6 метода за четене на Mac устройство в Windows

Трябва да четете Mac устройство на Windows? Днешната статия ще ви каже всичко, което трябва да знаете, за да накарате вашия Mac диск да работи с Windows.

Трябва да четете Mac устройство на Windows? За съжаление това не е просто. Не можете просто да свържете Mac устройство към компютър с Windows и да очаквате да работи. Не се безпокой! Днешната статия ще ви каже всичко, което трябва да знаете, за да накарате вашия Mac диск да работи с Windows.
Как да четете файловата система на Mac устройство в Windows
Windows и macOS използват различни файлови системи. Windows използва NTFS за вътрешни устройства, а Apple замени HFS+ с файловата система на Apple (APFS) в началото на 2017 г. Днес APFS се използва на Mac, iPhone, iPad и Apple TV.
Външните твърди дискове и USB устройства често са форматирани с файловата система Windows FAT32 за максимална съвместимост. Повечето устройства, включително Mac, могат да четат и записват от FAT32 устройства. Има дори начин да накарате вашия Mac да чете NTFS устройство.
Всички нови Mac устройства ще бъдат форматирани с APFS. По-старите Mac устройства все още могат да бъдат форматирани с файловата система HFS+. По подразбиране Windows не може да чете тези файлови системи.
Днешната статия ще ви покаже как да получите достъп до Mac устройство, форматирано в APFS или HFS+ на Windows.
Първо, нека да разгледаме как да четем новия формат на Apple File System в Windows. Всички тези приложения ще позволят четене на устройства от всяко устройство на Apple, не само от Mac.
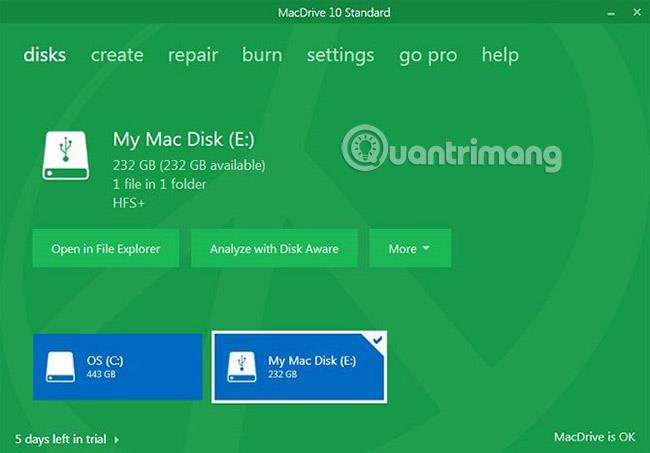
MacDrive е едно от онези приложения, които съществуват от доста време. Първата версия беше пусната през 1996 г. Ако нямате нищо против да харчите пари, това е софтуерът, който търсите. Приложението работи с APFS и HFS+ устройства.
За разлика от някои други опции в списъка, MacDrive позволява четене и запис на данни на форматирано за Mac устройство директно от Windows.
Акцентът на приложението е преработеният прозорец за управление на дискове . Той действа като център за всички Mac устройства, свързани с Windows.
Също така ще можете да видите вашето APFS или HFS+ устройство директно във File Explorer, което позволява лесна интеграция с останалата част от вашата операционна система Windows .
Други полезни функции включват възможността за създаване и разделяне на Mac дискове директно от вашия компютър, мощни функции за възстановяване на грешки при дискове и надеждни инструменти за сигурност.
Стандартната версия струва $49,99 (1 160 000 VND). Има и Pro версия, която идва с редица допълнителни функции, включително автоматично дефрагментиране на файлове, поддръжка за RAID настройки и създаване на Mac ISO файл. Можете да го изпробвате в продължение на 5 дни, преди да решите да закупите софтуера.
Изтеглете MacDrive ($49,99).
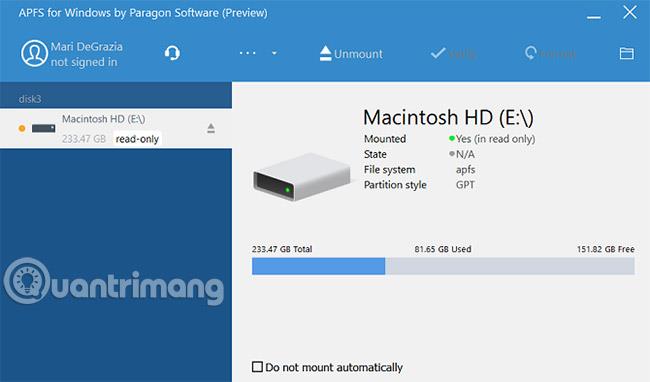
Paragon APFS за Windows също е платено приложение и основният конкурент на MacDrive.
Приложението осигурява достъп за четене и запис до APFS форматирани дялове, компресирани и огледални файлове, както и поддръжка само за четене за криптирани дискове.
Той поддържа автоматично монтиране на устройства при стартиране, но няма инструменти за разделяне като MacDrive.
MacDrive е по-добър от Paragon, защото поддържа HFS+. Paragon APFS за Windows поддържа само дискове, форматирани с APFS. Ако имате някои по-стари Mac устройства, които все още работят с HFS+, ще трябва да закупите Paragon HFS+ за Windows отделно. Следователно MacDrive е по-икономичен избор.
Този софтуер струва $49,95 (1 158 000 VND) и работи на три компютъра с Windows.
Изтеглете Paragon APFS за Windows ($49,95).
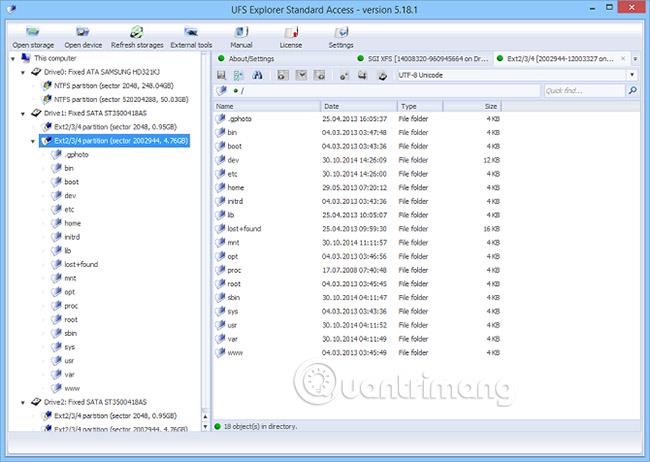
Третата и последна препоръка в днешната статия за четене на APFS устройства в Windows е UFS Explorer Standard Recovery. Точно както двете опции по-горе, това е платена опция. Приложението струва €21,95 (583 000 VND).
UFS Explorer Standard Recovery е най-универсалното приложение в този списък. Може да чете и двата формата, които ни интересуват, APFS и HFS+, както и NTFS, FAT, FAT32, exFAT , SGI XFS, Linux JFS, Unix/BSD, UFS/UFS2 и VMware VMFS.
По този начин това е приложението, което да изберете, ако често ви се налага да превключвате напред и назад между много различни операционни системи през деня.
UFS Explorer Standard Recovery също идва с поддръжка на RAID. Това приложение има вграден RAID builder, така че можете да го персонализирате според нуждите.
Приложението има безплатна, неограничена във времето версия, но ще ви позволи да копирате само файлове с размер под 256KB.
Изтеглете UFS Explorer Standard Access (€21,95).
Ако вашият Mac диск все още работи с HFS+, използвайте един от тези три метода.
Ако просто трябва да прочетете устройството, можете да инсталирате драйверите на Apple HFS+ за Windows. Не забравяйте да премахнете Paragon или MacDrive, преди да продължите.
Изтеглете драйвера на Apple HFS+ за Windows Vista / AH win 7+8 / AH Windows10 :
1. Копирайте файловете ApplsHFS.sys и AppleMNT.sys в C:\Windows\System32\drivers
2. Обединете файла Add_AppleHFS.reg с системния регистър на Windows.
3. Рестартирайте системата.
След рестартиране форматираното за Mac устройство ще се покаже в този компютър. Този метод дава на потребителя само разрешение да чете устройството. Ако искате да редактирате или изтриете файлове, опитайте един от алтернативните методи по-долу.
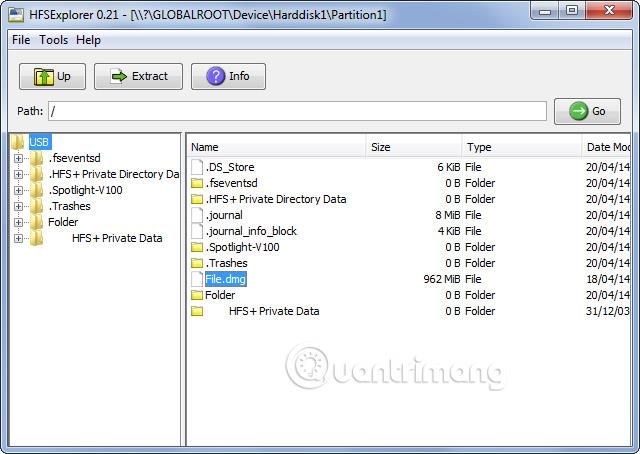
HFSExplorer е напълно безплатен. Можете да го използвате за достъп до файлови системи на Mac от Windows, без да харчите пари. Разработчиците го актуализираха от октомври 2015 г. поради въвеждането на APFS, но той все още работи на наследени системи.
HFSExplorer изисква Java. Обикновено инсталирането на Java не се препоръчва, но в този случай е необходимо, ако не искате да изтощите портфейла си. Също така трябва да стартирате приложението с администраторски права.
Използването на този инструмент е много просто. Свържете форматираното устройство за Mac към системата Windows, отворете HFSExplorer и щракнете върху Файл > Зареждане на файлова система от устройство . HFSExplorer може автоматично да локализира всички устройства, свързани към файловата система HFS+, и да ги отвори. След това можете да извлечете файлове от прозореца на HFSExplorer в устройството на Windows.
Имайте предвид, че HFSExplorer е в режим само за четене , така че файловете на Mac устройството не могат да бъдат модифицирани или изтрити. Освен това не се интегрира с Windows File Explorer - файловете са налични в приложението HFSExplorer - и трябва да ги копирате другаде.
Изтеглете HFSExplorer (безплатно): catacombae.org/hfsexplorer
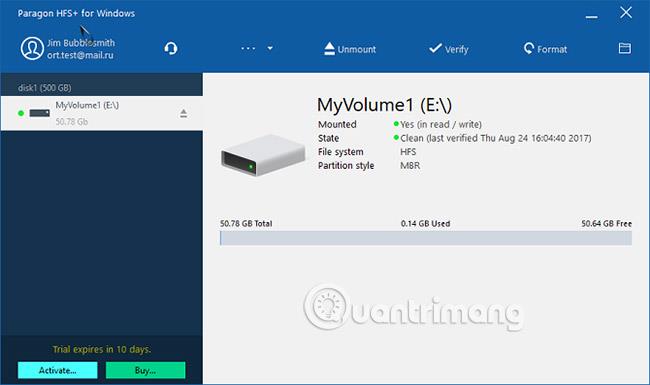
Paragon HFS+ за Windows е платено приложение, но наистина се откроява благодарение на допълнителните си функции.
За разлика от HFSExplorer, Paragon HFS+ за Windows осигурява пълен достъп за четене и запис на Mac устройства, обещавайки по-висока производителност. Той дори интегрира файлови системи HFS+ с Windows Explorer или File Explorer в Windows. Всяка програма за Windows може да чете или записва на Mac устройства с това приложение.
Приложението струва $19,95 (463 000 VND), но има 10-дневен безплатен пробен период. Ако трябва да възстановите файлове само от едно устройство, тогава 10 дни са достатъчни, за да инсталирате драйвера за тази файлова система, да копирате необходимите файлове и да я деинсталирате.
Paragon HFS+ не изисква Java.
Изтеглете Paragon HFS+ за Windows ($19,95).
Ако имате Mac устройство, съдържащо данни, но вече нямате Mac, няма да останете с файловата система на Mac завинаги. След като възстановите файлове от вашия Mac диск с помощта на един от инструментите по-горе, можете да форматирате устройството и да го конвертирате в стандартен FAT32 дял, което го прави използваем на повечето устройства.
Форматирането ще изтрие всички файлове на устройството, така че не забравяйте да архивирате напълно вашите файлове, преди да направите това. За да форматирате устройството , просто използвайте диалоговия прозорец, който се появява, когато свържете устройството към вашия компютър.
Късмет!
Виж повече:
Ако предпочитате VMware пред VirtualBox, можете да създадете виртуална машина macOS Monterey с помощта на VMware, която работи точно като VirtualBox.
Тази статия ще ви преведе през простите стъпки, които трябва да изпълните, за да изтриете (забравите) свързана преди това WiFi мрежа на вашия Mac.
Задаването на парола на вашия компютър е най-лесният начин да защитите компютъра си от неоторизиран достъп или проникване в компютъра за достъп до вашите документи или лични данни.
Напоследък Java се сблъсква със сериозни проблеми със сигурността, има много уязвимости в този инструмент. Хакерите могат да откраднат важна информация. Следователно, за да гарантирате безопасността и сигурността на информацията, трябва да премахнете Java от уеб браузъра на вашия компютър.
Трябва да четете Mac устройство на Windows? Днешната статия ще ви каже всичко, което трябва да знаете, за да накарате вашия Mac диск да работи с Windows.
DPI (точки на инч) е единица за измерване на чувствителността на компютърна мишка. Колкото по-висок е DPI, толкова по-дълго курсорът на екрана може да се движи по екрана при всяко преместване на мишката.
Tips.BlogCafeIT ще ви напътства как да инсталирате Windows 10 на MacBook Pro (версия 2016 и по-нова).
Скриването или скриването на папка или файл на вашия компютър частично гарантира безопасността и сигурността на информацията, съдържаща се в тази папка или файл, от намиране от други.
Някои изследователи смятат, че светлината, излъчвана от компютрите, е причина за недоспиването и неспокойния сън на много хора. За щастие, има решение - функцията за ограничаване на синята светлина на PC и Mac - което ще ви помогне да се отървете от този проблем с лишаването от сън.
Ако вашият компютър, Mac или Android, iOS устройства не могат да гледат видеоклипове в Youtube, или не могат да зареждат видеоклипове, или видеоклиповете не се възпроизвеждат,... тогава можете да приложите някои от решенията по-долу, за да коригирате грешката.








