Как да инсталирате Windows 10 на MacBook Pro (версия 2016 г. и по-нова)

Tips.BlogCafeIT ще ви напътства как да инсталирате Windows 10 на MacBook Pro (версия 2016 и по-нова).

Apple най-накрая освежи своята "линия" MacBook Pro в края на 2016 г., с освежен дизайн, нов Touch Bar и много противоречиви функции. Ако притежавате нов MacBook Pro и искате да изпробвате някои функции на Windows 10 на вашия MacBook, пак можете да направите това.
В статията по-долу Tips.BlogCafeIT ще ви насочи как да инсталирате Windows 10 на MacBook Pro (2016 версия и по-нова).
Инсталирайте Windows на MacBook
За да инсталирате Windows 10 на Mac, трябва да имате:
- Mac, за да инсталирате Windows 10.
- USB устройство с поне 5 GB свободно пространство.
- Компютър с операционна система Windows.
- Най-накрая стабилна и бърза интернет връзка.
Едно нещо, което трябва да се отбележи, е, че не можете да инсталирате защитен с авторски права Windows 10. Въпреки това, ако искате да продължите да използвате Windows 10, все още можете да го закупите след края на 30-дневния пробен период на вашия Mac.
Следвайте стъпките по-долу, за да инсталирате Windows 10 на вашия Mac. И вашият Mac ще бъде конфигуриран с две операционни системи (конфигурация с двойно зареждане), което означава, че можете да изберете една операционна система (Windows 10 или Mac OS), която да използвате всеки път, когато стартирате компютъра.
Apple познават "чара" на Windows и затова изградиха и интегрираха Boot Camp в своята операционна система. Boot Camp позволява на потребителите на macOS да създадат дял и да инсталират Windows директно на система с двойно зареждане.
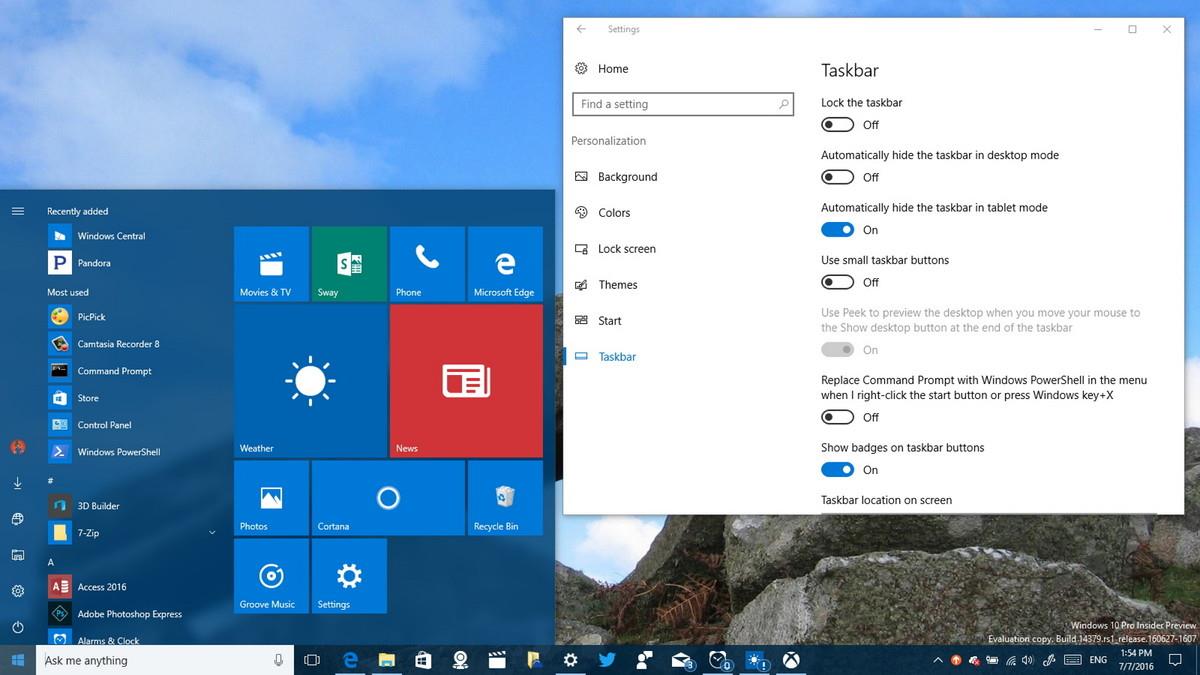
Една от основните причини потребителите на Mac да искат да използват Windows е за по-добро игрово изживяване. Също така все още има много приложения само за Windows, които някои потребители на Mac може да искат да стартират и играят на своя Mac. Apple предоставя решение за лесно инсталиране на Windows 10 на своята операционна система.
В този случай използваме 13-инчов MacBook Pro, пуснат в края на 2016 г., с 512 GB памет, сензорна лента и графична карта Intel Iris Graphics 550. Във видеото по-долу използвам средата на 2015 г. 15-инчов MacBook Pro с Intel HD графична карта. Прилагат се обаче същите принципи.
Инсталирането на Windows 10 на нов MacBook Pro е доста лесно. За да започнете, трябва да подготвите: 1 USB устройство с поне 4 GB свободно пространство и Windows 10 ISO.
Разбира се, в този случай трябва също да архивирате macOS, за да избегнете лоши неща.
1. Включете USB устройството във вашия MacBook.
2. В macOS отворете Safari или друг браузър, който искате.
3. Посетете началната страница на Microsoft, за да изтеглите Windows 10 ISO или вижте други опции за изтегляне на Windows 10 ISO .
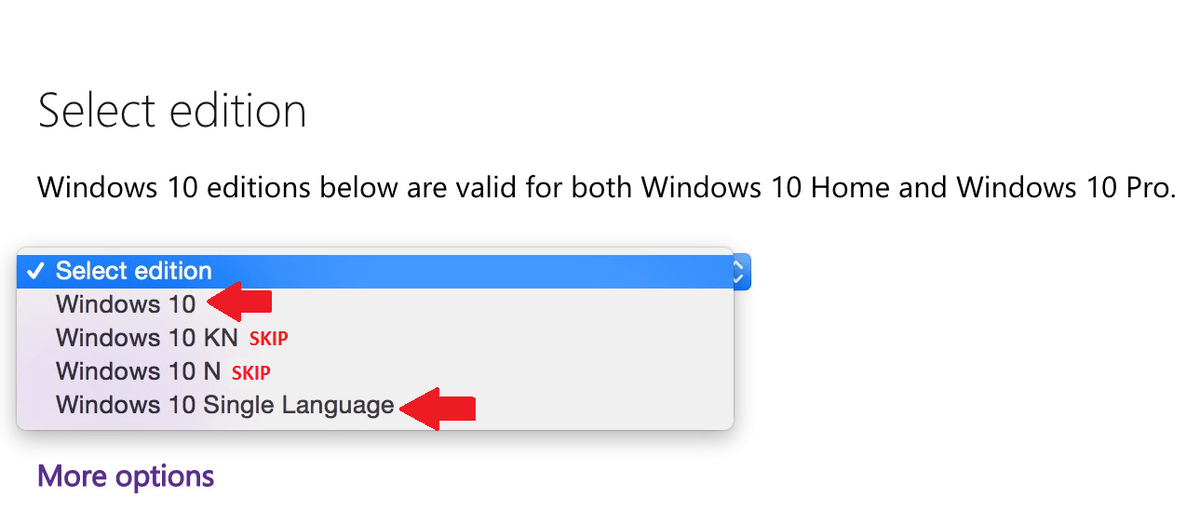
4. Изберете версията на Windows 10, която искате.
Повечето потребители избират Windows 10 или Windows 10 Single Language ISO .
5. Щракнете върху Потвърждаване .
6. Изберете език, който желаете.
7. Щракнете върху Потвърждаване .
8. Щракнете, за да изберете 64-битово изтегляне .
9. Запазете ISO файла на вашето USB устройство.
ISO е голям файл (около 4 GB), така че изтеглянето на ISO може да отнеме много време в зависимост от скоростта на вашата интернет връзка.
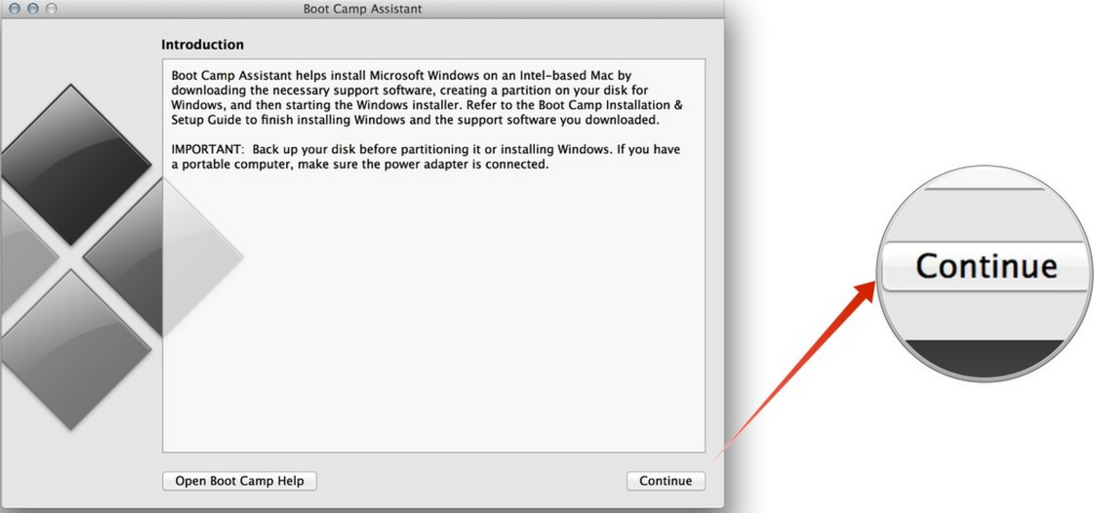
Преди да продължите, запазете всичко, върху което сте работили, архивирайте целия си Mac и затворете всички работещи приложения. Оставете USB устройството с непокътнат ISO, който сте изтеглили.
1. Отворете приложението Boot Camp Assistant. Ще намерите Boot Camp Assistant в папката Utilities на Applications .
2. Щракнете върху Продължи . Boot Camp Assistant автоматично ще навигира до ISO файла на вашето USB устройство.
3. Щракнете и плъзнете плъзгача за дялове, за да регулирате количеството свободно пространство, разпределено за дяла на Windows.
По подразбиране дялът на Windows е настроен на 49 GB.
Можете да настроите по-голям дял на macOS, ако това е основната операционна система на вашия Mac, или да го оставите изцяло на Windows 10. Въпреки това не можете да промените размера на дяла на Windows 10 след това. Ако искате отново да промените дяла на Windows 10, ще трябва да изтриете цялата инсталация на Windows 10, след което да го направите отново отначало.
4. Щракнете върху Инсталиране , за да започнете процеса на разделяне на устройството и инсталиране на Windows 10.
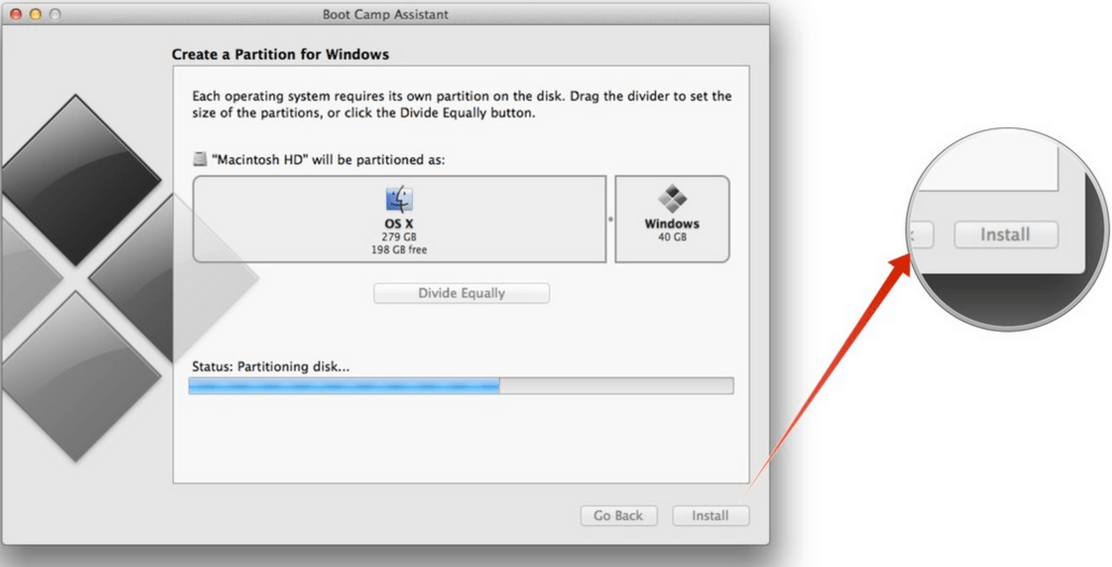
Вашият компютър ще се рестартира автоматично без никакво предупреждение. Вероятно ще видите черен екран за няколко секунди, докато протича процесът на разделяне. След като процесът на разделяне е настроен, инсталирането на Windows 10 ще започне.
5. Изберете език, числови формати и клавиатура, когато е необходимо.
6. Щракнете върху Напред .
7. Щракнете върху Инсталирай сега .
8. Въведете продуктовия ключ , за да активирате Windows 10. Ако нямате продуктовия ключ, щракнете върху Пропускане , за да пропуснете тази стъпка.
9. Изберете версията на Windows 10, която искате да инсталирате. Повечето потребители оценяват използването на Home версията като по-добра от Pro версията.
10. Щракнете върху Напред .
11. Съгласете се с условията.
12. Щракнете върху Напред .
13. Изберете дяла с име Drive 0 Partition X: BOOTCAMP и размерът му съответства на размера, който сте задали по-рано с Boot Camp Assistant. Не избирайте друг дял, тъй като може да презапишете вашата инсталация на macOS.
14. Кликнете два пъти върху дяла по ваш избор.
15. Забележете, изберете само Drive 0 Partition X: BOOTCAMP .
16. Щракнете, за да изберете Форматиране . Windows 10 Installer ще преформатира дяла.
17. Щракнете върху Напред, за да започнете процеса на инсталиране на Windows 10.
18. Следвайте инструкциите на екрана, за да инсталирате Windows 10. Ще отнеме няколко минути, за да копирате файловете на Windows от USB устройството и да инсталирате операционната система.
19. Компютърът ще се рестартира след завършване на инсталационния процес и ще ви помоли да въведете отново ключа за активиране.
Ако нямате ключа за активиране, можете да щракнете върху Направете това по-късно , за да активирате по-късно.
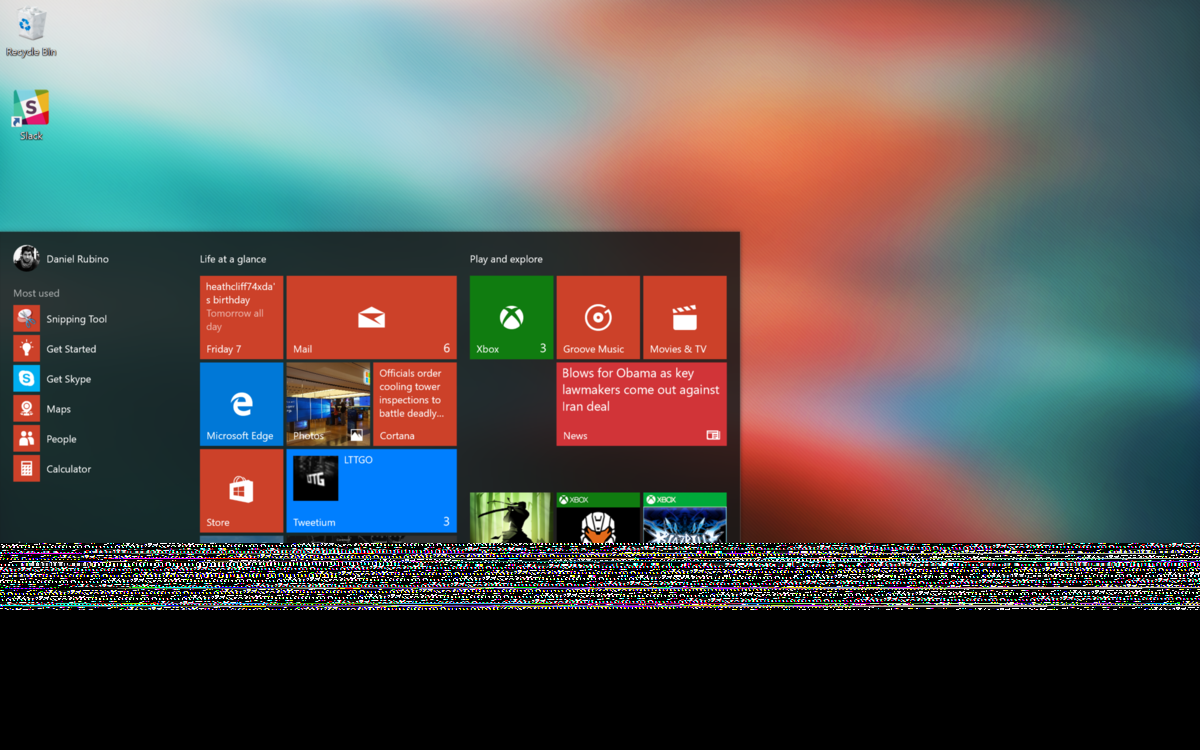
1. Настройте акаунт в Windows 10. Въведете потребителско име, парола и подсказка за парола.
Windows 10 ще настрои акаунта и ще инсталира някои допълнителни файлове, процес, който ще отнеме няколко минути.
2. В първия прозорец ще се отвори Boot Camp Installer в Windows 10, щракнете върху Напред.
3. Приемете условията.
4. Щракнете върху Инсталиране. Това ще инсталира различни драйвери и части от софтуера, за да осигури съвместимост с хардуера на MacBook Pro, включително дисплея, Trackpad и WiFi.
5. След като инсталационният процес приключи, щракнете върху Край .
Приложение Boot Camp ще се покаже на лентата на задачите на Windows 10. С това приложение можете да рестартирате в macOS и да промените някои настройки за клавиатурата (клавиатурата) и тракпада.
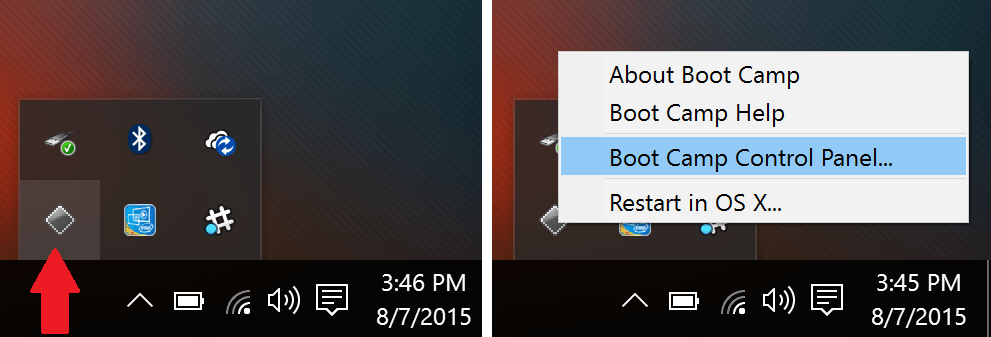
1. Щракнете, за да изберете менюто "Старт" .
2. Щракнете върху Настройки . Иконата на зъбно колело е в лявата колона.
3. Щракнете върху Актуализиране и защита .
4. Щракнете, за да изберете Windows Update .
5. Щракнете върху Проверка за актуализации . Windows автоматично ще търси, изтегля и инсталира всички налични актуализации. И ще трябва да рестартирате компютъра си, за да завършите инсталационния процес.
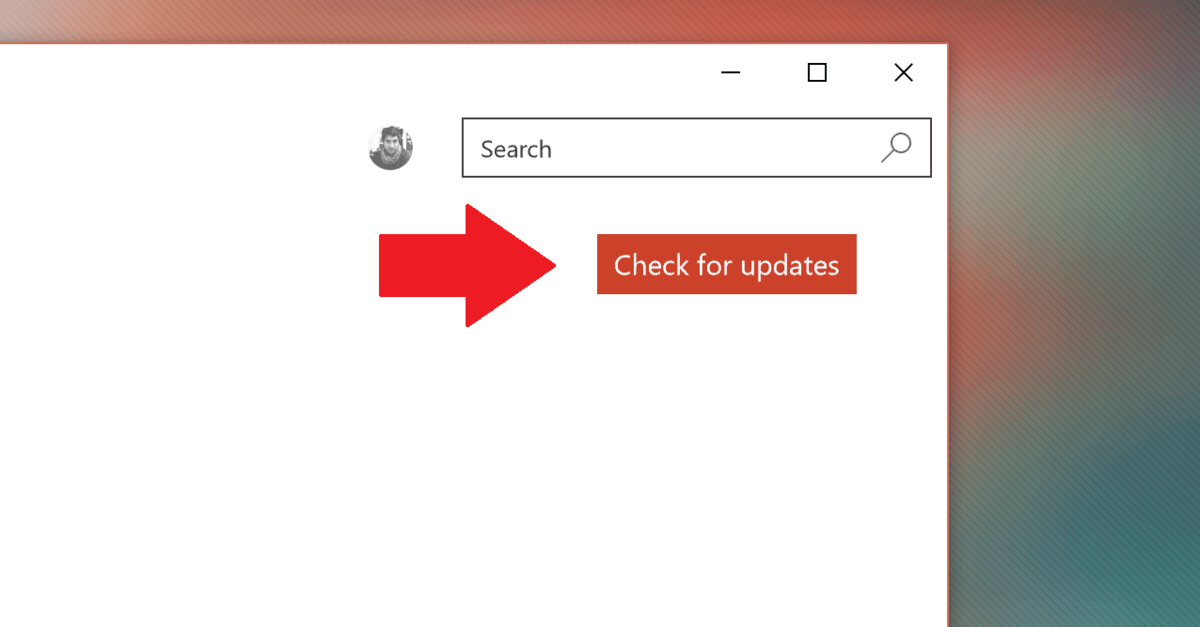
В Windows 10 има много основни приложения като Groove Music, MSN News, Weather и някои други приложения в Windows Store. Тези приложения трябва да се актуализират през Windows Store.
1. Щракнете, за да изберете менюто "Старт" .
2. Щракнете върху бутона Магазин .
3. Щракнете върху иконата на потребителя в горния десен ъгъл.
4. Щракнете, за да изберете Изтегляния и актуализации .
5. Щракнете върху Проверка за актуализации . Приложението Store автоматично ще изтегли и инсталира всички налични актуализации.
Забележка:
Приложението Store може автоматично да получи актуализация и автоматично ще затвори приложението, за да инсталира актуализациите. Ако това се случи, просто отворете отново приложението Store и то ще продължи да инсталира останалите актуализации.
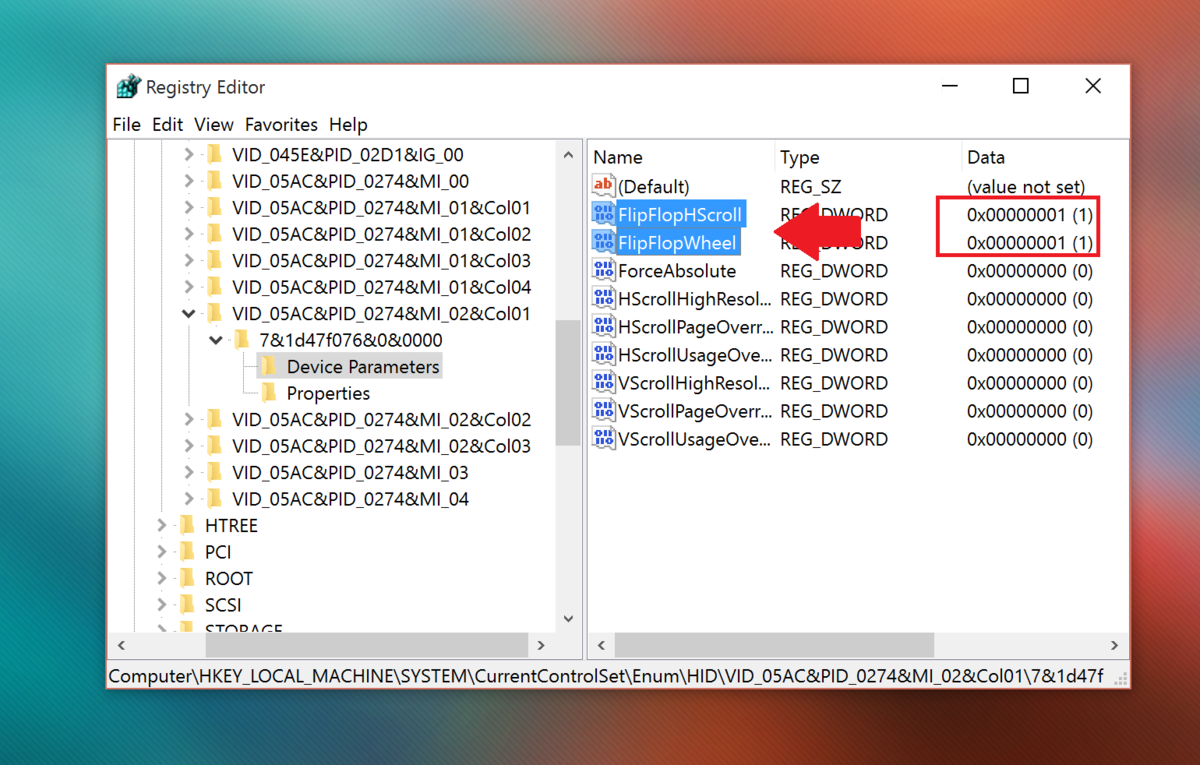
1. Щракнете върху полето за търсене в горния ляв ъгъл на лентата на задачите.
2. Въведете regedit там.
3. Натиснете Enter , за да отворите прозореца на редактора на системния регистър.
4. Изберете Да, ако се появи прозорецът на UAC.
5. В прозореца на регистъра отидете до ключа:
HKEY_LOCAL_MACHINE \ SYSTEM \ CurrentControlSet \ Enum \HID6. В секцията HID ще видите няколко папки, започващи с VID . Разгънете всяка VID папка, за да намерите Параметри на устройството .
Имайте предвид, че има само една VID папка с параметри на устройството, така че ще трябва да разширите всяка VID папка една по една, за да намерите параметри на устройството.
7. Щракнете върху всеки параметър на устройството , докато намерите параметър на устройството, съдържащ FlipFlopWheel в десния панел.
8. Кликнете два пъти върху FlipFlopWheel .
9. Променете стойността в рамката Value Data от 0 на 1 .
10. Щракнете върху OK .
11. Изпълнете стъпки 5-8 за FlipFlopHScroll .
12. Затворете прозореца на редактора на системния регистър.
13. Рестартирайте Windows.
Или като алтернатива можете да изтеглите безплатното приложение Flipflop-Windows-Wheel от GitHub, за да автоматизирате тази задача. Просто изтеглете файла, след това стартирайте файла и щракнете върху Обръщане . Рестартирайте компютъра си, след като операцията приключи.
Изтеглете Flipflop-Windows-Well на вашето устройство и го инсталирайте тук .

Въпреки че можете да превключите обратно към превъртане, като използвате горните методи, няма да получите жестовете на тракпада на Microsoft като докосвания с 3 и 4 пръста. Това са жестовете по подразбиране, използвани съответно за извикване на Cortana и Център за действие.
Можете обаче да използвате приложение на трета страна, наречено Trackpad++. Trackpad++ ви позволява да добавяте жестове и повече чрез лесен потребителски интерфейс. Trackpad++ е актуализиран, за да поддържа MacBook Pro 2016, което позволява на потребителите да изпълняват някои от следните възможности:
-2, 3 и 4 пръста за извършване на някои операции като щипване за мащабиране (увеличаване на изображението с 2 пръста), връщане назад/преместване на следващата страница, среден бутон на мишката, жестове Нов Windows 10 и др.
- Плъзгане с 3 пръста (плъзгане с 3 пръста), за да увеличите скоростта на курсора при плъзгане.
- Потребителите персонализират опциите, за да игнорират някои случаи при импортиране, както и много други полезни персонализации.
- Контролен модул Trackpad++ за регулиране на настройките на тракпада.
- Пълна поддръжка за Microsoft Windows 7 (32-битов / 64-битов), Windows 8 / 8.1 (32-битов / 64-битов) и Windows 10 (64-битов).
Изтеглете Trackpad++ на вашето устройство и го инсталирайте тук .
Ако по някаква причина не искате да използвате Windows 10 на вашия Mac, можете напълно да деинсталирате Windows 10, за да освободите място в Mac OS X. За да направите това:
1. Стартирайте операционната система Mac, след това стартирайте Boot Camp Assistant и щракнете върху Продължи.
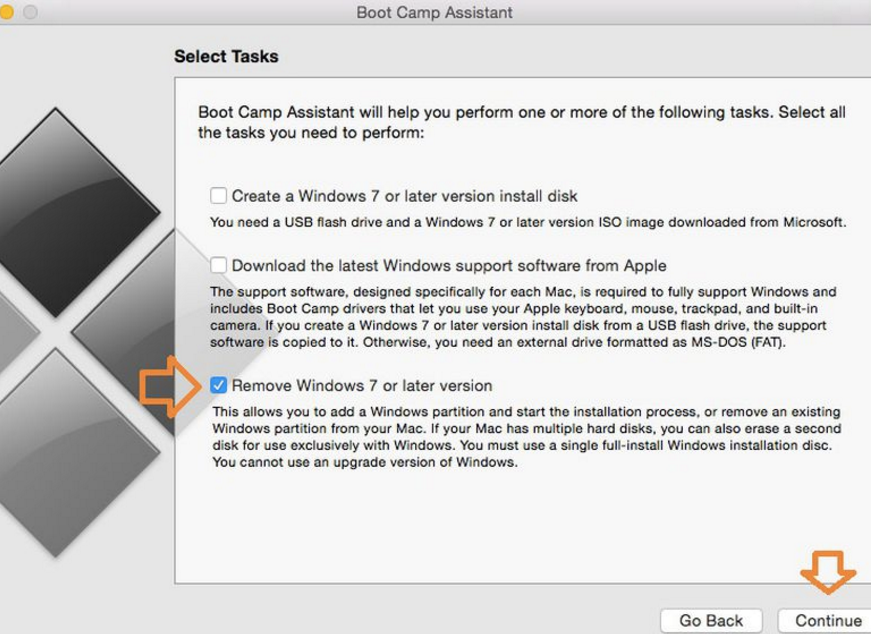
2. Намерете и проверете опцията с име Премахване на Windows 7 или по-нова версия , след което щракнете върху Продължи.
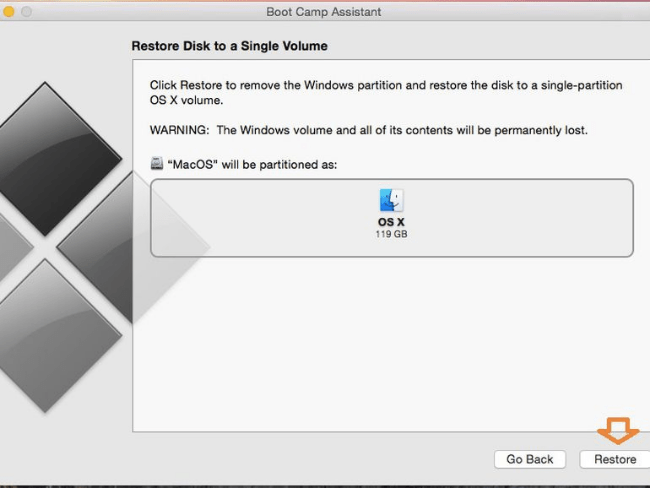
3. В стъпката по-горе просто щракнете върху Възстановяване и ще бъдете помолени да въведете вашата администраторска парола за Mac, за да потвърдите.
След като приключите, инсталацията на Windows ще бъде напълно премахната. Всички данни, включително софтуер и файлове, съхранени в дяла на Windows, ще бъдат напълно изтрити.
Вижте още няколко статии по-долу:
Късмет!
Ако предпочитате VMware пред VirtualBox, можете да създадете виртуална машина macOS Monterey с помощта на VMware, която работи точно като VirtualBox.
Тази статия ще ви преведе през простите стъпки, които трябва да изпълните, за да изтриете (забравите) свързана преди това WiFi мрежа на вашия Mac.
Задаването на парола на вашия компютър е най-лесният начин да защитите компютъра си от неоторизиран достъп или проникване в компютъра за достъп до вашите документи или лични данни.
Напоследък Java се сблъсква със сериозни проблеми със сигурността, има много уязвимости в този инструмент. Хакерите могат да откраднат важна информация. Следователно, за да гарантирате безопасността и сигурността на информацията, трябва да премахнете Java от уеб браузъра на вашия компютър.
Трябва да четете Mac устройство на Windows? Днешната статия ще ви каже всичко, което трябва да знаете, за да накарате вашия Mac диск да работи с Windows.
DPI (точки на инч) е единица за измерване на чувствителността на компютърна мишка. Колкото по-висок е DPI, толкова по-дълго курсорът на екрана може да се движи по екрана при всяко преместване на мишката.
Tips.BlogCafeIT ще ви напътства как да инсталирате Windows 10 на MacBook Pro (версия 2016 и по-нова).
Скриването или скриването на папка или файл на вашия компютър частично гарантира безопасността и сигурността на информацията, съдържаща се в тази папка или файл, от намиране от други.
Някои изследователи смятат, че светлината, излъчвана от компютрите, е причина за недоспиването и неспокойния сън на много хора. За щастие, има решение - функцията за ограничаване на синята светлина на PC и Mac - което ще ви помогне да се отървете от този проблем с лишаването от сън.
Ако вашият компютър, Mac или Android, iOS устройства не могат да гледат видеоклипове в Youtube, или не могат да зареждат видеоклипове, или видеоклиповете не се възпроизвеждат,... тогава можете да приложите някои от решенията по-долу, за да коригирате грешката.








