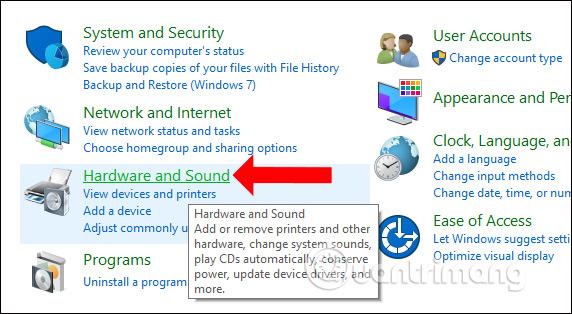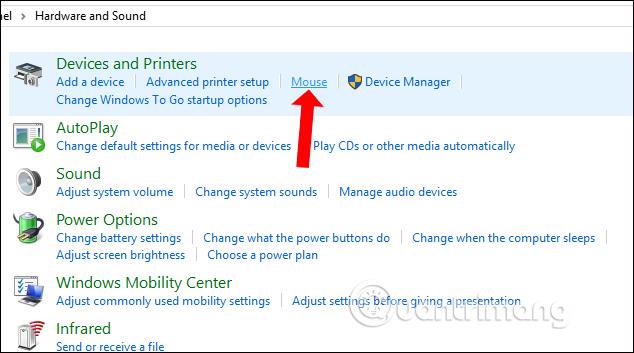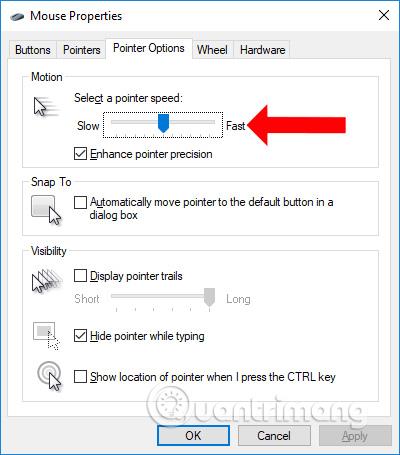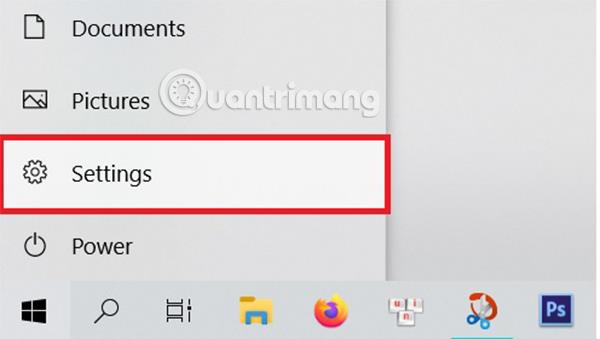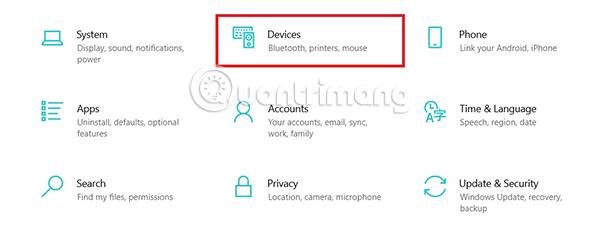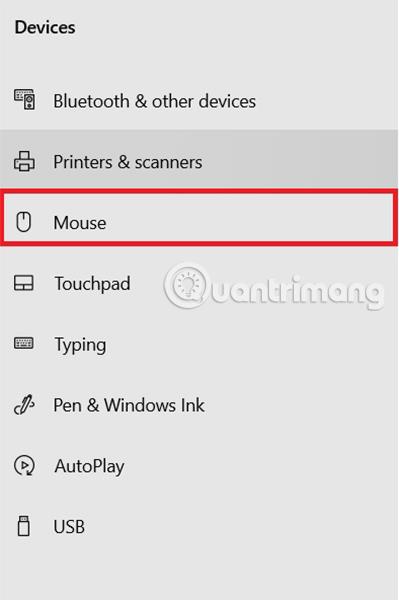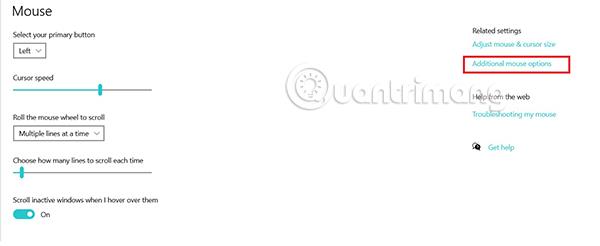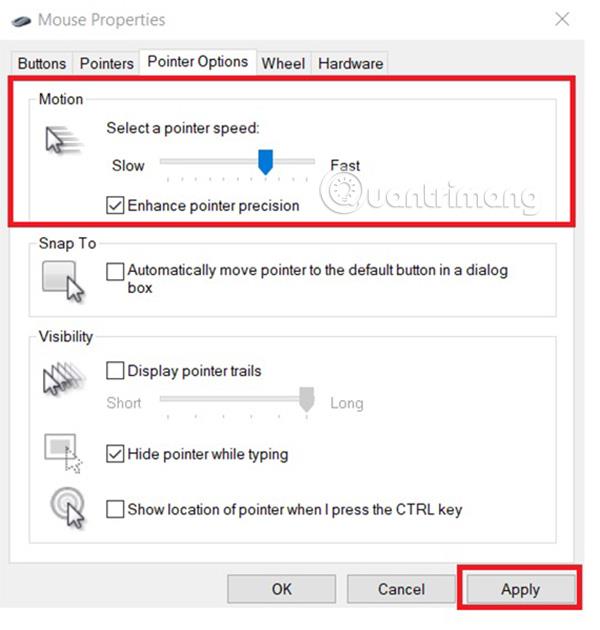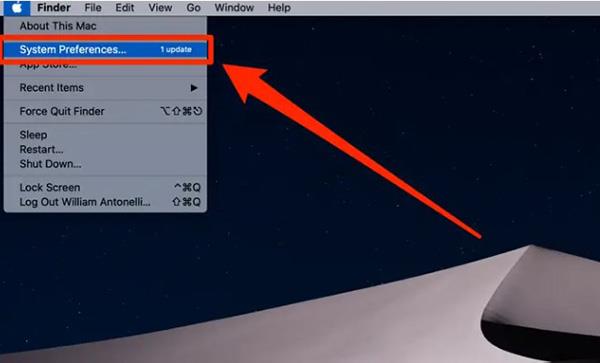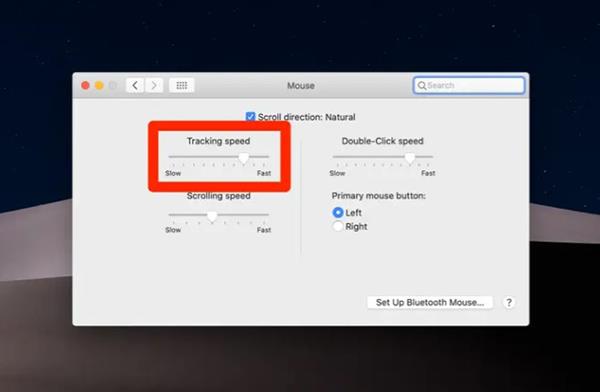DPI (точки на инч) е единица за измерване на чувствителността на компютърна мишка. Колкото по-висок е DPI, толкова по-дълго курсорът на екрана може да се движи по екрана при всяко преместване на мишката.
Ето защо много хора избират да променят DPI на компютърната си мишка. Намаляването на DPI може да помогне за изпълнението на задачи, които са бързи и изискват прецизност, като рисуване с мишка. Увеличаването на DPI също е идеално, ако имате нужда мишката да се движи бързо, когато играете игри или някои приложения.
Много модели мишки от висок клас също имат плъзгачи или бутони, които ви позволяват сами да персонализирате DPI. Някои компютърни приложения също имат тази опция.
Въпреки това, ако вашата мишка няма горните функции, все още можете да регулирате DPI чрез менюто с настройки на компютъра. Въпреки че този метод е безопасен, понякога ще накара курсора на екрана да изостава малко и да бъде неточен. Това е особено вярно в случаите, когато се опитвате да принудите мишка с ниска производителност да се движи твърде бързо.
Как да промените DPI на мишката на Windows 7
Този метод може да се прилага от потребители на всички версии на Windows от Win XP до Windows 10 с много прости стъпки.
Етап 1:
Читателите влизат в контролния панел на компютъра и след това щракват върху Хардуер и звук .
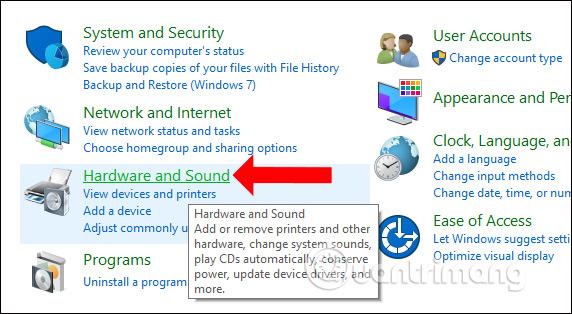
Стъпка 2:
Превключете към новия интерфейс в секцията Устройства и принтери и щракнете върху секцията Мишка , за да смените мишката в системата.
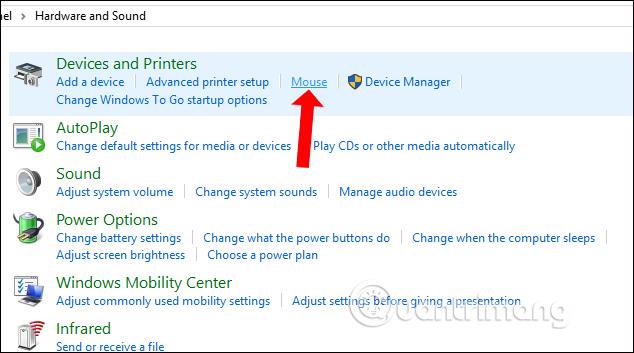
Стъпка 3:
Появява се интерфейсът със свойства на мишката. Щракнете върху раздела Опции на показалеца и след това погледнете надолу към раздела Движение , регулирайте скоростта на плъзгане на мишката в хоризонталната лента по-долу. По подразбиране скоростта на превъртане на мишката ще бъде на средно ниво. За да увеличите скоростта на превъртане на мишката, когато играете игри, просто плъзнете лентата на мишката към Бързо и сте готови.
Регулирайте постепенно, за да ви подхожда, когато играете игри, избягвайте да плъзгате мишката твърде бързо. Накрая щракнете върху OK, за да запазите новите промени.
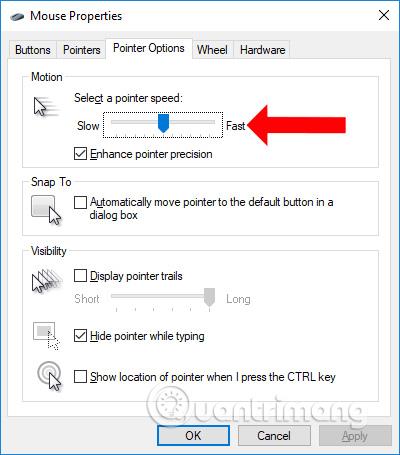
В допълнение, много геймъри също се сблъскват с проблема с бавното отваряне на менюто с десен бутон. Ако е така, читателите могат да се обърнат към статията Как да ускорим показването на менюто с десния бутон на мишката в Windows 10 .
Как да промените DPI на мишката на Windows 10
1.Щракнете върху менюто "Старт" и изберете иконата за настройки .
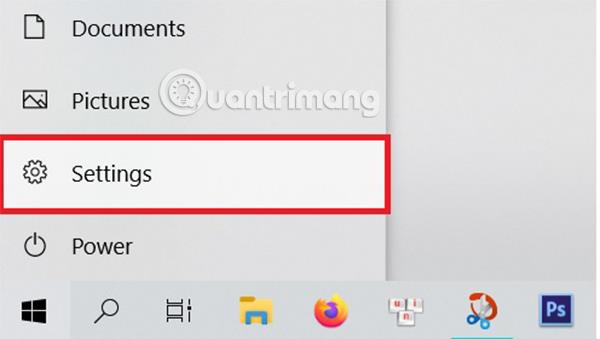
Изберете Настройки от менюто "Старт".
2. Изберете страницата Настройки и щракнете върху Устройства .
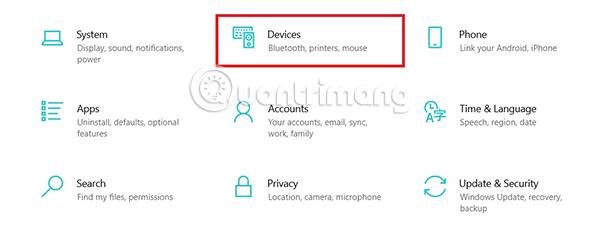
Изберете Устройства
3. В страницата Устройства изберете Мишка .
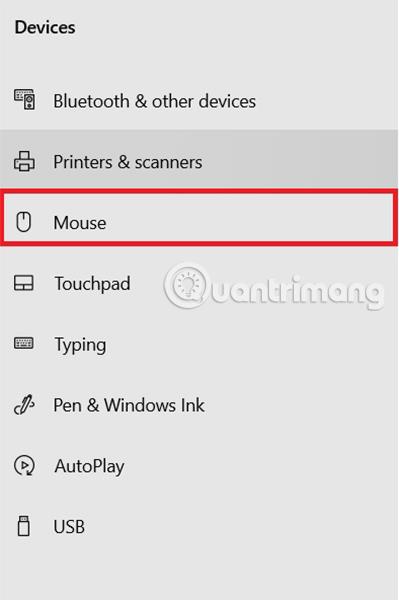
Изберете Мишка в лентата с опции от лявата страна на екрана
4. В страницата Мишка щракнете върху Допълнителни опции на мишката под Свързани настройки .
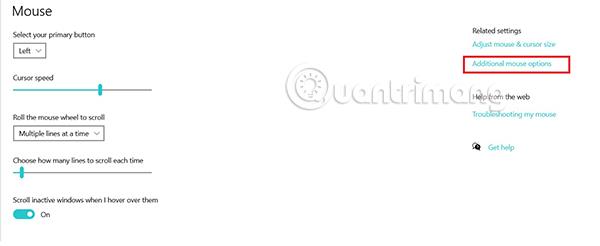
Изберете Допълнителни опции на мишката
5. В изскачащия прозорец Свойства на мишката изберете Опции на показалеца .
6. Използвайте плъзгача в секцията Избор на скорост на показалеца, за да регулирате DPI. Плъзнете наляво, за да намалите DPI, и плъзнете надясно, за да увеличите DPI.
7. Когато регулирате плъзгача до правилната скорост, която желаете, изберете Приложи в края. Когато бутонът на Apple стане сив, което означава, че няма повече промени за потвърждение, щракнете върху X в десния ъгъл на екрана, за да затворите.
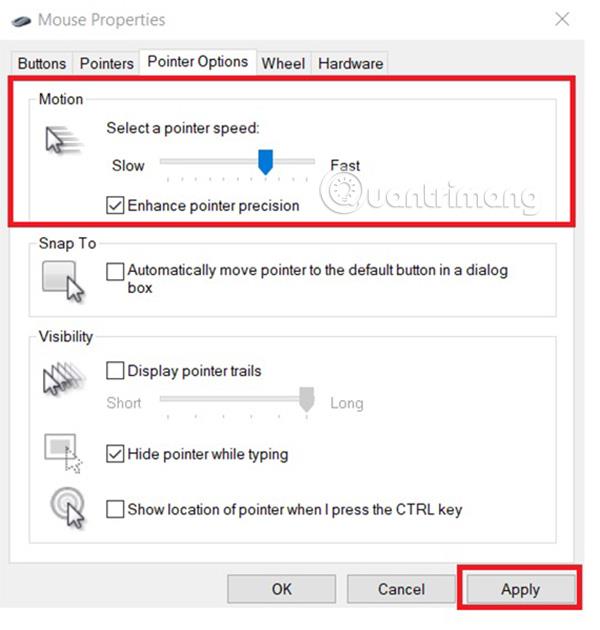
Плъзнете плъзгача, за да регулирате скоростта на курсора и след това натиснете Приложи
Как да промените DPI на мишката на Mac
1. Отворете Системни предпочитания . Най-лесният начин е да щракнете върху логото на Apple в горния ляв ъгъл на екрана, след което да изберете Системни предпочитания...
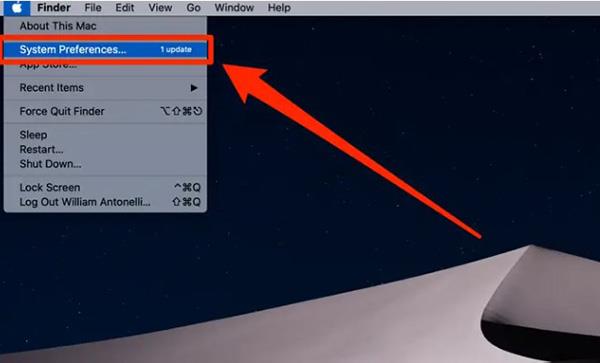
Изберете Системни предпочитания... от менюто на Apple
2. В току-що отвореното меню изберете Мишка .
3. Ще видите доста плъзгачи и опции. Плъзгачът, който контролира DPI на мишката, е Скорост на проследяване . Преместете плъзгача до желаната позиция и експериментирайте. Когато сте готови, просто затворете прозореца, за да запазите.
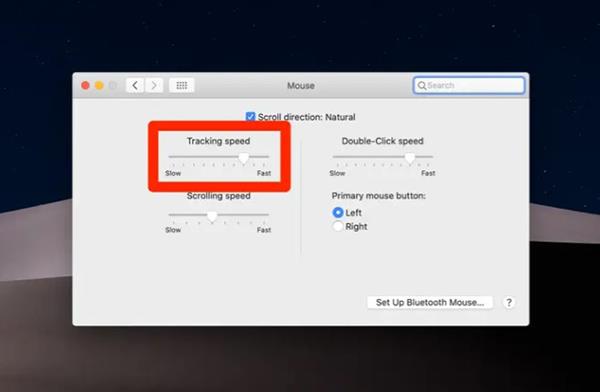
Плъзнете плъзгача за скорост на проследяване, за да промените DPI на мишката