Как да управлявате виртуалната памет на Pagefile в Windows 10

Пейджингът е схема за управление на паметта, чрез която компютърът може да съхранява и извлича данни от вторичната памет за използване в основната памет.

Главна информация
Пейджингът е схема за управление на паметта, чрез която компютърът може да съхранява и извлича данни от вторичната памет за използване в основната памет. Според тази схема операционната система извлича данни от вторично хранилище в блокове с подобен размер, наречени страници. Пейджингът е важна част от внедряването на виртуална памет в съвременните операционни системи. Тези операционни системи използват вторична памет, за да позволят на програмите да имат обем, който надвишава размера на наличната физическа памет.
Казано по-просто, основната памет се нарича памет с произволен достъп ( RAM ), докато вторичната памет се нарича диск (съкращение от твърд диск - твърд диск ).
Виртуалната памет е техника за управление на паметта, реализирана чрез комбинация от хардуер и софтуер. Той преобразува адресите на паметта, използвани от програма (наречени виртуални адреси), към реални адреси в компютърната памет. Основното хранилище се появява като непрекъснато адресно пространство или колекция от непрекъснати сегменти за съхранение. След това Windows ще управлява виртуалното адресно пространство и ще присвои реална памет на виртуална памет. Хардуерните устройства, отговорни за преобразуването на адреси в процесора, често се наричат единици за управление на паметта (MMU). Тези хардуерни компоненти автоматично преобразуват виртуални адреси във физически адреси. Софтуерът в Windows може да разшири тези възможности, за да осигури виртуално адресно пространство, което може да надхвърли капацитета на физическата памет.
Основните предимства на виртуалната памет включват освобождаване на приложенията от необходимостта да управляват споделения капацитет на паметта и повишаване на сигурността поради сегрегацията на паметта.
По същество файлът на страницата е област на твърдия диск, която Windows ще използва като RAM, в случай че действителната ви RAM е недостатъчна .
По подразбиране Windows автоматично управлява настройките на вашия файл на страница вместо вас, но понякога може да се наложи да управлявате файла на страницата ръчно. Например:
Тази статия ще ви покаже как да управлявате виртуалната памет на файла на страницата за всяко устройство на вашия компютър с Windows 10.
Забележка: Трябва да сте влезли в системата като администратор, за да можете да правите промени във файла на страницата.
ПРИМЕР: pagefile.sys в устройство C: в Windows:
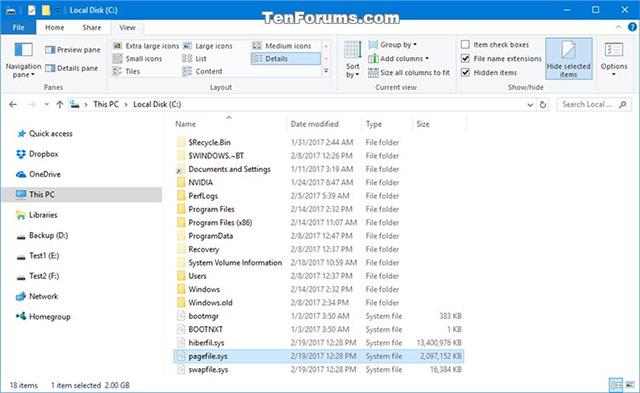
Управлявайте файловете на страницата на виртуалната памет за всички устройства в разширени опции за производителност
1. Стартирайте контролния панел и щракнете върху иконата на системата
2. В секцията Система щракнете върху връзката Разширени системни настройки вляво и след това затворете прозореца Система.
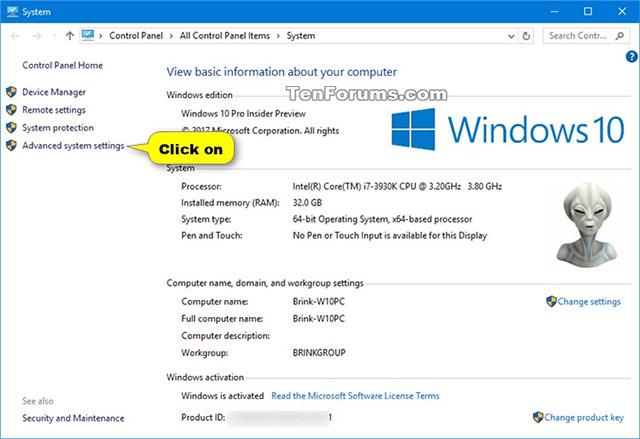
3. В раздела Разширени изберете Производителност . В секцията Производителност щракнете върху бутона Настройки .
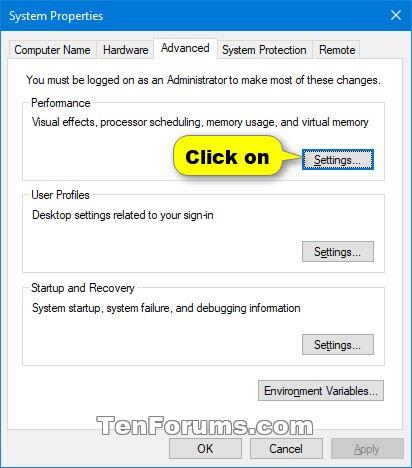
4. В раздела Разширени изберете Виртуална памет, след което щракнете върху бутона Промяна.
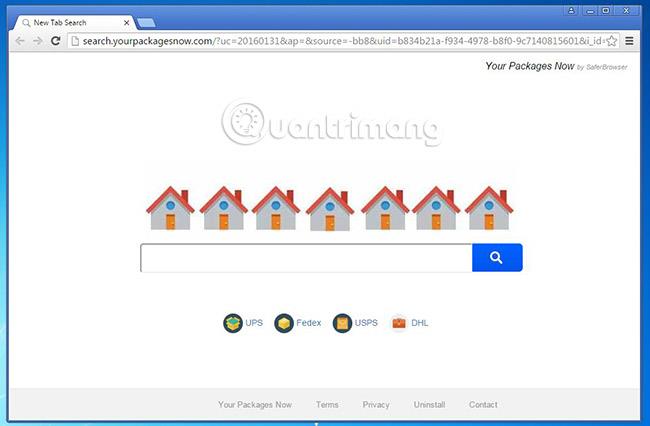
5. В тази стъпка ще решите как искате да управлявате файловете на страницата на вашия диск(ове). Наличните опции включват:
6. Задайте персонализиран размер за файла на страницата на устройство
A) Премахнете отметката от Автоматично управление на размера на файла за виртуална памет за всички устройства.
B) Изберете устройството, където искате да зададете персонализиран размер или добавете файл за страница (например C: устройство).
C) Изберете размер по избор.
D) Въведете минималния първоначален размер, който желаете за файла на страницата на избраното устройство, този размер се изчислява в MB ( 1024MB = 1 GB ).
E) Въведете максималния първоначален размер, който искате за файла на страницата на избраното устройство, също в MB.
F) Щракнете върху бутона Задаване .
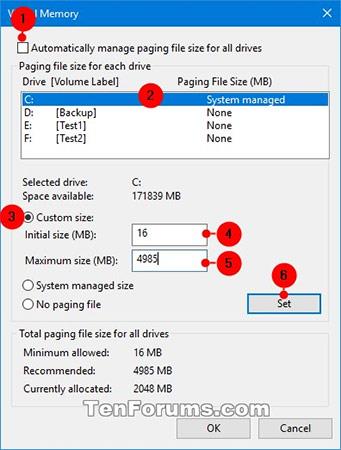
G) Щракнете върху OK
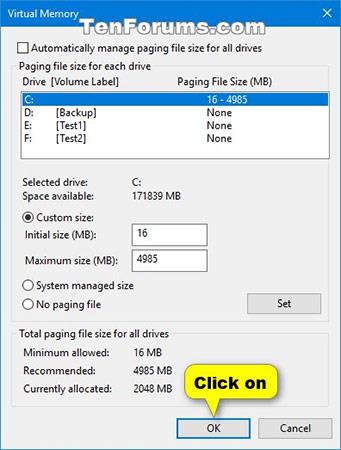
H) Ще се появи диалогов прозорец, който ви информира, че за да влязат в сила горните промени, трябва да рестартирате системата. Натиснете OK за потвърждение.

I) Ще се появи следващият диалогов прозорец. Щракнете върху Рестартиране сега, за да рестартирате компютъра си, така че вашите промени да бъдат приложени.

7. Премахнете (деактивирайте) файла на страницата на устройство
A) Премахнете отметката от Автоматично управление на размера на файла за виртуална памет за всички устройства.
B) Изберете устройството, където искате да изтриете файла на страницата (например: C:).
C) Изберете Без файл за виртуална памет.
D) Щракнете върху бутона Задаване .
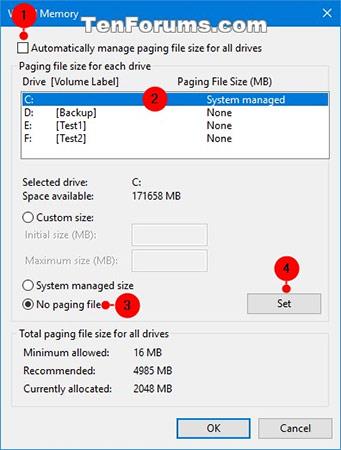
E) Щракнете върху Да, за да потвърдите.
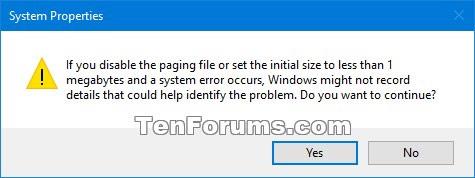
F) Щракнете върху OK.
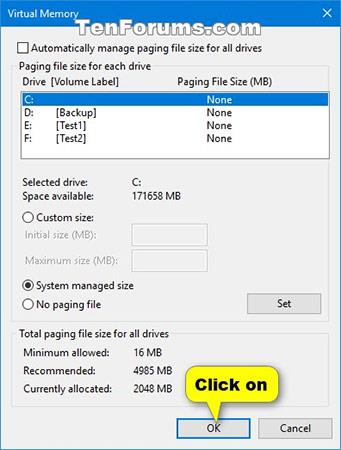
G) Появява се диалогов прозорец, който ви информира, че за да влязат в сила горните промени, трябва да рестартирате системата. Натиснете OK за потвърждение.

H) Ще се появи следващият диалогов прозорец. Щракнете върху Рестартиране сега, за да рестартирате компютъра си, така че вашите промени да бъдат приложени.

8. Задайте размера на файла на страницата на системно управлявано устройство
A) Премахнете отметката от Автоматично управление на размера на файла за виртуална памет за всички устройства.
B) Изберете устройство, където искате да зададете размера на системно управлявания файл за страници (например C: устройство).
C) Изберете опцията Размер, управляван от системата .
D) Щракнете върху бутона Задаване .
E) Щракнете върху OK , за да потвърдите промените.
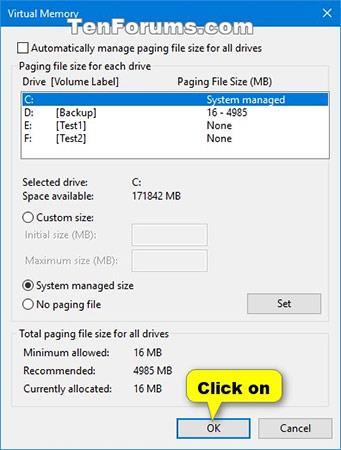
Е) Следващите стъпки са подобни на горните 2 елемента.
9. Задайте размера на файла на страницата на всички управлявани от системата устройства
A) Отметнете Автоматично управление на размера на файла за пейджинг за всички устройства.
B) Щракнете върху OK
Активирайте или деактивирайте „Автоматично управление на размера на файла за пейджинг за всички устройства“ в командния ред
Активирането на Автоматично управление на размера на файла за страница за всички устройства ще изтрие всеки персонализиран капацитет, зададен за файл за страница на всички устройства, а капацитетът на файл за страница се управлява автоматично от системата за всички устройства с файлове за страница.
1. Отворете командния ред с администраторски права .
2. Копирайте и поставете командата по-долу, която искате да използвате, в командния ред , след което натиснете Enter.
wmic computersystem where name=”%computername%” set AutomaticManagedPagefile=TrueИли:
wmic computersystem where name=”%computername%” set AutomaticManagedPagefile=False3. Сега можете да затворите командния ред.
Променете персонализирания капацитет на файла за страници за конкретно устройство в командния ред
1. Отворете командния ред с администраторски права.
2. Копирайте и поставете командата по-долу в командния ред, след което натиснете Enter , за да изключите „Автоматично управление на размера на файла за пейджинг за всички устройства“.
wmic computersystem where name=”%computername%” set AutomaticManagedPagefile=False3. Копирайте и поставете командата по-долу в командния ред, след което натиснете Enter. Това ще ви покаже списък с дискове с файлове за страници, както и техния първоначален размер (минимум) и максимален размер в MB.
wmic pagefileset list /format:listАко InitialSize и MaximumSize са зададени на 0MB , това означава, че в момента се управлява от системата. Можете да промените тези капацитети в следващата стъпка, за да получите персонализирания размер, който искате.
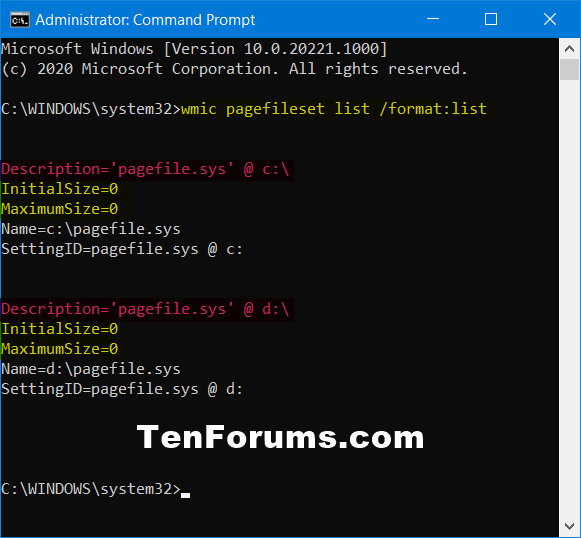
Списък с дискове с посочени файлове за страници
4. Въведете командата по-долу в командния ред и натиснете Enter.
wmic pagefileset where name=”:\\pagefile.sys” set InitialSize=,MaximumSize=Заменете в командата по-горе с действителната буква на устройството (напр. „C“) за файла на страницата от стъпка 3, за който искате да зададете персонализирания капацитет.
Заменете в командата по-горе с персонализирания начален (минимален) капацитет, който искате, в MB (напр. „16“) за файла на страницата на указаното устройство (напр. „C“).
Заменете в командата по-горе с персонализирания максимален капацитет, който желаете, в MB (напр. „4985“) за файла на страницата на указаното устройство (напр. „C“).
Например:
wmic pagefileset where name=”C:\\pagefile.sys” set InitialSize=16,MaximumSize=49855. Затворете командния ред.
6. Рестартирайте компютъра, за да приложите.
Това е цялата информация в днешната статия. Късмет!
Виж повече:
Режимът на павилион в Windows 10 е режим за използване само на 1 приложение или достъп само до 1 уебсайт с гост потребители.
Това ръководство ще ви покаже как да промените или възстановите местоположението по подразбиране на папката Camera Roll в Windows 10.
Редактирането на файла hosts може да доведе до невъзможност за достъп до интернет, ако файлът не е модифициран правилно. Следващата статия ще ви насочи как да редактирате файла hosts в Windows 10.
Намаляването на размера и капацитета на снимките ще ви улесни да ги споделяте или изпращате на всеки. По-специално, в Windows 10 можете групово да преоразмерявате снимки с няколко прости стъпки.
Ако не е необходимо да показвате наскоро посетени елементи и места от съображения за сигурност или поверителност, можете лесно да го изключите.
Microsoft току-що пусна Windows 10 Anniversary Update с много подобрения и нови функции. В тази нова актуализация ще видите много промени. От поддръжката на писалка на Windows Ink до поддръжката на разширение на браузъра Microsoft Edge, менюто "Старт" и Cortana също са значително подобрени.
Едно място за управление на много операции направо в системната област.
В Windows 10 можете да изтеглите и инсталирате шаблони за групови правила, за да управлявате настройките на Microsoft Edge и това ръководство ще ви покаже процеса.
Тъмният режим е интерфейс с тъмен фон на Windows 10, който помага на компютъра да пести енергия от батерията и намалява въздействието върху очите на потребителя.
Лентата на задачите има ограничено пространство и ако редовно работите с множество приложения, може бързо да ви свърши мястото, за да закачите повече от любимите си приложения.









