Как да намерите серийния номер на твърдия диск в Windows 10

Понякога може да искате да знаете серийния номер на твърдия диск, който използвате за гаранция или за други цели.

Твърдият диск е един от най-съществените и важни компоненти на компютъра. Понякога може да искате да знаете серийния номер на твърдия диск, който използвате за гаранция или за други цели. Тази статия ще ви покаже някои начини за проверка на серийния номер на твърдия диск на всяка система с Windows 10.
Метод 1: Използвайте софтуер за тестване
Препоръчваме ви да използвате безплатния инструмент Drive Detect на Seagate, за да проверите серийния номер на вашия твърд диск по най-подробния, научен и видим начин. С този инструмент можете бързо да проверите серийния номер на всеки тип твърд диск, който се използва на вашия компютър, в неограничен брой.
Първо отворете който и да е браузър на вашия компютър и посетете уебсайта за изтегляне на софтуер на Seagate .
На уеб страницата, която се показва, превъртете надолу до секцията „Помощни програми и добавки“ и щракнете върху „Откриване на устройство“. Това автоматично ще изтегли инструмента Drive Detect на вашия компютър.
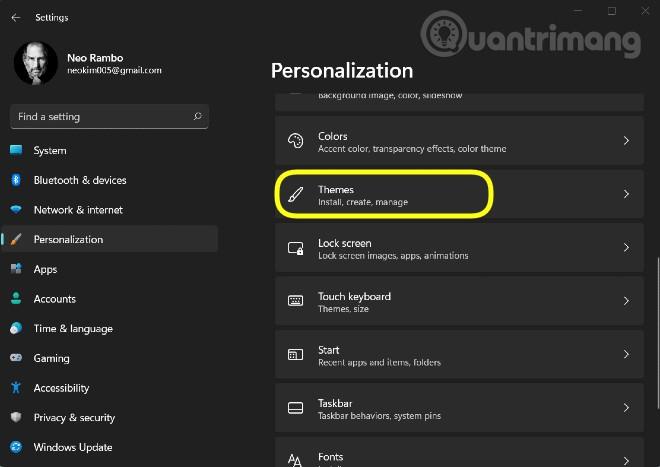
След като Drive Detect бъде изтеглен успешно, щракнете двукратно върху иконата на приложението, за да го отворите. Това е "преносим" инструмент, така че можете да го използвате веднага, без да се налага да го инсталирате както обикновено.

В прозореца на приложението Drive Detect, който се отваря, ще видите списък с всички ваши твърди дискове. До всеки твърд диск ще видите съответния му сериен номер. Това е номерът, който производителят е присвоил на продукта.
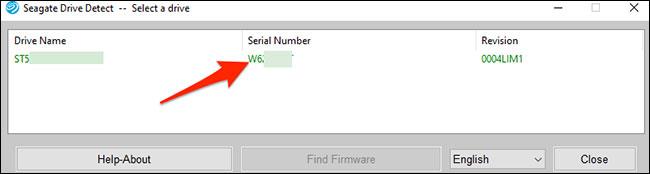
Като цяло, това е най-бързият и лесен начин да намерите серийния номер на вашия твърд диск!
Метод 2: Използвайте командния ред
Ако не искате да използвате приложение на трета страна, можете да използвате команда с командния ред, за да покажете серийния номер на твърдия диск.
За да започнете, отворете менюто „Старт“, потърсете ключовата дума „Команден ред“ и щракнете върху съответната икона в върнатите резултати от търсенето.
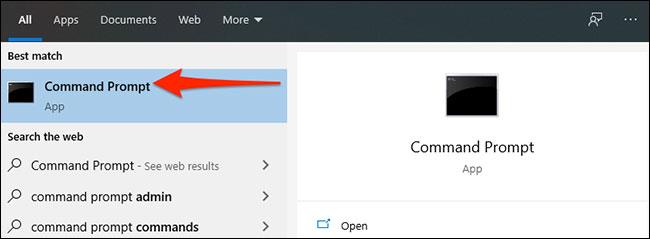
В прозореца на командния ред въведете следната команда и натиснете Enter:
wmic diskdrive get model,name,serialnumber
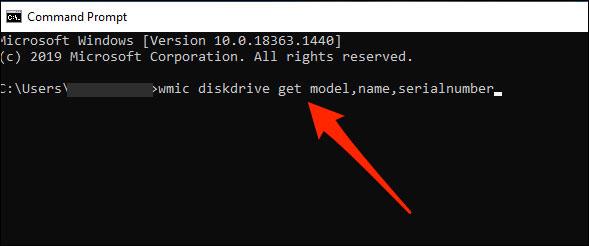
След като въведете командата и натиснете Enter, командният ред ще покаже списък с всичките ви използвани твърди дискове. В колоната „SerialNumber“ до твърдия диск ще намерите „серийния номер“ на твърдия диск.
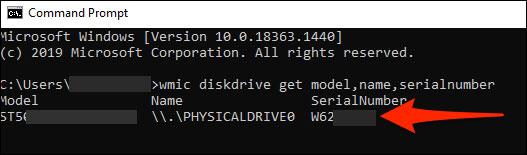
С пожелание за успех!
Понякога може да искате да знаете серийния номер на твърдия диск, който използвате за гаранция или за други цели.
Твърде много едновременна дейност на твърдия диск може да забави системата и да изтощи батерията на лаптопа, така че трябва от време на време да наблюдавате активността на твърдия диск.
Твърдият диск използва SMART (технология за самонаблюдение, анализ и отчитане), за да оцени собствената си надеждност и да определи дали има проблеми.
Режимът на павилион в Windows 10 е режим за използване само на 1 приложение или достъп само до 1 уебсайт с гост потребители.
Това ръководство ще ви покаже как да промените или възстановите местоположението по подразбиране на папката Camera Roll в Windows 10.
Редактирането на файла hosts може да доведе до невъзможност за достъп до интернет, ако файлът не е модифициран правилно. Следващата статия ще ви насочи как да редактирате файла hosts в Windows 10.
Намаляването на размера и капацитета на снимките ще ви улесни да ги споделяте или изпращате на всеки. По-специално, в Windows 10 можете групово да преоразмерявате снимки с няколко прости стъпки.
Ако не е необходимо да показвате наскоро посетени елементи и места от съображения за сигурност или поверителност, можете лесно да го изключите.
Microsoft току-що пусна Windows 10 Anniversary Update с много подобрения и нови функции. В тази нова актуализация ще видите много промени. От поддръжката на писалка на Windows Ink до поддръжката на разширение на браузъра Microsoft Edge, менюто "Старт" и Cortana също са значително подобрени.
Едно място за управление на много операции направо в системната област.
В Windows 10 можете да изтеглите и инсталирате шаблони за групови правила, за да управлявате настройките на Microsoft Edge и това ръководство ще ви покаже процеса.
Тъмният режим е интерфейс с тъмен фон на Windows 10, който помага на компютъра да пести енергия от батерията и намалява въздействието върху очите на потребителя.
Лентата на задачите има ограничено пространство и ако редовно работите с множество приложения, може бързо да ви свърши мястото, за да закачите повече от любимите си приложения.











