Как да намерите серийния номер на твърдия диск в Windows 10

Понякога може да искате да знаете серийния номер на твърдия диск, който използвате за гаранция или за други цели.

Твърдият диск на вашия лаптоп или настолен компютър обикновено е доста активен. Windows чете и записва на твърдия диск дори когато в лентата на задачите не е отворен забележим софтуер. Фоновите системни процеси също генерират активност на твърдия диск. Твърде много едновременна дейност на твърдия диск може да забави системата и да изтощи батерията на лаптопа, така че трябва от време на време да наблюдавате активността на твърдия диск.
И двата твърди диска за лаптоп и настолен компютър имат светлинни индикатори, които мигат, когато твърдият диск е активен. На лаптоп ще видите светлинния индикатор за HDD на клавиатурата. При настолни компютри този светлинен индикатор се намира на корпуса.
Няма много софтуерни пакети, които могат да наблюдават дейността на твърдия диск. Има и няколко помощни програми, които добавят индикатори за активност на твърдия диск в системната област и предоставят повече подробности за дейността на твърдия диск на потребителя. Ето няколко програми и инструменти, които можете да използвате, за да наблюдавате активността на твърдия диск.
Диспечер на задачите на Windows 10
Windows 10 има не един, а два инструмента за наблюдение на активността на твърдия диск. Един от тях е диспечера на задачите. Можете да отворите диспечера на задачите, като щракнете с десния бутон върху лентата на задачите и изберете Диспечер на задачите . След това щракнете върху раздела Процеси , както е показано на изображението по-долу.
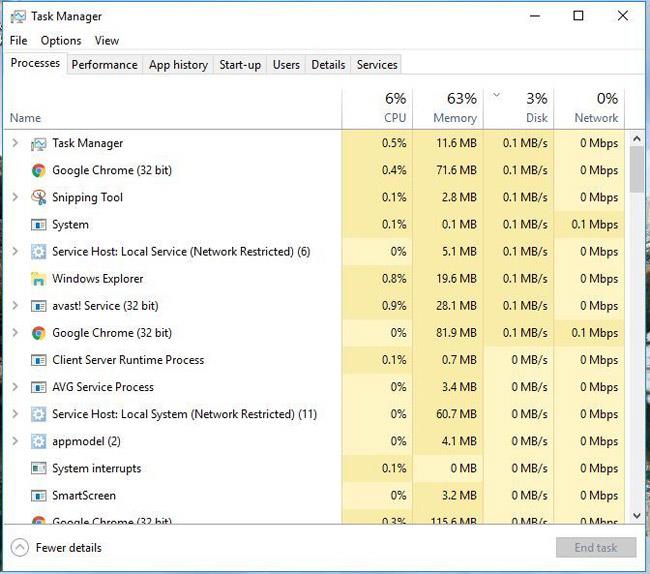
Забележка: Разделът Процеси включва колоната Диск . Тази колона съдържа информация за това как програмите използват твърдия диск. Щракнете върху тази колона, за да изброите процесите, използващи ресурси на твърдия диск във възходящ ред. След това можете да щракнете с десния бутон върху програма или процес, посочен там, и да изберете Край на задачата , за да го затворите.
Щракнете върху раздела „Ефективност“ , за да отворите графиките, показани на моментната снимка непосредствено по-долу. Имайте предвид, че този раздел също включва графики на активността на твърдия диск. Първата е графика на времето на работа, а втората е графика на скоростта на трансфер на твърдия диск, която ви показва активността на четене и запис върху него. Ето някои допълнителни статистически данни за твърдите дискове.
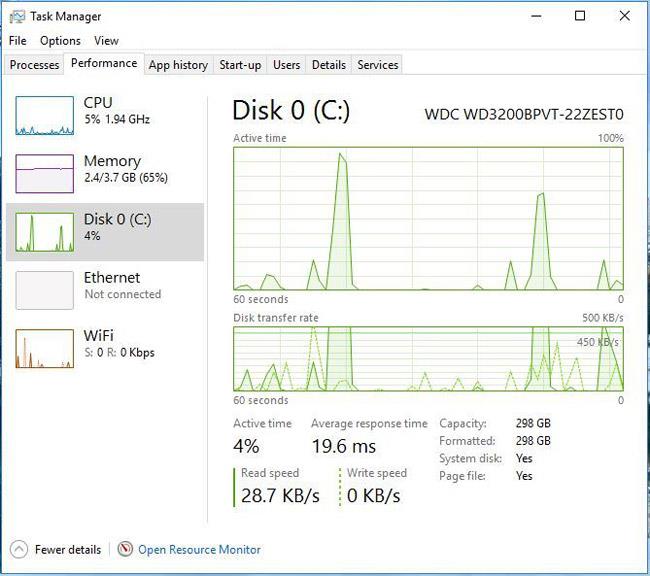
Монитор на ресурси на Windows 10
Resource Monitor е друг удобен инструмент за наблюдение на активността на твърдия диск, наличен в Windows 10 . Можете да го отворите, като напишете ' Resource Monitor ' в полето за търсене на Cortana . След това щракнете върху Диск в прозореца на монитора на ресурсите, за да отворите раздела, както е показано на изображението по-долу.
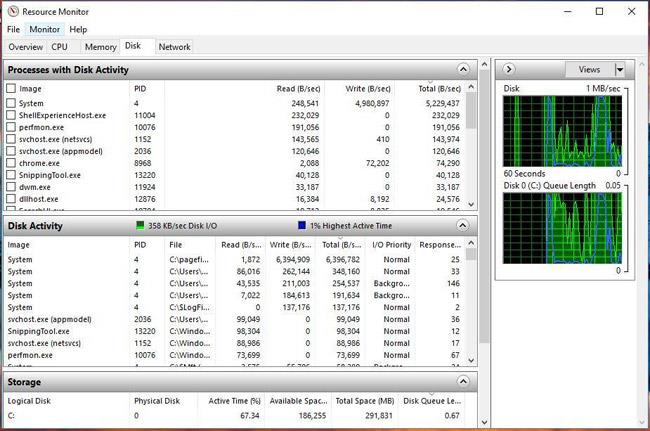
Този раздел показва как процесите използват твърдия диск в Disk Activity . Неговите колони ви показват средния брой четения/записи на вашия твърд диск в реално време. Можете да филтрирате списъка с активност на диска , като поставите отметка в квадратчето за процес. За да затворите фонов процес, щракнете с десния бутон върху него и изберете Край на процеса .
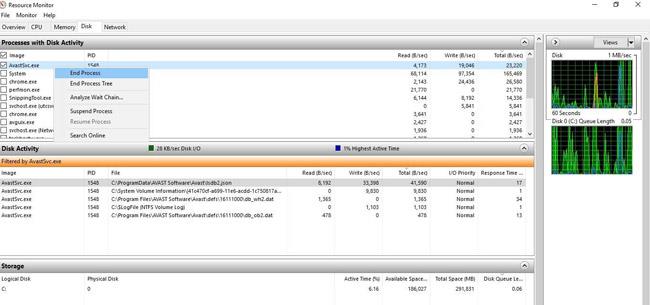
Вдясно има две диаграми. Първо е диаграмата за използване на твърдия диск. Тази диаграма всъщност изглежда като една от диаграмите в диспечера на задачите. Втората диаграма показва дължината на опашката на диска (дължина на опашката в твърдия диск).
DriveGLEAM
В допълнение към диспечера на задачите и монитора на ресурсите, можете също да добавите софтуер за наблюдение на активността на твърдия диск към Windows 10. Един от тях е DriveGLEAM, инструмент, който добавя индикатори за активност на твърдия диск към системната област. Щракнете върху Инсталатор на началната страница на софтуера, за да го инсталирате в Windows 10. След това отворете прозореца на софтуера, както е показано на екранната снимка по-долу.
Щракнете върху квадратчето за отметка Показване в областта , ако вече не е избрано. След това щракнете върху квадратчето \\C: и натиснете бутона Приложи . Ще намерите новия индикатор за активност на твърдия диск в системната област, както е показано по-долу.
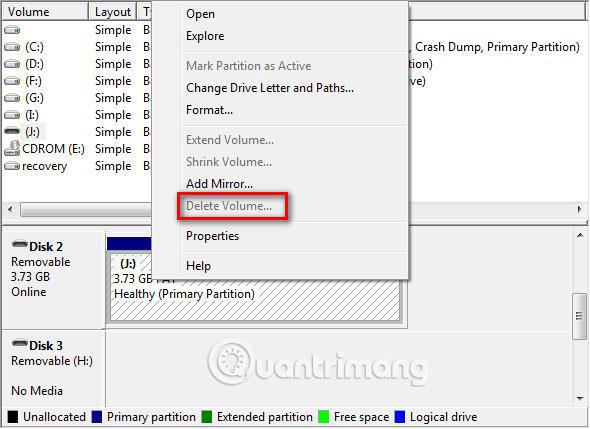
Цветният код за индикатора по подразбиране е: червен = запис, зелен = четене, жълт = четене + запис и син = неактивен.
Забележка : Можете също да превключите индикатора към алтернативен индикатор, като щракнете върху квадратчето за отметка Алтернатива в прозореца на софтуера и натиснете Приложи . Това ще превключи HDD индикатора към този по-долу.
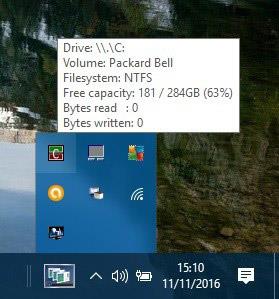
Връзка за справка: http://www.dirtcellar.net/software/drivegleam/drivegleam.php
Монитор на процеса
Process Monitor е инструмент, който ви дава общ преглед на дейността на вашия твърд диск в прозореца Резюме на файла . Щракнете върху Download Process Monitor на тази страница, за да изтеглите zip файла на този софтуер. След това извлечете компресираната папка във File Explorer и отворете прозореца на помощната програма, както е показано на изображението по-долу.
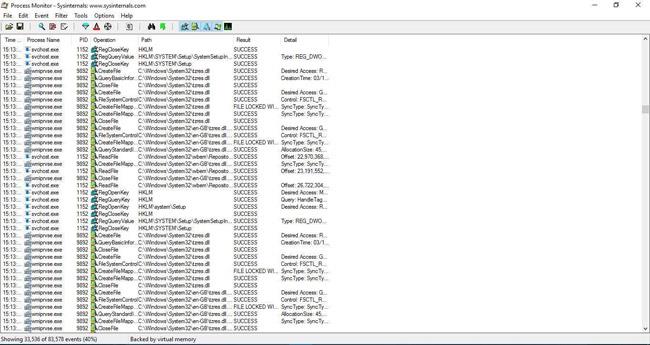
За да наблюдавате дейността на твърдия диск, щракнете върху Инструменти > Резюме на файла . След това ще отвори файл с отчет за I/O дейността, както е показано по-долу. Това показва на потребителя максималната активност на твърдия диск, когато отворите Резюме на файла , но не го показва в реално време. Можете също така да изберете разделите По папка и По разширение, за да подчертаете активността на твърдия диск за папки и файлови формати като EXE .
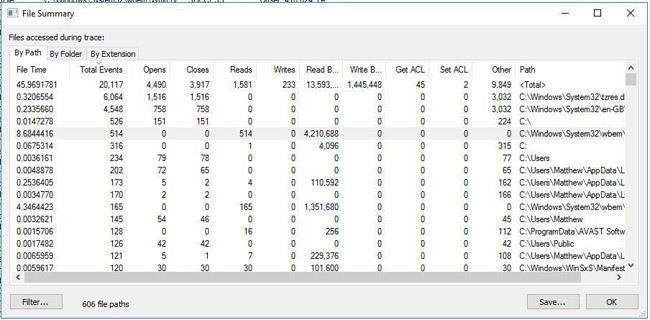
DiskMon
DiskMon е инструмент, който показва активността на твърдия диск в реално време. Щракнете върху Изтегляне на Diskmon на тази страница , за да запишете zip файла на този софтуер в Windows. След това извлечете този zip файл, като натиснете бутона Извличане на всички във File Explorer .
За да отворите прозореца на софтуера, както е показано на изображението по-долу, щракнете с десния бутон върху Diskmon и изберете Изпълни като администратор от менюто.
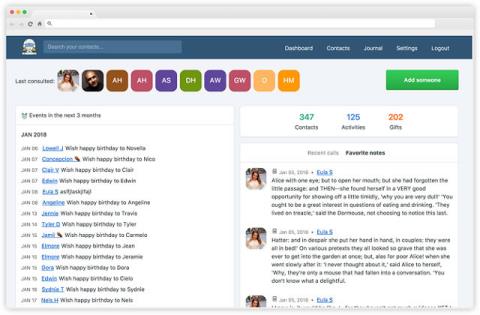
Забележка : DiskMon не показва кои програми или файлове използват твърдия диск. Предоставя само подробности за производителността на твърдия диск. Това обаче е полезен инструмент, който ви позволява да минимизирате HDD индикатора в системната област, като натиснете Ctrl+M . Зелените светлини подчертават активността на четене, а червената показва дейността по запис на твърдия диск.
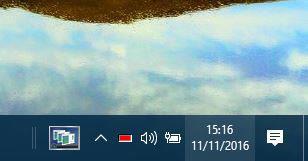
Process Hacker е помощна програма за системни ресурси, подобна на Task Manager . Така че този софтуер включва също раздел за наблюдение на активността на твърдия диск и други удобни опции. Щракнете върху бутона Installer на уебсайта: https://processhacker.sourceforge.io/ , за да запазите инструкциите за настройка на Process Hacker и да ги добавите към Windows. След това отворете прозореца, както е показано по-долу. Имайте предвид, че ще трябва да стартирате програмата като администратор, за да проверите активността на твърдия диск.
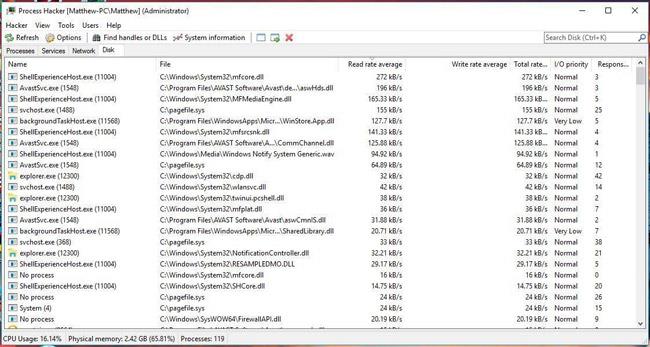
Сега щракнете върху раздела Диск в прозореца, за да отворите подробностите за достъп до твърдия диск в реално време, както по-горе. Този раздел изброява софтуера и процесите, които използват твърдия диск от лявата страна. Подробностите за използването на твърдия диск за четене и запис също се показват в отделни колони. Можете да прекратите всеки от софтуера и процесите, изброени там, като ги изберете в раздела и щракнете върху бутона X в лентата с инструменти.
Щракнете върху Системна информация , за да отворите група диаграми, както е показано по-долу. Тази група включва входно-изходна диаграма, която показва активността и статистиката на твърдия диск. Щракнете върху полето I/O, за да разгънете графиката на твърдия диск.
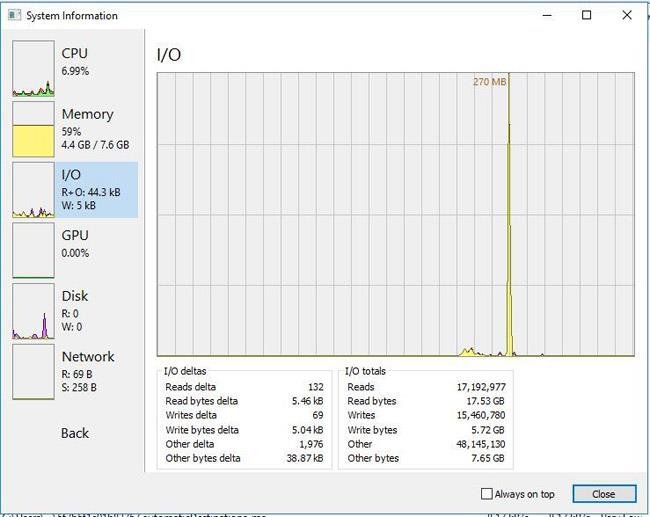
Process Hacker може също да показва активността на твърдия диск в системната област. Щракнете върху Преглед > Икони в областта и след това изберете хронология на I/O и Хронология на диска от подменюто. След това ще намерите I/O хронология и хронология на диска в системната област. Задръжте курсора на мишката над една от иконите, за да разгънете списъка с дейности на твърдия диск, както е показано по-долу. Можете да щракнете с десния бутон върху посочения там софтуер за повече опции.
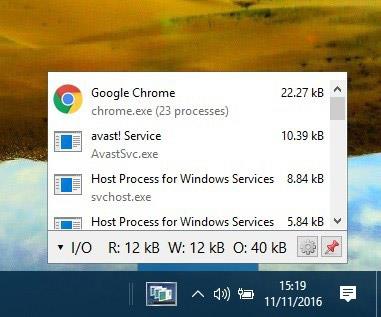
По-горе са 6 програми и инструмента, които помагат за наблюдение на активността на твърдия диск в Windows 10. Те предоставят информация за активността на твърдия диск и подчертават софтуера, който използва твърдия диск. Най-добрият избор сред тях е Process Hacker, защото включва много удобни опции и подробен раздел за използване на диска .
Виж повече:
Понякога може да искате да знаете серийния номер на твърдия диск, който използвате за гаранция или за други цели.
Твърде много едновременна дейност на твърдия диск може да забави системата и да изтощи батерията на лаптопа, така че трябва от време на време да наблюдавате активността на твърдия диск.
Твърдият диск използва SMART (технология за самонаблюдение, анализ и отчитане), за да оцени собствената си надеждност и да определи дали има проблеми.
Режимът на павилион в Windows 10 е режим за използване само на 1 приложение или достъп само до 1 уебсайт с гост потребители.
Това ръководство ще ви покаже как да промените или възстановите местоположението по подразбиране на папката Camera Roll в Windows 10.
Редактирането на файла hosts може да доведе до невъзможност за достъп до интернет, ако файлът не е модифициран правилно. Следващата статия ще ви насочи как да редактирате файла hosts в Windows 10.
Намаляването на размера и капацитета на снимките ще ви улесни да ги споделяте или изпращате на всеки. По-специално, в Windows 10 можете групово да преоразмерявате снимки с няколко прости стъпки.
Ако не е необходимо да показвате наскоро посетени елементи и места от съображения за сигурност или поверителност, можете лесно да го изключите.
Microsoft току-що пусна Windows 10 Anniversary Update с много подобрения и нови функции. В тази нова актуализация ще видите много промени. От поддръжката на писалка на Windows Ink до поддръжката на разширение на браузъра Microsoft Edge, менюто "Старт" и Cortana също са значително подобрени.
Едно място за управление на много операции направо в системната област.
В Windows 10 можете да изтеглите и инсталирате шаблони за групови правила, за да управлявате настройките на Microsoft Edge и това ръководство ще ви покаже процеса.
Тъмният режим е интерфейс с тъмен фон на Windows 10, който помага на компютъра да пести енергия от батерията и намалява въздействието върху очите на потребителя.
Лентата на задачите има ограничено пространство и ако редовно работите с множество приложения, може бързо да ви свърши мястото, за да закачите повече от любимите си приложения.










