Как да намерите серийния номер на твърдия диск в Windows 10

Понякога може да искате да знаете серийния номер на твърдия диск, който използвате за гаранция или за други цели.

Твърдият диск използва SMART (технология за самонаблюдение, анализ и отчитане), за да оцени собствената си надеждност и да определи дали има проблеми. Можете да погледнете SMART данните и да видите дали започват да създават проблеми.
Твърдите дискове не траят вечно и често няма да разберете, че вашият твърд диск е на път да се повреди. За щастие повечето съвременни дискове поддържат SMART, така че потребителите могат поне да извършват основно самонаблюдение. Windows обаче няма вграден инструмент, който лесно да показва SMART данни на твърдия диск. Можете да видите състоянието на SMART от командния ред, но за да видите действително тази информация, ще трябва да инсталирате приложение на трета страна. Сега нека разберем подробно чрез следващата статия!
Проверете състоянието на SMART с CrystalDiskInfo
CrystalDiskInfo (безплатно) е лесна за използване програма с отворен код, която може да показва подробности за състоянието на SMART, докладвани за вашия твърд диск. Можете да изтеглите преносимата версия, ако желаете.
Когато стартирате CrystalDiskInfo, ще забележите, че това е доста просто приложение. Този инструмент показва главно информация за състоянието на SMART за вашия твърд диск. Ако всичко работи правилно, ще видите показан статус „Добър“. На изображението по-долу, точно под лентата с менюта, можете да видите, че и трите устройства в примерната система отчитат състояние „ Добро “ и дори можете да видите температурата на всяко устройство. Други статуси, които може да видите, включват „ Bad “ (обикновено указващ мъртъв или почти мъртъв диск), „ Внимание “ (указващ диск, който трябва да обмислите да архивирате и замените) и „ Unknown “ (просто означава, че SMART информацията не може да се получи).
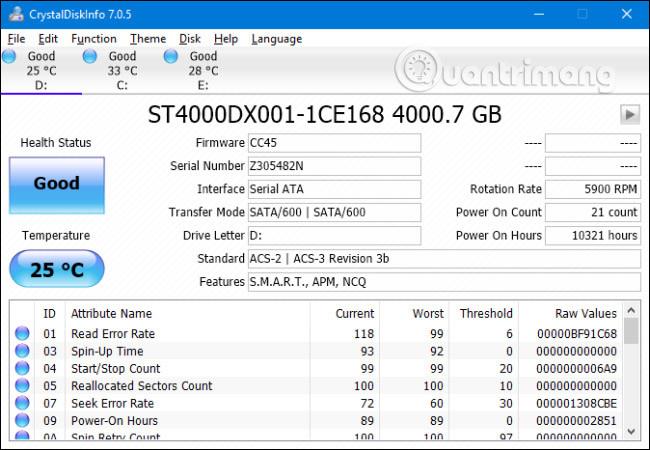
Можете също така да видите подробен списък с информация за всяко устройство, но освен ако не сте професионалист или не отстранявате нещо много специфично, това вероятно няма да означава много за вас. Въпреки това, ако се интересувате, страницата на Wikipedia за SMART предоставя списък с тези атрибути, заедно с конкретни обяснения за всеки атрибут.
Наистина няма много информация за приложенията, но има една друга забележителна функция, която трябва да се посочи. Ако сте особено загрижени за здравето на вашето устройство, можете да инсталирате CrystalDiskInfo, за да стартирате с Windows и да работите като фоново приложение. Докато работи по този начин, CrystalDiskInfo ще изпрати известие, за да ви предупреди, ако състоянието SMART има промени. Просто отворете менюто “ Function ” и активирайте опциите “ Resident ” и “ Startup ” .
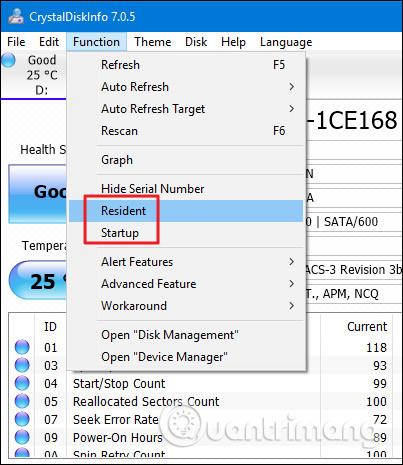
Проверете състоянието на SMART в командния ред
Можете също да видите състоянието на SMART от командния ред на Windows. За да отворите командния ред , натиснете Старт, въведете „ Команден ред “ и след това натиснете Enter .
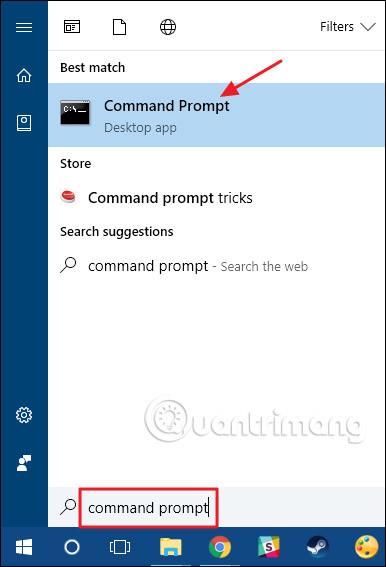
В командния ред въведете (или копирайте и поставете) следната команда, след което натиснете Enter :
wmic дисково устройство получава състояние
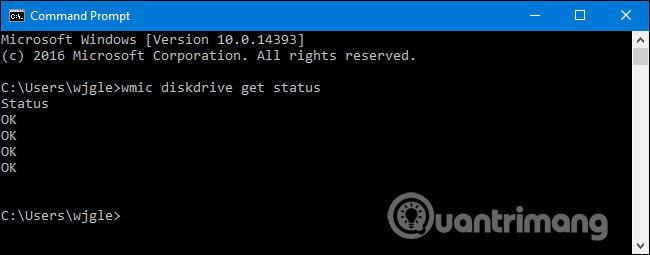
Ако всичко работи правилно, трябва да видите статус „ ОК “ за всеки твърд диск на вашата система. Други състояния, като „ Лошо “ , „ Внимание “ или „ Неизвестно “ , може да означават проблем с вашето устройство или грешка при извличане на SMART информация
Помощ, ако твърдият диск умре
Ако статусът SMART показва, че вашият твърд диск има грешка, това не означава непременно, че вашият твърд диск ще има проблеми веднага. Въпреки това, ако има SMART грешка, не е лоша идея да приемем, че вашият твърд диск е на ръба на повреда. Пълният колапс може да настъпи след няколко минути, няколко месеца или – в някои случаи – дори няколко години. Въпреки това, независимо колко време отнема, не трябва да се доверявате на повреден твърд диск, съдържащ вашите важни данни.
Уверете се, че имате актуално архивиране на всички файлове, съхранени на друг носител, като външен твърд диск или оптично устройство. Очевидно това е добър съвет, независимо дали знаете състоянието SMART на устройството или не. Проблеми, включително повреда на устройството, могат да се случат по всяко време и без предупреждение. След като архивирате правилно файловете, трябва да помислите за подмяна на вашия твърд диск възможно най-скоро. Просто не можете да се доверите на твърд диск, който не е издържал теста SMART Дори вашият твърд диск да не е напълно мъртъв, това може да повреди части от данните му. Можете също така да обмислите използването на инструмента Chkdsk в Windows, за да диагностицирате и поправите всички свързани проблеми, които може да открие.
Разбира се, хардуерът не е перфектен и твърдите дискове могат да се повредят без никакви SMART предупреждения. В някои случаи обаче SMART може да ви предупреди, преди твърдият ви диск да има проблеми.
Виж повече:
Понякога може да искате да знаете серийния номер на твърдия диск, който използвате за гаранция или за други цели.
Твърде много едновременна дейност на твърдия диск може да забави системата и да изтощи батерията на лаптопа, така че трябва от време на време да наблюдавате активността на твърдия диск.
Твърдият диск използва SMART (технология за самонаблюдение, анализ и отчитане), за да оцени собствената си надеждност и да определи дали има проблеми.
Този раздел обяснява как да настроите принтер през LAN, включително настройка на името на принтера, TCP/IP, DNS сървър и прокси сървър, необходими за мрежова връзка.
Таблетите Amazon Fire — преди известни като таблети Kindle Fire — работят коренно различно от електронните четци Kindle. Въпреки това, когато става въпрос за четене на електронни книги като цяло, и двете устройства могат да отговорят добре на нуждите на потребителите.
Имате охладител на процесора, процесор или компонент с възможност за овърклок и знаете как да получите достъп до BIOS, така че следвайте инструкциите за овърклок на процесора по-долу!
Има много неща, които трябва да имате предвид, когато купувате Bluetooth слушалка: цена, качество на звука, комфорт и т.н. Но може би най-голямото притеснение е животът на батерията.
Quantrimang ще ви представи някои USB-C зарядни устройства, които могат да се използват с iPhone, особено с последните нови модели iPhone.
Кой е най-добрият компютър за ученици? Добрият компютър зависи много от нуждите на всеки човек. По-долу са най-добрите компютри с различни цени и приложения.
Различните стандарти - включително 802.11b, 802.11g и 802.11n - както на безжичния адаптер, така и на точката за достъп ще повлияят на максималния обхват. Решаването на определени проблеми обаче може да подобри обхвата на всеки безжичен рутер.
Добавянето на принтер към Windows 10 е лесно, въпреки че процесът за кабелни устройства ще бъде различен от този за безжични устройства.
Уеб камерите могат да се превърнат в инструмент за хакери за незаконно влизане в компютъра ви и кражба на лична информация, като например акаунти в социални мрежи.
Компютърните проблеми често ви причиняват дискомфорт. Един от най-досадните проблеми обаче е мишката. Без него навигацията в системата е мъка.










