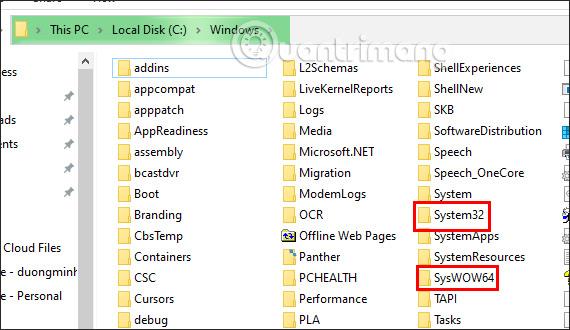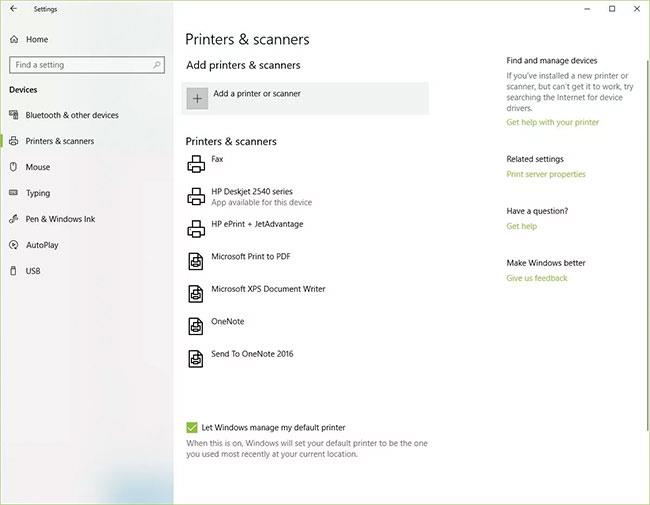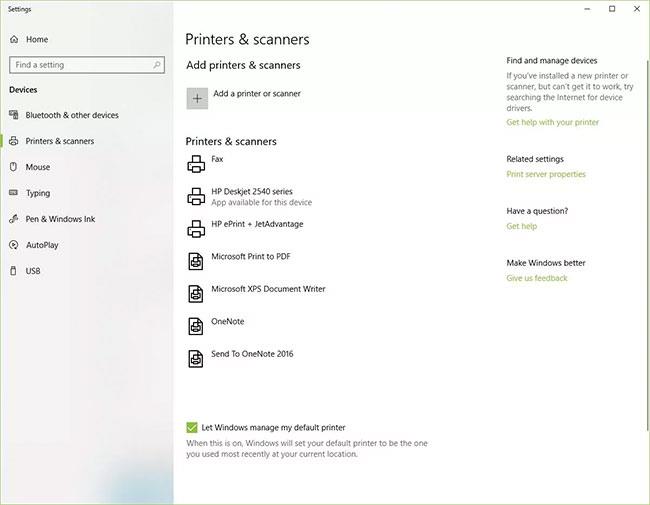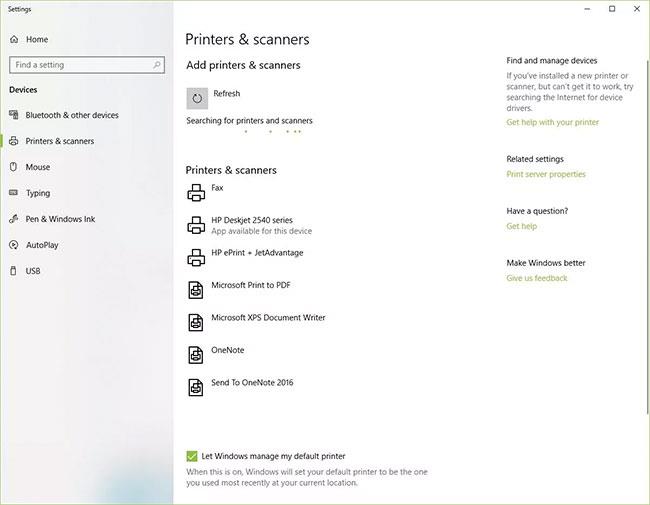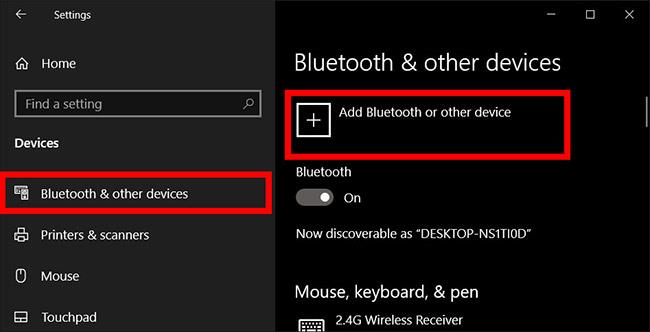Добавянето на принтер към Windows 10 е лесно, въпреки че процесът за кабелни устройства ще бъде различен от този за безжични устройства.
Забележка : Тъй като Windows 10 поддържа повечето принтери, вероятно няма да е необходимо да инсталирате специален софтуер за вашето устройство.
Съдържание на статията
Как да добавите принтер към Windows 10 чрез безжична връзка (WiFi, Bluetooth)
Мрежовият принтер се свързва чрез локална мрежа, като Bluetooth или WiFi. Преди да свържете вашия компютър към принтера, уверете се, че принтерът е включен и че принтерът е свързан към същата мрежа като вашия компютър.
Забележка : Може да се нуждаете от администраторско разрешение, за да инсталирате споделен принтер, като такъв във фирмен интранет.
1. Отидете на Старт > Настройки .
2. Изберете Устройства.
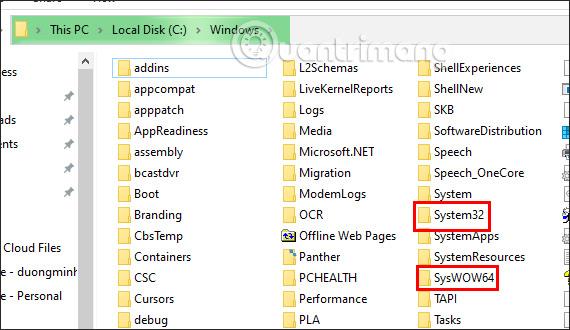
Изберете Устройства
3. Изберете Принтери и скенери .
4. Изберете Добавяне на принтер или скенер .
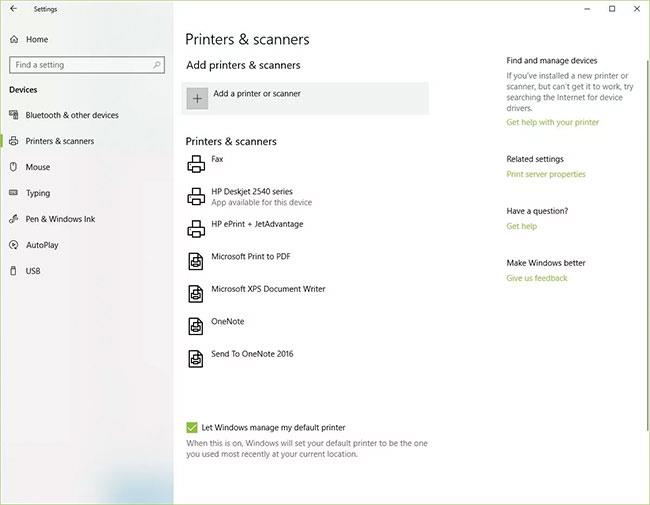
Изберете Добавяне на принтер или скенер
5. Изчакайте, докато Windows 10 търси близки принтери.
6. Изберете името на принтера, който искате да добавите, след което следвайте инструкциите на екрана, за да инсталирате принтера на вашия компютър.
7. Ако принтерът, който искате да използвате, не се показва в списъка с налични принтери, изберете Принтерът, който искам, не е в списъка .

Изберете Принтерът, който искам, не е в списъка, ако принтерът не се показва
8. Изберете опцията, която съответства на вашия принтер, и щракнете върху Напред.

Изберете опцията, която отговаря на вашия принтер
9. Следвайте инструкциите на екрана, за да настроите принтера.
Как да добавите принтер към Windows 10 чрез кабел
Когато настройвате нов локален принтер, свържете захранващия кабел, както и USB кабела към компютъра. Свързването на кабела обикновено автоматично стартира инсталацията на драйвера. Ако бъдете подканени, ще трябва да изтеглите и инсталирате специализиран софтуер за принтер и драйвери. След това можете да го добавите към вашия компютър.
1. Въведете принтери в полето за търсене на Windows.
2. Изберете Принтери и скенери под Системни настройки в списъка с резултати от търсенето.
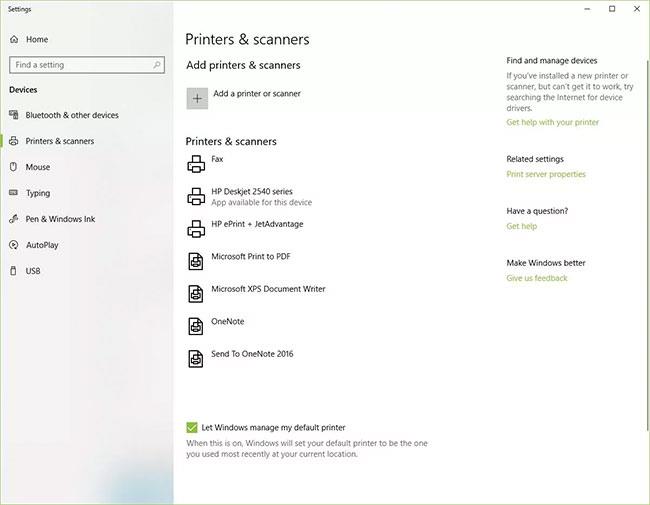
Изберете Принтери и скенери в системните настройки
3. Изберете Добавяне на принтери или скенери . Изчакайте, докато Windows 10 търси близки принтери.
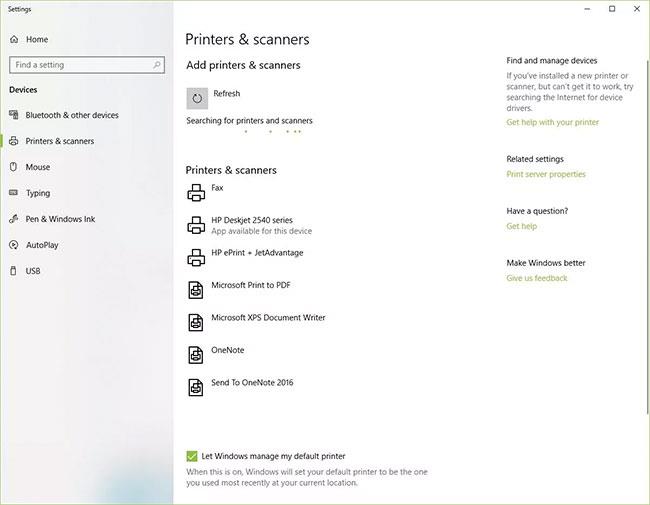
Изберете Добавяне на принтери или скенери
4. Изберете името на принтера. Следвайте инструкциите на екрана, за да инсталирате принтера на вашия компютър.
Как да добавите Bluetooth принтер към Windows 10
Добавянето на Bluetooth принтер изисква да сдвоите устройството, както бихте направили с всяко друго Bluetooth устройство. Трябва също така да проверите дали комуникационният порт или COM портът, който се появява в Windows, е същият като порта на драйвера за печат. Ето как да свържете своя Bluetooth принтер в Windows 10.
1. Отидете на Старт > Настройки > Bluetooth и други устройства . Уверете се, че превключвателят за Bluetooth е включен.
2. Щракнете върху Добавяне на Bluetooth или друго устройство .
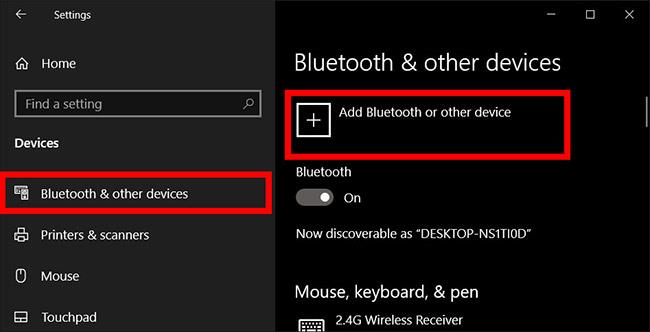
Щракнете върху Добавяне на Bluetooth или друго устройство
3. След това изберете Bluetooth като тип устройство за добавяне. Windows ще ви покаже списък с Bluetooth устройства, които е открил. Изберете Bluetooth принтера от списъка, като щракнете върху Готов за сдвояване .
4. Сдвоете вашия компютър и принтер. Някои устройства ще се сдвоят автоматично, ако принтерът не поиска ПИН код. Ако не, въведете ПИН кода за Bluetooth принтера на вашия компютър, когато бъдете подканени. Щракнете върху Свързване. Ако вашият принтер има потребителски дисплей, може да бъдете помолени да въведете PIN на принтера. Следвайте инструкциите на екрана на двете устройства, за да потвърдите връзката.
5. Проверете COM порта в диспечера на устройствата. Отидете на Контролен панел > Хардуер и звук > Устройства и принтери . Щракнете с десния бутон върху Bluetooth принтера и изберете Свойства. В раздела Услуги можете да видите COM порта, използван от принтера.
6. Инсталирайте драйвера за печат с подходящия COM порт. Следвайте инструкциите на екрана, за да настроите драйвера за печат. В раздела Портове на прозореца за инсталиране на драйвера за принтер се уверете, че портът в диспечера на устройства на Windows е портът, който сте настроили с драйвера за принтер. Например, ако имате COM3 в диспечера на устройствата, поставете отметка в квадратчето COM3 по време на инсталацията.
7. Пробен печат. Уверете се, че вашият принтер е свързан, като го тествате.
Windows 10 не може да намери локален принтер
Ако Windows 10 не може да разпознае принтер, свързан с USB кабел, опитайте тези стъпки за отстраняване на неизправности.
Съвет : Свържете USB кабела директно към компютъра. Използването на хъб или докинг станция може да попречи на стабилната връзка.
1. Изключете компютъра.
2. Изключете принтера.
3. Рестартирайте компютъра.
4. След като компютърът се рестартира, влезте отново в Windows и след това включете принтера.
5. Опитайте да инсталирате принтера. Ако Windows все още не разпознава принтера, продължете с отстраняването на неизправности.
6. Изключете USB кабела както от принтера, така и от компютъра.
7. Свържете отново кабела, като се уверите, че е правилно свързан към двете устройства.
8. Опитайте да инсталирате принтера. Ако Windows все още не разпознава принтера, продължете с отстраняването на неизправности.
9. Включете USB кабела в друг USB порт на компютъра.
10. Ако Windows все още не разпознава принтера, опитайте да използвате друг USB кабел, тъй като повреден кабел ще ви попречи да свържете правилно принтера към вашия компютър.
Някои въпроси, свързани с инсталирането на принтер в Windows
Не мога да намеря принтера, какво да правя?
Обикновено просто трябва да изчакате малко, докато Windows намери принтера, към който трябва да се свържете. Въпреки това, в случай че чакате дълго време и все още не виждате принтера, можете да проверите портовете за връзка за принтера, свързан чрез кабел. С безжичен принтер можете да проверите вашата мрежа и настройките за мрежова връзка за проблеми.
Като алтернатива можете също да свържете принтера ръчно, като щракнете върху Принтерът, който искам, не е в списъка и след това следвате стъпките на екрана.
Как да инсталирам драйвер за принтер?
Всеки принтер ще има различен драйвер и ако грешният драйвер за принтер няма да работи според очакванията. За да инсталирате драйвер за принтер, трябва да знаете операционната система, която инсталирате на вашия компютър, вида на принтера, който използвате, след това да потърсите и изтеглите подходящия драйвер и да продължите с инсталацията.
Какво трябва да направя, ако не виждам принтера, показан в Устройства и принтери?
В този случай можете да опитате едно от следните:
- Ръчно добавете отново принтера.
- Преинсталирайте драйвера на принтера.
- Помислете за преинсталиране на операционната система Windows.
По-горе има информация, съвети и инструкции, свързани с инсталирането на принтери на компютри с Windows. Ако срещнете грешка при свързване на принтер 0x0000011b, моля, вижте решението в статията по-долу:
С пожелание за успешна връзка с принтера!