Проблеми и решения с мишката на Windows 10

Компютърните проблеми често ви причиняват дискомфорт. Един от най-досадните проблеми обаче е мишката. Без него навигацията в системата е мъка.

Компютърните проблеми често се случват в най-лошите моменти. Подготовка за писане на дипломна работа, клавиатурата е счупена. Подготовка за обаждане по Skype до приятели, микрофонът е счупен . Един от най-досадните проблеми обаче е мишката. Без него навигацията в системата е мъка.
Въпреки това, освен ако нямате проблем с хардуера на терминала, повечето проблеми с мишката имат решение. По-долу са проблемите с мишката и как да ги коригирате.
Преди да преминете към отстраняване на конкретни проблеми, първото нещо, което трябва да опитате, е да проверите връзката си. Това е изключително прост метод за отстраняване на неизправности, който много хора често пренебрегват. Понякога разхлабените кабели са виновникът, причиняващ проблема.
Ако нито един от тези бързи съвети не коригира вашия проблем с мишката с Windows 10, прочетете нататък.
Начини за коригиране на неработещата мишка на Windows 10
Един от проблемите, причиняващи проблеми с мишката на Windows 10, е системният драйвер. Windows 10 управлява актуализации на драйвери за по-голямата част от хардуера на вашия компютър. Понякога обаче не може да намери актуализации на драйвери след пускане. И тогава трябва да инсталирате и актуализирате драйвера ръчно.
Въведете мениджър на устройства в лентата за търсене на менюто "Старт", след което изберете подходящата опция. Изберете Мишки и други посочващи устройства , след това щракнете с десния бутон върху въведеното от мишката и изберете Свойства . Изберете раздела Драйвер > Актуализиране на драйвера .
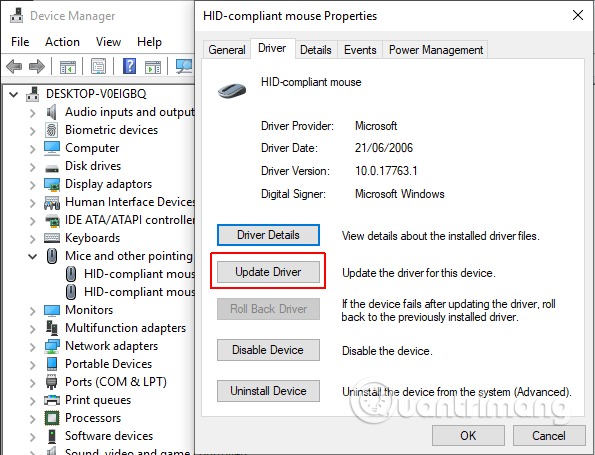
Ако сте изтеглили правилния драйвер, трябва да изберете Преглед на моя компютър за драйверен софтуер . На следващата страница използвайте опцията Преглед , за да намерите драйвера, след което щракнете върху Напред . Драйверът ще бъде инсталиран, рестартирайте системата след завършване.
Ако не сте изтеглили драйвера директно от производителя, изберете Автоматично търсене на актуализиран софтуер на драйвера . Windows автоматично ще сканира вашия компютър и ще търси в интернет, за да намери актуализации на драйвери и съответните настройки. Той ще ви уведоми, когато няма налична актуализация.
В случай, че няма налична актуализация на драйвера, можете да опитате да преинсталирате драйвера на мишката ръчно. Запомнете името на мишката или тъчпада в диспечера на устройствата , след което посетете уебсайта на производителя. На тази страница ще видите най-новата версия на драйвера и ще го изтеглите на вашето устройство, след което продължете да го актуализирате ръчно.
Ако не можете да намерите съответното изтегляне на уебсайта на производителя, потърсете в Интернет, като потърсите „[PC модел] драйвер за мишка за Windows 10“ или [модел за лаптоп] драйвер за тъчпад за Windows 10“ и намерете правилния драйвер за вашия хардуер. Приятелю.
Когато изтегляте новия драйвер за мишка, отворете отново диспечера на устройствата , след което отидете на Свойства на мишката > раздел Устройство > изберете Деинсталиране и следвайте инструкциите. Сега инсталирайте драйвера на мишката, който сте изтеглили ръчно, и рестартирайте системата.
Често срещан проблем с мишката на Windows 10 включва Realtek HD Audio Manager. Realtek HD Audio Manager също е виновникът, причиняващ проблеми с аудио драйвера. За да разрешите проблема, щракнете с десния бутон върху лентата на задачите , изберете Диспечер на задачите и отидете на раздела Стартиране . Ако видите Realtek HD Audio Manager, щракнете с десния бутон и изберете Деактивиране . Сега рестартирайте системата си.
Деактивирането на Realtek HD Audio Manager може да коригира както проблемите с изчезването, така и замръзването на показалеца на мишката. И ако имате проблеми с левия бутон на мишката, вижте решенията в статията Как да коригирате проблеми с левия бутон на мишката в Windows .
Третият инструмент за отстраняване на неизправности с мишката е друг проблем, свързан с драйвера. Мишката изостава и издава странни звукови сигнали. Microsoft се справи с този проблем с кумулативни актуализации KB3147458 и KB3147461.
Ако обаче все още имате този проблем, отидете в Диспечер на устройства и потърсете Устройства с човешки интерфейс . Ако видите XINPUT съвместим HID в списъка, следвайте инструкциите по-долу.
Първо, трябва да изтеглите версията на безжичния адаптер Xbox за Windows и да го извлечете на удобно място. Върнете се към списъка XINPUT в диспечера на устройства. Щракнете с десния бутон и изберете Актуализиране на софтуера на драйвера .
https://drivers.softpedia.com/get/NETWORK-CARD/OTHER-NETWORK-CARDS/Microsoft-Xbox-Wireless-Adapter-Driver-202434491-for-Windows-10-64-bit.shtml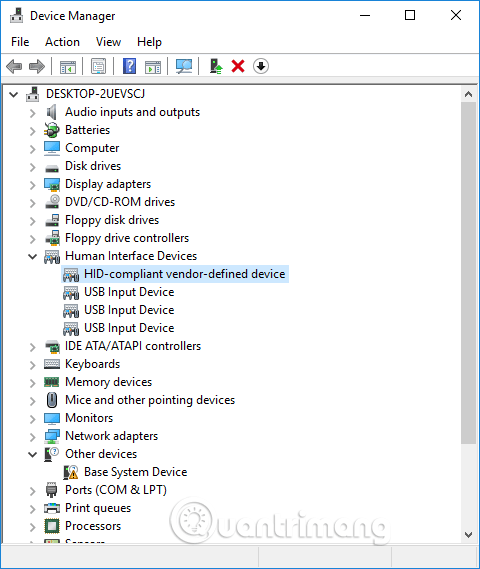
Изберете Преглед на моя компютър за софтуер за драйвери , след което изберете Нека избера от списък с драйвери на устройства на моя компютър .
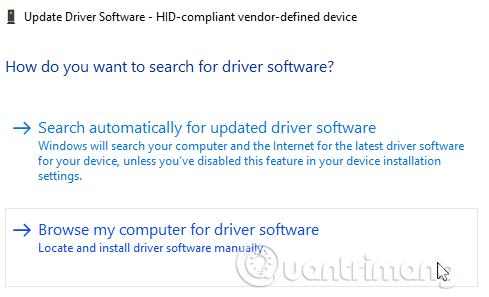
На следващия екран изберете Имам диск, за да търсите драйвери. Намерете извлечения файл с помощта на бутона Преглед . Изберете xinputhid > Отвори > OK .
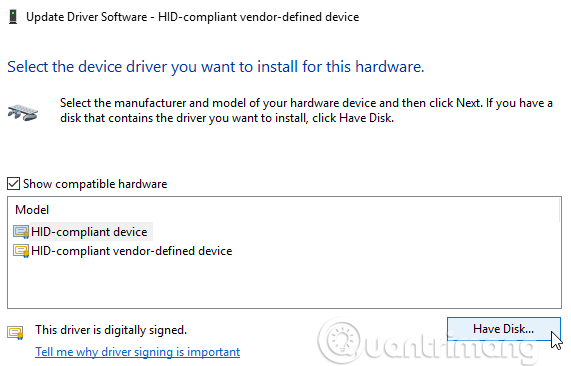
Сега се върнете към екрана за избор на драйвер с новия драйвер XINPUT, щракнете върху Напред и след това рестартирайте системата.
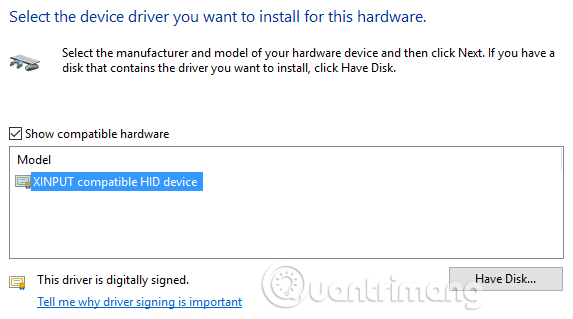
Ако горното не успее да разреши проблема, въпреки използването на корекцията, издадена от Microsoft, потърсете гореспоменатите актуализации (KB3140743 и KB3140768), деинсталирайте ги и изчакайте да пристигне следващият набор от актуализации.
Забележка: Списъкът с човешки входни устройства може да варира в зависимост от системата. Доказано е, че тази корекция работи на много системи, използващи различни хардуерни настройки.
Някои потребители съобщават, че тъчпадът на Windows 10 замръзва произволно след използване на клавиатурата. Този проблем е свързан с драйвера на тъчпада на Synaptics.
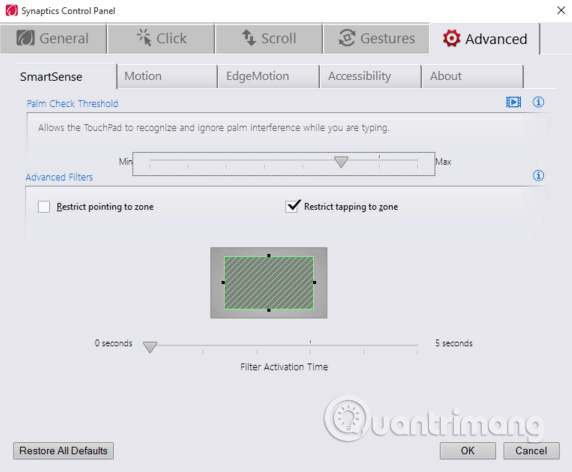
Стъпка 1. Потърсете мишка в лентата за търсене на менюто "Старт" и изберете Промяна на настройките на мишката . Или потърсете мишка в лентата за търсене на Cortana и изберете Промяна на настройките на мишката .
Стъпка 2 . В долната част на новоотвореното меню Мишка и тъчпад има опция за Допълнителни опции на мишката .
Стъпка 3 . Изберете ClickPad > Настройки > раздел Разширени .
Стъпка 4 . Плъзнете лентата за време за активиране на филтъра обратно до 0 секунди и натиснете OK .
Проблемът с ускорението на мишката е изключително досаден за потребителите. Среща се с различни проблеми, така че няма конкретно решение. Опитайте един от начините за отстраняване на проблеми с ускорението на мишката по-долу.
Изключете и включете ускорението на мишката
Първо опитайте да включите и изключите ускорението на мишката в системните настройки.
Етап 1 . Отидете на Контролен панел > Хардуер и звук > Мишка .
Стъпка 2 . Изберете раздела Опции на показалеца .
Стъпка 3 . Махнете отметката от Enhance pointer precision , за да изключите ускорението.
Стъпка 4 . Изберете Прилагане и OK . Проверете отново реакцията на мишката.
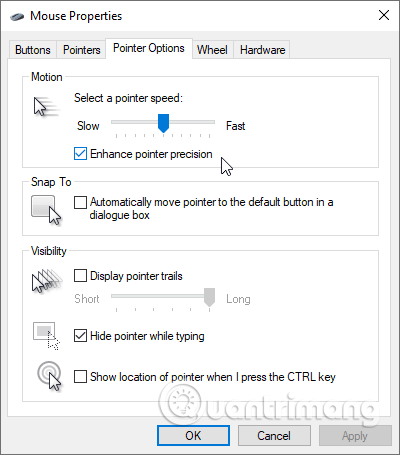
Използвайте MarkC Mouse Fix
https://drive.google.com/uc?id=0B_PnkMGDlD5nVmw4NmdqUS01MEk&export=downloadАко горното не реши проблема ви, можете да опитате да използвате MarkC Mouse Fix, за да коригирате проблема с ускорението на мишката на Windows. MarkC Mouse Fix е файл в регистъра, който изключва ускоряването на показалеца на мишката в Windows 10, като настройва функцията според скоростта, която искате да използвате.
Изтеглете архива MarkC Mouse Fix и го разархивирайте на удобно място. След това намерете DPI резолюцията на дисплея, която се използва в момента, като напишете Display в лентата за търсене на менюто "Старт" и изберете Display Settings от опциите.
Ако лентата се плъзне докрай наляво, разделителната способност на вашия екран DPI е 100%. Ако е в средата или вдясно, това показва различна скала. Щракнете върху плъзгача, за да се покаже подсказка за текущата DPI резолюция. Запишете своя DPI.
Ако плъзгачът е докрай наляво, DPI на дисплея е 100%. Ако е в средата или вдясно, това показва различно съотношение. Щракнете върху плъзгача, за да се покаже подсказка за текущата DPI резолюция. Запишете своя DPI.
Върнете се в извлечената папка MarkC Mouse Fix, определете вашата версия на Windows и отворете папката. Изберете файла на системния регистър, съответстващ на разделителната способност на екрана DPI. Ако се появи съобщение, щракнете върху Да или OK, след което рестартирайте системата. Сега мишката вече няма да ускорява или спира между движенията.
Лента за игри на Windows 10
Windows 10 Game Bar е удобна функция за геймърите. Microsoft знае, че интегрирането на Game Bar с Windows 10 дава на геймърите предимство както на работния плот, така и на Xbox.
Игровата лента на Windows 10 обаче може да причини проблеми с ускоряването на мишката. Точно както по-горе, нямате точно решение за този проблем. Някои потребители съобщиха, че други поправки за ускоряване на мишката са успели да коригират проблема, причинен от лентата за игри на Windows 10. Но други казват, че напълно премахва вградените функции на играта чрез Windows PowerShell.
Често срещано решение за хора, които изпитват проблеми с ускоряването на мишката, докато използват лентата за игри на Windows 10, е да използват клавишната комбинация Win+ G, за да задействат събитие за запис.
След актуализацията на Windows Fall Creators, някои потребители съобщиха за проблем, при който бутоните на мишката остават функционални, но спират да се движат в среди с по-ниска разделителна способност. Този проблем се причинява от остарели драйвери на Nvidia.
За да актуализирате драйвери на Nvidia, вижте статията Как да актуализирате драйвери за видеокарти NVIDIA .
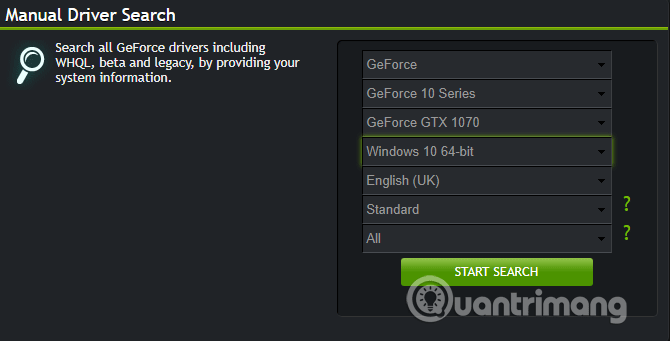
Надяваме се, че един от горните начини за отстраняване на проблеми с мишката или тъчпада на Windows 10 ще ви помогне да разрешите проблема.
С пожелание за успех!
Този раздел обяснява как да настроите принтер през LAN, включително настройка на името на принтера, TCP/IP, DNS сървър и прокси сървър, необходими за мрежова връзка.
Таблетите Amazon Fire — преди известни като таблети Kindle Fire — работят коренно различно от електронните четци Kindle. Въпреки това, когато става въпрос за четене на електронни книги като цяло, и двете устройства могат да отговорят добре на нуждите на потребителите.
Имате охладител на процесора, процесор или компонент с възможност за овърклок и знаете как да получите достъп до BIOS, така че следвайте инструкциите за овърклок на процесора по-долу!
Има много неща, които трябва да имате предвид, когато купувате Bluetooth слушалка: цена, качество на звука, комфорт и т.н. Но може би най-голямото притеснение е животът на батерията.
Quantrimang ще ви представи някои USB-C зарядни устройства, които могат да се използват с iPhone, особено с последните нови модели iPhone.
Кой е най-добрият компютър за ученици? Добрият компютър зависи много от нуждите на всеки човек. По-долу са най-добрите компютри с различни цени и приложения.
Различните стандарти - включително 802.11b, 802.11g и 802.11n - както на безжичния адаптер, така и на точката за достъп ще повлияят на максималния обхват. Решаването на определени проблеми обаче може да подобри обхвата на всеки безжичен рутер.
Добавянето на принтер към Windows 10 е лесно, въпреки че процесът за кабелни устройства ще бъде различен от този за безжични устройства.
Уеб камерите могат да се превърнат в инструмент за хакери за незаконно влизане в компютъра ви и кражба на лична информация, като например акаунти в социални мрежи.
Компютърните проблеми често ви причиняват дискомфорт. Един от най-досадните проблеми обаче е мишката. Без него навигацията в системата е мъка.








