Инструкции за овърклок на процесора

Имате охладител на процесора, процесор или компонент с възможност за овърклок и знаете как да получите достъп до BIOS, така че следвайте инструкциите за овърклок на процесора по-долу!

Преди да започнете да се учите как да овърклокнете вашия процесор, има някои основни принципи, които трябва да разберете. Първо е топлината. Очевидно е, че колкото повече напрежение се прилага към компютърните компоненти, толкова повече топлина се генерира.
Второ, ако искате да постигнете по-висока тактова честота, количеството консумирано напрежение ще се увеличи. И трето, можете да забележите последствията само когато частите на компютъра консумират твърде много напрежение. Последствията включват намалена честота на кадрите за графичния процесор, проблеми с обработката на процесора или дори невъзможност за стартиране.

По същество това са основните ограничения на овърклокването. Всички чипове са еднакви, но има някои, които са малко по-добри. Обикновено овърклокването е възможно около 0,2 GHz, в някои случаи до 1 GHz.
И така, ако приемем, че имате охладител на процесора, процесор или компонент с възможност за овърклок (серия K/X за Intel и всякакви AMD чипове) и знаете как да получите достъп до BIOS, тогава по-долу са инструкциите за овърклок на вашия процесор, моля Следвай тези стъпки.
Проверете стабилността на процесора
За да осигурите успешен овърклок, трябва да тествате стабилността на вашия процесор. За да направите това, трябва да изтеглите безплатния софтуер Prime95 .
И ако също така искате да изтеглите софтуер за точно наблюдение на температурата на процесора, CoreTemp е идеалният избор, защото работи както на AMD, така и на Intel ядра.
Има и други алтернативи като Corsair и NZXT, които са патентован софтуер, който работи на неговите продукти. Освен това повечето дънни платки имат контролери, които могат да виждат използваната температура на компютъра.
И накрая, ако не искате да инсталирате никакви програми, Real Temp GT е "роден" за вас.
Проверете температурата в сърцевината
След като изтеглите, извлечете и инсталирате един от горния софтуер, стартирайте Core Temp, за да започнете да наблюдавате температурата на процесора.
Винаги гледайте най-ниската температура на ядрото, за да знаете температурата на процесора по време на работа.
Изпълнете стрес тестове на процесора (Стрес тестове)
Сега ще оцените стандартната скорост на процесора, за да видите колко се нагрява, когато работи на 100%.
След около 5 до 10 минути, когато температурата се стабилизира, отворете Prime95. Изберете „ Тест “ в горната лента и натиснете „ Стоп “, след това рестартирайте компютъра си и натиснете клавиша Delete на клавиатурата, за да влезете в BIOS.
Забележка: обърнете внимание на екрана за влизане, в зависимост от различните модели ключът за достъп до BIOS ще бъде различен.
В този пример се използва дънната платка ASRock Z97 Extreme 4. Така че UEFI може да е малко по-различен от някои други производители, но основните настройки ще бъдат същите.
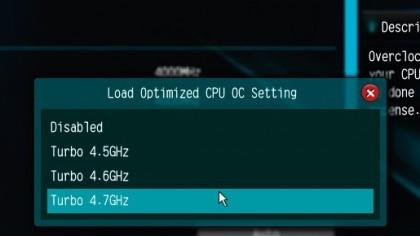
Автоматичен овърклок
След като влезете в BIOS, намерете раздела за овърклок. Тук той се нарича " OC Tweaker " и тук ще имате няколко опции.
Най-лесният начин за овърклокване на процесор е да оставите дънната платка да върши по-голямата част от работата. Повечето производители ще имат профили за овърклок, обикновено между 4GHz и 4.8GHz, в зависимост от инсталирания процесор.
Настройването на дънната платка да изпълнява един от тези профили ще й позволи да се опита да овърклокне чипа до съответната честота в профила, без потребителят да въвежда никакви параметри.
Това е бързо решение, особено ако просто искате да направите "консервативен" овърклок между 3,5 GHz и 4 GHz, но това не помага, ако искате да овърклокнете над тази честота от 4,8 GHz.

Променете множителя
Професионалните потребители ще имат по-всеобхватен контрол върху овърклокването. Можете да промените мащабирането на процесора или множителя за всички ядра, за да постигнете желаната честота.
Умножителят ще работи с BCLK (или "базов часовник") честота на ядрото (обикновено 100), за да произведе крайното число от 3,5 GHz. В този пример овърклокнете процесора с честота от 3,5 до 4GHz, просто като промените множителя.
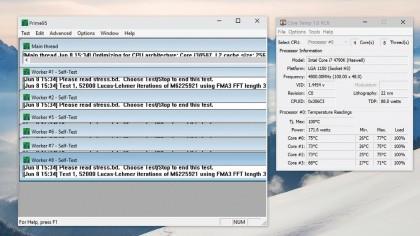
Проверете максималната скорост на изтегляне
След като промените множителя на процесора на 40, запазете промените и излезте от BIOS. Стартирайте Windows, отворете Core Temp, за да наблюдавате температурата на процесора, след това отворете Prime95 и изберете „ Options “, „ Torture Test “ и накрая „ Blend Test “, за да видите максималната скорост на зареждане на чиповете в системата. Ако след пет минути все още е стабилен, можете да увеличите множителя, за да постигнете по-висок овърклок.
Намерете граници
Ще увеличавате множителя едно число наведнъж и всеки път ще повтаряте стрес теста в Windows, докато устройството ви покаже син екран на смъртта или процесорът започне да се дроселира. В идеалния случай устройството трябва да показва син екран, преди да достигне топлинната си граница.
Увеличете напрежението
За да коригирате проблема със синия екран, ще започнете да работите с Vcore напрежението. Влезте отново в BIOS и намерете CPU Vcore Voltage Mode.
Променете го на „ Фиксиран “. Ще започнете да увеличавате напрежението с 0,01 волта наведнъж до успешното стартиране, тествайки издръжливостта и поддържайки стабилност при зададената честота.
След като се почувствате малко по-комфортно при овърклок, можете да увеличите напрежението с 0,05 или 0,1. Ще знаете как процесорът реагира на всеки волт мощност по това време. В крайна сметка ще забележите, че процесорът не може да достигне следващата честота, без значение колко е увеличено напрежението. Това е моментът да намалите овърклока с стъпки от 0,1 GHz и да намалите напрежението на Vcore до крайната стабилна настройка за тази честота и да го поддържате на това ниво. Това е крайното ниво на овърклок, което процесорът може да постигне.
Оценете скоростта на хардуера
За да осигурите стабилен овърклок, трябва да оцените скоростта на хардуера във време, което ви се струва разумно. Час, ден или повече в зависимост от вашето ниво на търпение.
По-горе е ръководство за овърклокване на вашия процесор, надявам се, че можете да се насладите на максималния потенциал на компютъра си.
Този раздел обяснява как да настроите принтер през LAN, включително настройка на името на принтера, TCP/IP, DNS сървър и прокси сървър, необходими за мрежова връзка.
Таблетите Amazon Fire — преди известни като таблети Kindle Fire — работят коренно различно от електронните четци Kindle. Въпреки това, когато става въпрос за четене на електронни книги като цяло, и двете устройства могат да отговорят добре на нуждите на потребителите.
Имате охладител на процесора, процесор или компонент с възможност за овърклок и знаете как да получите достъп до BIOS, така че следвайте инструкциите за овърклок на процесора по-долу!
Има много неща, които трябва да имате предвид, когато купувате Bluetooth слушалка: цена, качество на звука, комфорт и т.н. Но може би най-голямото притеснение е животът на батерията.
Quantrimang ще ви представи някои USB-C зарядни устройства, които могат да се използват с iPhone, особено с последните нови модели iPhone.
Кой е най-добрият компютър за ученици? Добрият компютър зависи много от нуждите на всеки човек. По-долу са най-добрите компютри с различни цени и приложения.
Различните стандарти - включително 802.11b, 802.11g и 802.11n - както на безжичния адаптер, така и на точката за достъп ще повлияят на максималния обхват. Решаването на определени проблеми обаче може да подобри обхвата на всеки безжичен рутер.
Добавянето на принтер към Windows 10 е лесно, въпреки че процесът за кабелни устройства ще бъде различен от този за безжични устройства.
Уеб камерите могат да се превърнат в инструмент за хакери за незаконно влизане в компютъра ви и кражба на лична информация, като например акаунти в социални мрежи.
Компютърните проблеми често ви причиняват дискомфорт. Един от най-досадните проблеми обаче е мишката. Без него навигацията в системата е мъка.








