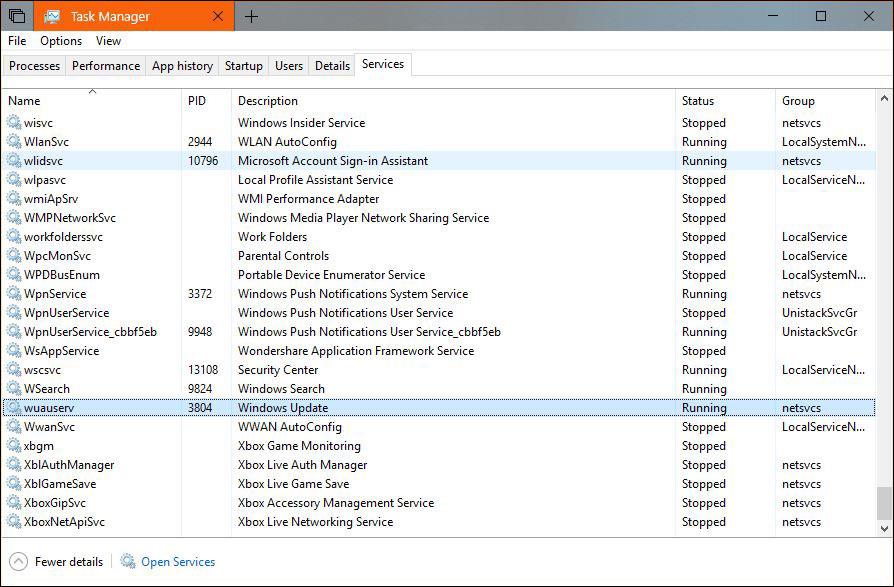Тъй като актуализацията на Windows 10 от април 2018 г. е почти готова и Microsoft ще я пусне чрез Windows Update, все повече устройства ще бъдат надстроени през следващите няколко дни. И Microsoft, и потребителите са доволни, като оставим настрана грешките, разбира се.
По принцип процесът на преминаване от една версия на Windows 10 към друга е, че Windows Update автоматично изтегля необходимите файлове, след което декомпресира и извършва надстройката. Но за компютри с ограничена памет или C устройство, което е твърде пълно, това ще бъде проблем.
Ако не можете да изтеглите файла, не можете да надстроите до Windows 10 от април 2018 г. Актуализация. Така че друго решение е да преместите мястото, където са записани горните файлове, в папка или дори друго устройство.
Разбира се, това не е лесно и Microsoft не предоставя конкретни инструкции. Промяната на адреса за изтегляне на Windows Update може да повлияе на стабилността на системата, така че ако следвате това ръководство, не забравяйте да създадете копие на вашите данни.
По подразбиране актуализациите се изтеглят в папката SoftwareDistribution на устройство C и са скрити в Windows 10. Преместването на папката няма да бъде толкова просто, колкото обикновено, и изисква влизане с администраторски права. Новата папка, използвана в този урок, е NewUpdateFolder , намираща се в устройство D. Можете да промените името и да запазите местоположението където желаете.
Първо спрете услугата Windows Update, като отворите Task Manager > Services и щракнете с десния бутон върху wuauserv и изберете Stop. Направете същото с услугата BITS .
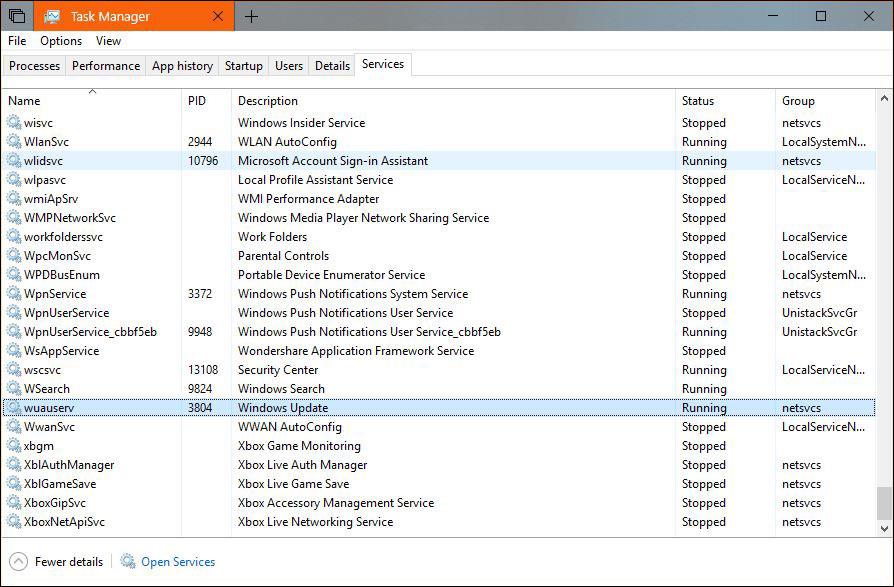
Спрете необходимите услуги
След това трябва да изтриете папката SoftwareDistribution в устройство C:>Windows. Не забравяйте, че за да направите това, имате нужда от администраторски права. След изтриването трябва да създадете път между старата и новата папка. Отворете командния ред и въведете командата по-долу (напишете новата папка, както искате).
mklink /J SoftwareDistribution D:\NewUpdateFolder
След това рестартирайте услугите wuauserv и BITS в диспечера на задачите, след което новите актуализации автоматично ще бъдат изтеглени в новата папка.
Ако горните стъпки са твърде сложни, можете да създадете BAT файл. Отворете нова текстова папка, поставете следните редове и запазете, като промените разширението от TXT на BAT. След това го стартирайте с администраторски права.
net stop wuauserv нетни стоп битове, ако съществуват C:\Windows\SoftwareDistribution rmdir /S /QC:\Windows\SoftwareDistribution rmdir /S /QD:\SoftwareDistribution ако не съществува D:\SoftwareDistribution mkdir D:\NewUpdateFolder CD /DC:\Windows mklink /J SoftwareDistribution D:\NewUpdateFolder net start wuauserv net start bits
Не забравяйте да архивирате данните си, преди да извършите горните стъпки, за да се върнете към първоначалната конфигурация, ако има грешки по време на процеса. Ако срещнете някакви проблеми, проверете дали имате администраторски права, изключете услугите на Windows Update и предоставете правилното ново име на адрес.
Виж повече: