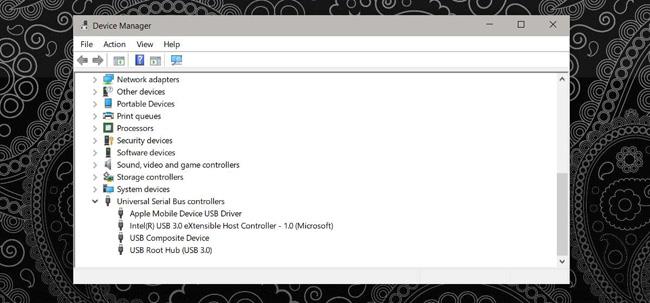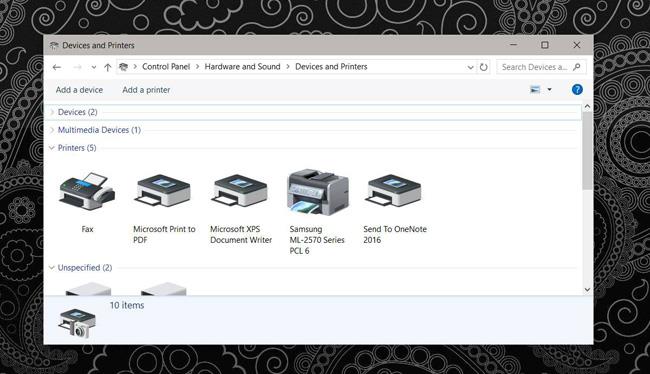Ако сте закупили компютъра си през последните 5 години, ще имате поне един USB 3.0 порт на системата. Ако вашият компютър е по-нов, той може да има всички USB 3.0 портове или повечето от тях 3.0. Това е така, защото USB 3.0 е по-бърз и е нова стандартна технология, която постепенно става популярна. Искате вашият лаптоп да има USB 3.0 портове, за да може да работи с други устройства в бъдеще. Единственият проблем тук е, че не можете да изхвърлите устройства, които използват USB 2.0, като например принтери. Ако имате по-стар принтер, който все още използва USB 2.0 порт, свързването на USB 2.0 принтера към USB 3.0 порт на Windows не винаги работи добре. Въпреки това, добрата новина е, че не е нужно да изхвърляте този принтер, все още имате начин да продължите да го използвате.
Има два метода, които да ви помогнат да свържете USB 2.0 порта на принтера към USB 3.0 порта на Windows. Ако приемем, че нямате USB 2.0 порт за свързване към системата, проверете USB портовете на вашето устройство, за да се уверите, че нямате алтернатива. Ако всички те са USB 3.0 портове, продължете да четете статията по-долу.

Композитен порт (AV порт)
Може би имате само USB 3.0 портове на вашия лаптоп или един от тях е композитен порт. Композитният USB порт е порт, който поддържа множество устройства. Обикновено това е портът за зареждане на системата. Ако не сте сигурни дали имате композитен порт, опитайте да свържете принтера си към него. Обикновено ще работи. Windows ще открие и инсталира правилния драйвер за него.
Освен това отворете диспечера на устройствата и разгънете устройството за контролери на универсална серийна шина . Под това устройство ще видите устройство с име USB Composite Device . Вашата задача е да намерите въпросния порт и да опитате да започнете с порта за зареждане.
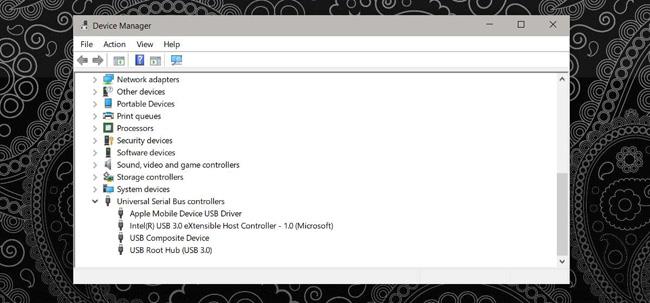
Инсталирайте драйвера на принтера
Ако нямате композитен порт, поддържащ вашия принтер, или вашият принтер е намерен, но не може да печата, трябва да инсталирате драйверите. Ако все още имате инсталационния диск на драйвера, можете да го използвате, но ако не, трябва да използвате друг метод.
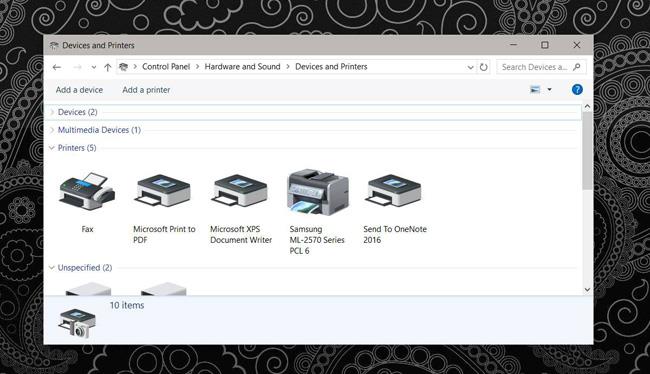
Трябва да намерите диск или да изтеглите драйвера онлайн. Това ще бъде много сложно. Драйверите може да не са налични от производителя и трябва да ги изтеглите от хранилище. Уверете се, че това хранилище е надеждно. Инсталирайте драйвера на принтера и опитайте да печатате отново.
Това е неизбежно нещо. Опитах го и когато свързах принтера Samsung ML-2571N към композитния порт, той проработи. Инсталирането на драйвера не е трудно, така че мисля, че трябва да опитате. Освен това, ако избирате да закупите лаптоп, проверете USB портовете на компютъра, който искате да купите. Всички потребители искат да преминат към USB 3.0, но не можем да купим изцяло нов хардуер само за да го използваме.
По-горе е описано как да свържете USB 2.0 порта на принтера към USB 3.0 порта на компютъра. Ако имате същия проблем, опитайте сега!