Защо трябва да преименувате аудио устройства в Windows 10 и как да го направите

Чувствали ли сте се някога объркан, когато управлявате аудио устройства като високоговорители, слушалки, микрофони... в Windows 10?

Чувствали ли сте се някога объркан, когато управлявате аудио устройства като високоговорители, слушалки, микрофони... в Windows 10? За да помогнете за по-лесното идентифициране на аудио устройства, свързани към системата, наименувайте всяко конкретно устройство. Ще ви покажем как да направите това на вашия компютър.
Защо трябва да преименувате аудио устройства в системата?
Както споменахме, даването на персонализирано име на всяко аудио устройство, свързващо се към системата, е от съществено значение, ако притежавате голям брой устройства, които са трудни за разграничаване, например: Ако свързвате много различни системи високоговорители с вашия компютър, давайки на всяка система уникалното име ще ви позволи бързо да изберете устройството, което искате да използвате, когато е необходимо.
Освен това преименуването на устройства също помага за отстраняването на проблеми с тях. Защото можете да изберете правилното устройство, докато се опитвате да откриете проблема.
Преименувайте аудио изходно устройство в Windows 10
Първо отворете приложението Настройки, като натиснете клавишната комбинация Windows + i .
В интерфейса на приложението за настройки, който се отваря, щракнете върху „ Система “.
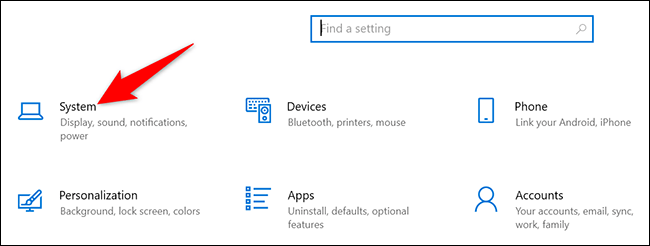
На страницата с настройки „ Система “ щракнете върху „ Звук “ в списъка вляво.
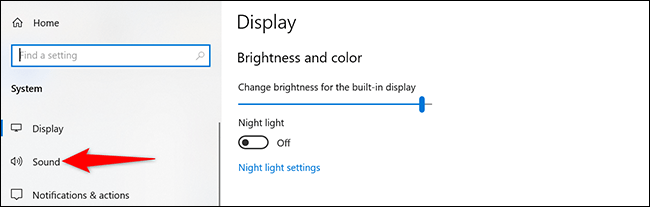
В секцията „ Изход “, която се появява вдясно, щракнете върху падащото меню „Изберете вашето изходно устройство“ и изберете изходното аудио устройство, което искате да преименувате. След това щракнете върху „ Свойства на устройството “.
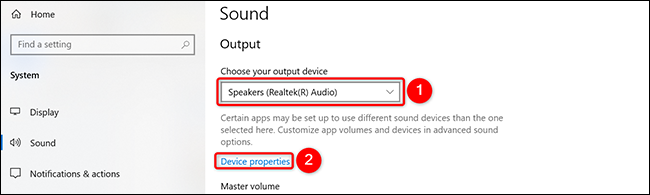
След това щракнете в текстовото поле и въведете ново име за устройството.
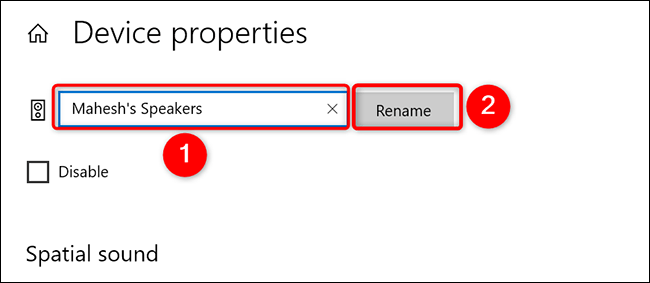
Готово, вашето устройство вече има ново име. Windows 10 няма да покаже съобщение за потвърждение, но бъдете сигурни, че вашето устройство е преименувано. Сега ще видите новото име на вашето устройство да се показва в свързани приложения.
Преименувайте аудио входни устройства в Windows 10
За да преименувате входно аудио устройство в Windows 10, като например микрофон, следвайте същите стъпки по-горе, за да получите достъп до настройките „ Звук “ . След това превъртете надолу до секцията Input, щракнете върху падащото меню „ Choose Your Input Device “, изберете микрофона, който искате да преименувате, след което докоснете „ Device Properties “.
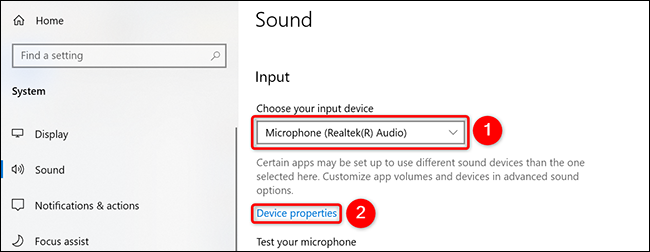
Сега щракнете върху текстовото поле и въведете ново име за вашия микрофон. След това до това текстово поле докоснете „ Преименуване “.
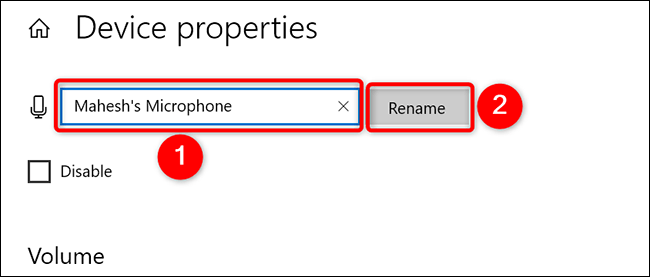
Това е всичко. Надявам се, че сте успешни.
Режимът на павилион в Windows 10 е режим за използване само на 1 приложение или достъп само до 1 уебсайт с гост потребители.
Това ръководство ще ви покаже как да промените или възстановите местоположението по подразбиране на папката Camera Roll в Windows 10.
Редактирането на файла hosts може да доведе до невъзможност за достъп до интернет, ако файлът не е модифициран правилно. Следващата статия ще ви насочи как да редактирате файла hosts в Windows 10.
Намаляването на размера и капацитета на снимките ще ви улесни да ги споделяте или изпращате на всеки. По-специално, в Windows 10 можете групово да преоразмерявате снимки с няколко прости стъпки.
Ако не е необходимо да показвате наскоро посетени елементи и места от съображения за сигурност или поверителност, можете лесно да го изключите.
Microsoft току-що пусна Windows 10 Anniversary Update с много подобрения и нови функции. В тази нова актуализация ще видите много промени. От поддръжката на писалка на Windows Ink до поддръжката на разширение на браузъра Microsoft Edge, менюто "Старт" и Cortana също са значително подобрени.
Едно място за управление на много операции направо в системната област.
В Windows 10 можете да изтеглите и инсталирате шаблони за групови правила, за да управлявате настройките на Microsoft Edge и това ръководство ще ви покаже процеса.
Тъмният режим е интерфейс с тъмен фон на Windows 10, който помага на компютъра да пести енергия от батерията и намалява въздействието върху очите на потребителя.
Лентата на задачите има ограничено пространство и ако редовно работите с множество приложения, може бързо да ви свърши мястото, за да закачите повече от любимите си приложения.









