Как да проверите версията на Java на Windows 11

Понякога програмите в Windows ще препоръчат или изискват конкретна версия на Java, за да стартират и функционират правилно.

Понякога програмите в Windows ще препоръчат или изискват конкретна версия на Java, за да стартират и функционират правилно. Проблемът става по-сложен, ако имате много различни версии на Java, инсталирани на вашия компютър. Тогава как да разберете коя версия на Java използвате? За щастие всичко, което трябва да направите, е да изпълните проста команда в терминала . Нека разберем точно по-долу.
Проверете вашата версия на Java с помощта на терминал
Има много начини да определите коя версия на Java е инсталирана, независимо дали използвате Windows 11 или Windows 10. Например можете да въведете ключовата дума „About Java“ в лентата за търсене в менюто „Старт“ и да щракнете върху Въведете върнатите резултати, за да определяне на версията на Java. Въпреки че този метод е прост, той има един основен недостатък, който е, че не винаги показва точно версията на Java, която системата действително ще се опита да използва, ако стартирате JAR файла.
Този проблем възниква, ако вашият компютър с Windows съдържа твърде много версии на Java, инсталирани едновременно. Докато просто трябва да знаете коя версия всъщност използвате.
Следователно най-добрият начин да определите версията на Java, която вашият компютър използва, е чрез терминал. Можете да използвате командния ред или PowerShell по ваша преценка. Натиснете Windows + X , за да отворите менюто Power User, след което натиснете “ i ”, за да отворите терминала. Като алтернатива можете да щракнете върху бутона Старт и да въведете „ Терминал “ в лентата за търсене.
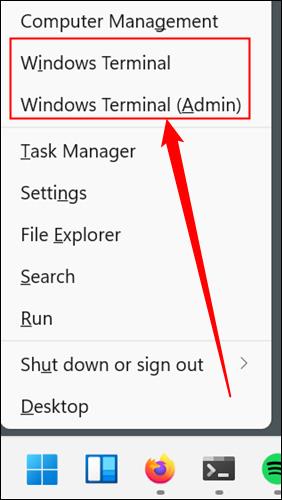
Въведете командата java -version в терминала и натиснете Enter.
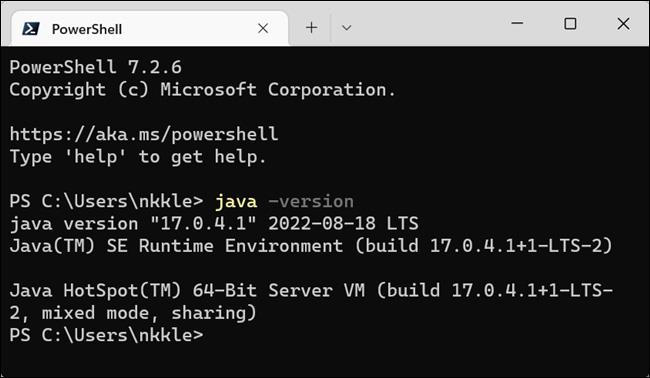
Версията на Java, която вашата система използва, ще бъде показана в прозореца на терминала, точно под командата, която току-що сте въвели. Например на екранната снимка по-горе този компютър има инсталирана и използвана Java версия 17.0.4.1.
Ако трябва да промените версията на Java, която компютърът ви използва, ще трябва да направите няколко редакции, свързани с променливите на средата на вашата система, по-специално PATH. Можете да го направите с обикновения графичен потребителски интерфейс на Windows или можете също да използвате CMD (както и PowerShell), за да промените променливите на средата.
Ако пишете код, можете значително да опростите процеса на модификация, като използвате интегрирани среди за разработка (IDE) - като Eclipse или IntelliJ IDEA - които ви позволяват да превключвате между версиите на Java лесно, гъвкав начин, докато работите.
Не забравяйте, че инсталирането на няколко версии на Java едновременно не е голям проблем и много хора имат този навик. Просто трябва да сте сигурни коя версия всъщност използвате, когато имате нужда от нея.
Режимът на павилион в Windows 10 е режим за използване само на 1 приложение или достъп само до 1 уебсайт с гост потребители.
Това ръководство ще ви покаже как да промените или възстановите местоположението по подразбиране на папката Camera Roll в Windows 10.
Редактирането на файла hosts може да доведе до невъзможност за достъп до интернет, ако файлът не е модифициран правилно. Следващата статия ще ви насочи как да редактирате файла hosts в Windows 10.
Намаляването на размера и капацитета на снимките ще ви улесни да ги споделяте или изпращате на всеки. По-специално, в Windows 10 можете групово да преоразмерявате снимки с няколко прости стъпки.
Ако не е необходимо да показвате наскоро посетени елементи и места от съображения за сигурност или поверителност, можете лесно да го изключите.
Microsoft току-що пусна Windows 10 Anniversary Update с много подобрения и нови функции. В тази нова актуализация ще видите много промени. От поддръжката на писалка на Windows Ink до поддръжката на разширение на браузъра Microsoft Edge, менюто "Старт" и Cortana също са значително подобрени.
Едно място за управление на много операции направо в системната област.
В Windows 10 можете да изтеглите и инсталирате шаблони за групови правила, за да управлявате настройките на Microsoft Edge и това ръководство ще ви покаже процеса.
Тъмният режим е интерфейс с тъмен фон на Windows 10, който помага на компютъра да пести енергия от батерията и намалява въздействието върху очите на потребителя.
Лентата на задачите има ограничено пространство и ако редовно работите с множество приложения, може бързо да ви свърши мястото, за да закачите повече от любимите си приложения.









