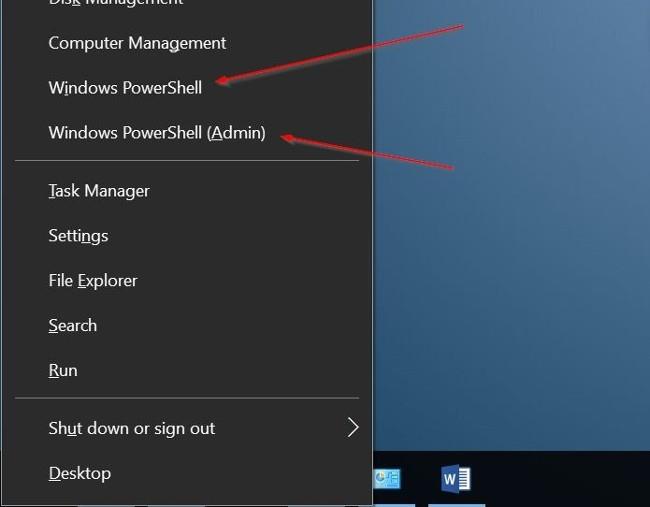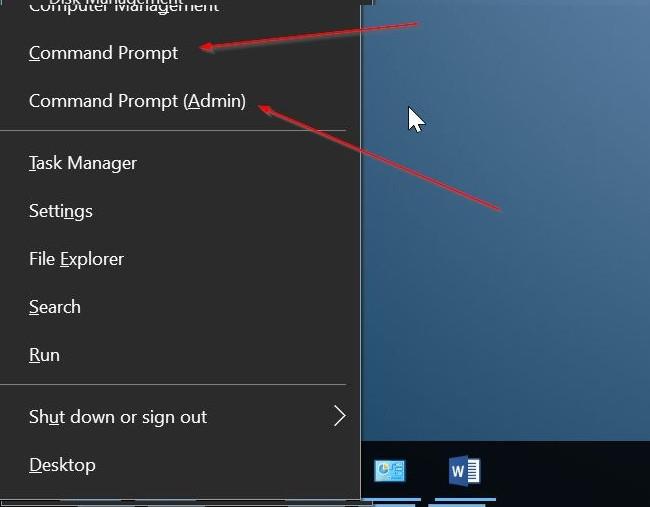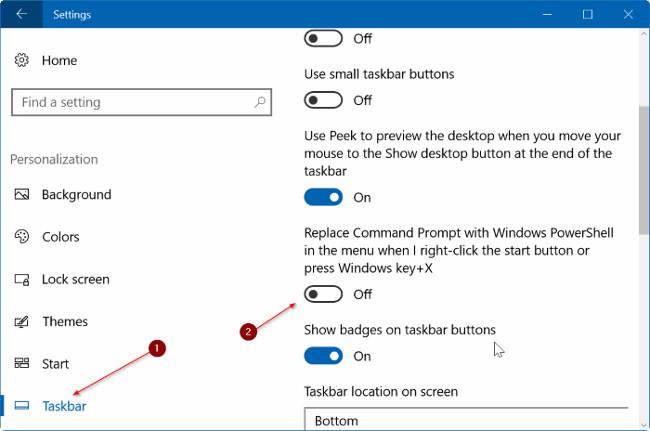В стария Windows 10 командният ред е наличен в менюто Power User (Windows + X), менюто, което се появява, когато щракнете с десния бутон върху бутона " Старт" или натиснете клавишната комбинация Windows + X.
В Windows 10 build 14971 и по-нови, Microsoft замени командния ред и командния ред (администратор) с Windows Powershell и Windows Powershell admin. Според Microsoft тази промяна ще донесе най-доброто изживяване на командния ред на потребителите. Но в действителност потребителите предпочитат да използват командния ред, вместо да използват PowerShell.
И така, как да върнете командния ред и командния ред (администратор) обратно в менюто на Power User, моля, вижте статията по-долу от Tips.BlogCafeIT.
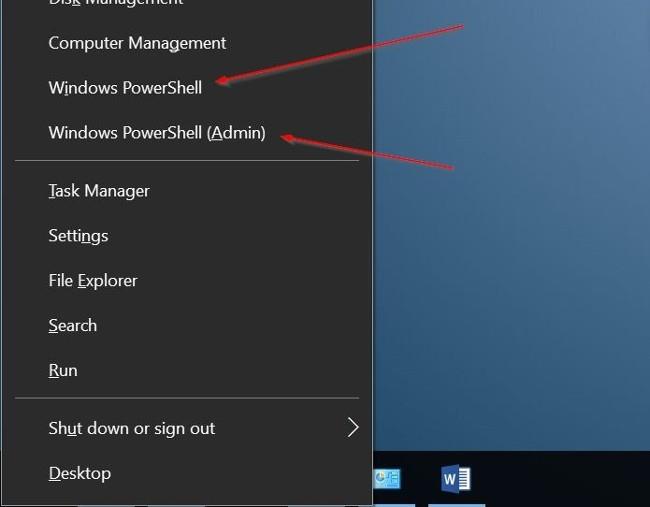
Както знаете, Microsoft замени "класическия" контролен панел с настройки. Ако искате да върнете контролния панел в менюто на Power User, можете да се обърнете към стъпките тук .
За щастие не е необходимо да използвате традиционния метод за редактиране на системния регистър, за да върнете командния ред и командния ред (администратор) обратно в менюто на Power User (Win + X). В раздела Настройки има разпоредба за замяна на Windows PowerShell и PowerShell (администратор) по подразбиране с команден ред и команден ред (администратор).
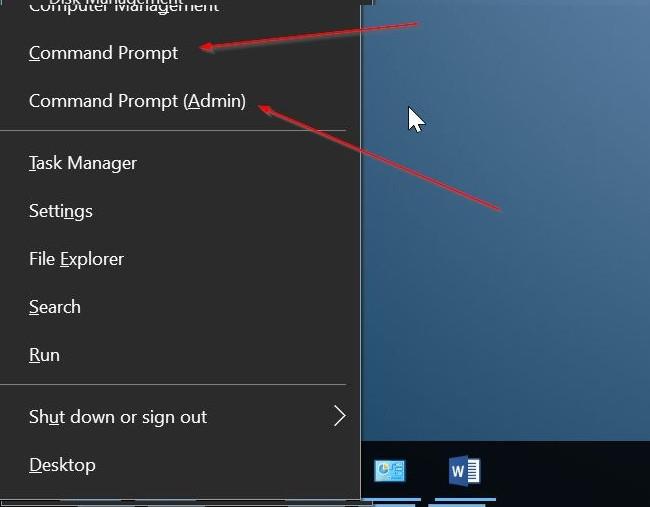
Добавяне на командния ред към менюто на Power User на Windows 10
Стъпка 1: Отворете приложението Настройки , след което в прозореца Настройки намерете и щракнете върху Персонализиране.
Стъпка 2: След това щракнете върху лентата на задачите , за да отворите настройките на лентата на задачите.
Стъпка 3: Намерете и променете състоянието на опцията Replace Command Prompt with Windows PowerShell в менюто, когато щракна с десния бутон върху бутона "Старт" или натисна клавиш Windows+X на OFF и сте готови.
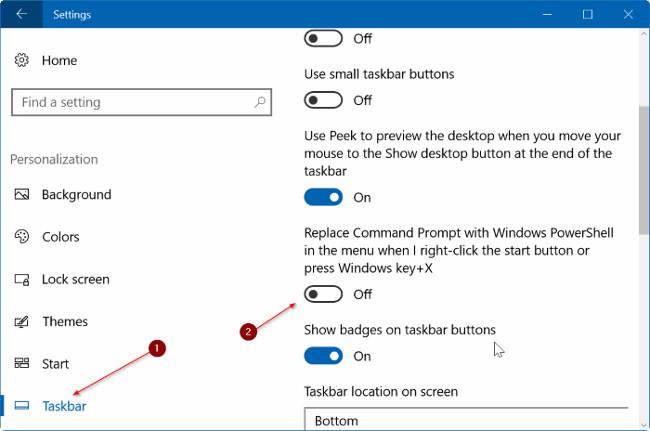
Вижте още няколко статии по-долу:
Късмет!