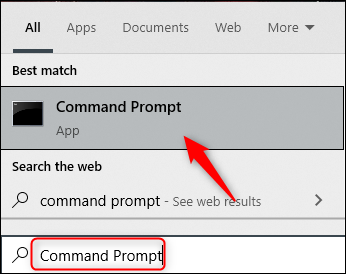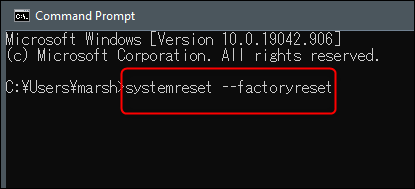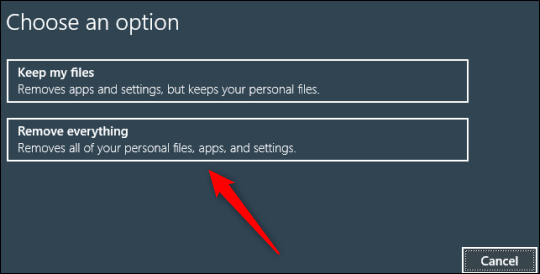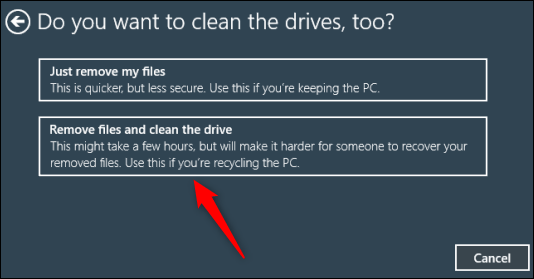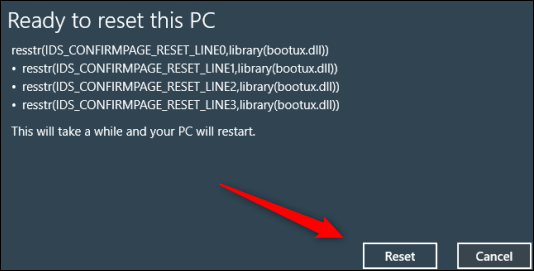Ако по някаква причина компютърът ви с Windows 10 внезапно започне да работи бавно, да се държи необичайно или сте на път да продадете компютъра и искате да върнете системата в „оригиналното“ състояние, най-добрият начин е да възстановите фабричните настройки. . В тази статия ще научим как да използваме командния ред за възстановяване на фабричните настройки на компютри с Windows 10.
Първо отворете Command Prompt на вашия компютър, като въведете ключовата дума „Command Prompt“ в лентата за търсене на Windows, след което щракнете върху приложението Command Prompt от върнатите резултати от търсенето.
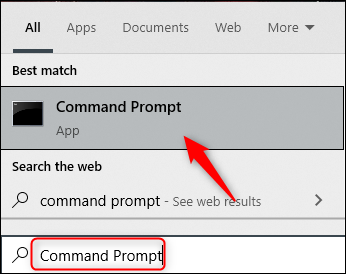
В командния ред въведете командата по-долу, след което натиснете клавиша Enter:
системно нулиране --фабрично нулиране
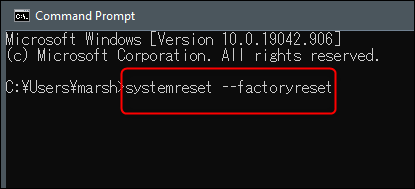
Ще се появи опция. Тук можете да изберете да изтриете приложения и инсталационни пакети, функции за инсталиране на Windows, като запазите вашите файлове, или можете да изберете да изтриете всичко напълно. В случай, че планирате да продадете устройството, изтриването на всичко би било правилният избор.
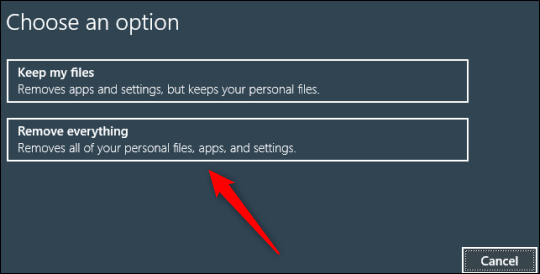
След това решете дали искате да изтриете само вашите файлове или да изтриете и двата файла и да почистите целия си твърд диск. Първият метод е по-бърз, но „по-малко безопасен“, докато вторият метод отнема много време (дори до часове), но е значително по-безопасен.
Моля, имайте предвид, че ако изберете да изтриете файлове и да почистите устройството, възстановяването на данните, макар и възможно, ще бъде изключително трудно.
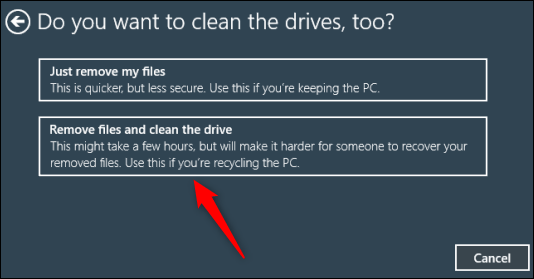
Следващият екран ще ви каже, че вашият компютър е готов за нулиране. Щракнете върху „ Нулиране “, за да започнете процеса.
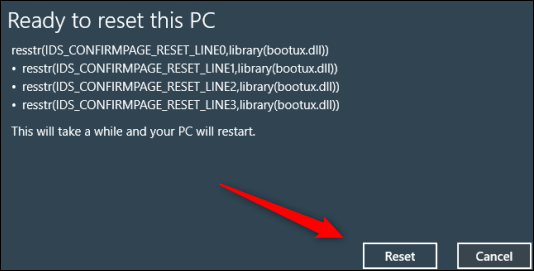
Когато възстановяването на фабричните настройки завърши, екранът за първоначална настройка се появява така, сякаш това е първият път, когато инсталирате този компютър с Windows 10.