Как да намерите и промените паролата за Wifi на Windows 10

Ако не помните паролата си за Wifi, следвайте инструкциите в тази статия, за да намерите и промените паролата си за Wifi в Windows 10.

След като настроите Wifi рутера и свържете всичките си устройства, вече няма да обръщате много внимание на тази парола. Но какво ще стане, ако имате нужда от парола за ново устройство или промените паролата за Wifi ? Тази статия ще ви помогне да намерите и промените паролата за Wifi в Windows 10. Следващия път, ако забравите паролата си за Wifi, просто следвайте инструкциите в тази статия.
Намерете парола за Wifi с помощта на командния ред
Командният ред помага на потребителите лесно да изпълняват всички видове задачи. Можете да го използвате, за да стартирате скрипт, който проверява Wifi паролите.
Първо, трябва да създадете прост партиден файл , за да разберете паролата за Wifi. Звучи сложно, но дори тези, които са нови в командния ред, не трябва да се притесняват, защото процесът отнема само няколко минути и е много лесен за изпълнение.
За да продължите, ще трябва да знаете SSID на мрежата , което е името на Wifi връзката. За да потвърдите това, щракнете върху иконата на мрежата в системната област и потвърдете името на мрежата, към която сте свързани. Можете също да отидете в Настройки > Мрежа и интернет > Състояние, за да го намерите.
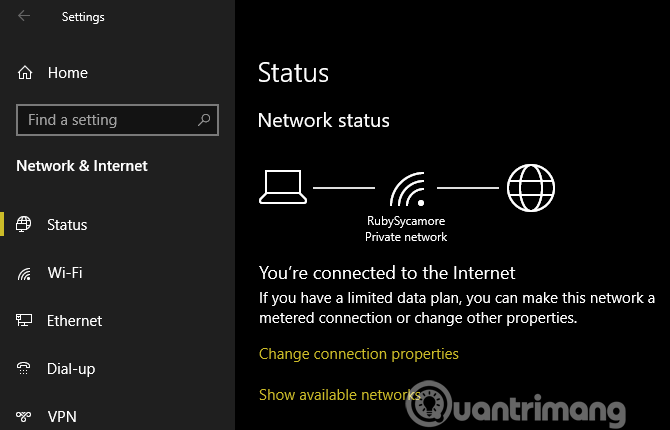
Създаване на пакетни файлове
За да създадете пакетен файл за намиране на пароли за Wifi, трябва да използвате Notepad . Отворете го, като напишете notepad в менюто "Старт". Когато Notepad се отвори, поставете текста по-долу, като замените YOUR_SSID с името на мрежата, която сте намерили в предишната стъпка, като се уверите, че името на SSID е в кавички.
Сега изберете Файл > Запиши като . В долната част на прозореца ще видите падащото поле Запиши като тип , променете от Текстов документ на Всички файлове .
В полето Име на файл наименувайте файла, например Find Wifi Password или нещо подобно. Просто се уверете, че името на файла завършва с .bat . Изберете да запазите скрипта на удобно място и щракнете върху Запиши .
Сега, когато сте свързани към wifi мрежа, щракнете два пъти върху този файл, за да отворите прозорец на командния ред, показващ информация за мрежата. Ще намерите паролата до Ключово съдържание .
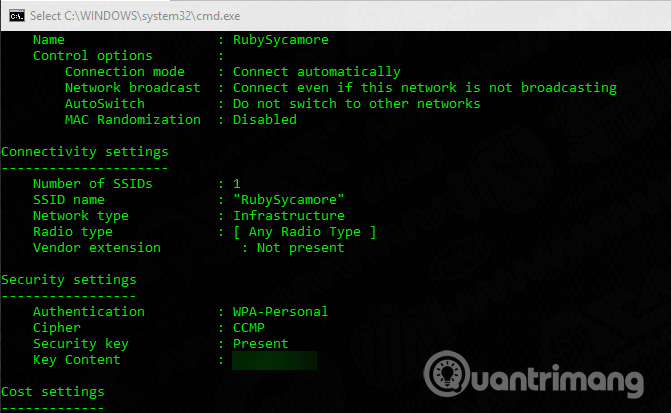
Имайте предвид, че този метод се използва само за преглед на паролата, без да я променяте.
Как да намерите парола за Wi-Fi чрез настройките на Windows
Ако не искате да създавате пакетен файл, можете да навигирате през някои менюта на Widnows, за да намерите паролата. Обърнете се към статията Как да видите запазени Wifi пароли в Windows 7/8/10 .
Как да промените паролата за Wi-Fi на всеки настолен компютър или лаптоп
И двата метода по-горе могат да открият паролата ви за Wifi, но не позволяват промяна на паролата. Ако искате да промените паролата за Wifi, всъщност трябва да влезете в рутера и да направите корекции там.
Има няколко причини, поради които трябва да промените паролата си за Wifi, като например създадената преди това парола не е достатъчно силна или някой, на когото нямате доверие, има паролата ви за Wifi.
За да влезете в рутера, трябва да знаете IP адреса . Най-лесният начин да намерите IP адреса е да щракнете с десния бутон върху бутона "Старт" и да изберете " Команден ред" или "Windows PowerShell" . Въведете командата ipconfig и ще видите списък с информация, намерете IP адреса на рутера до Шлюз по подразбиране .
Въведете този IP адрес в браузъра си, след което ще трябва да влезете. Това е различна парола от паролата, която използвате за свързване към вашата мрежа. Без да го променяте, може да е нещо общо като парола или администратор .
Потърсете номера на модела на вашия рутер в Google, за да разберете паролата по подразбиране. За да защитите вашата Wifi мрежа , трябва да промените тази парола по подразбиране.
Точните инструкции ще зависят от модела на вашия рутер. Като цяло можете да намерите раздел като Wireless или WLAN , който има опция за промяна на вашата мрежова парола наред с други функции.

Обърнете внимание, че когато промените паролата си за Wi-Fi, ще трябва да въведете отново новата парола на всичките си устройства, за да ги свържете отново.
Вече знаете как да намерите и промените паролата си за Wi-Fi в Windows. Не е трудно да намерите паролата, която сте забравили, а промяната й е също толкова проста. Не забравяйте, че трябва да пазите паролата си за Wifi на сигурно място. Ако имате проблеми със запомнянето на паролата си, трябва да използвате приложение за управление на пароли .
С пожелание за успех!
Режимът на павилион в Windows 10 е режим за използване само на 1 приложение или достъп само до 1 уебсайт с гост потребители.
Това ръководство ще ви покаже как да промените или възстановите местоположението по подразбиране на папката Camera Roll в Windows 10.
Редактирането на файла hosts може да доведе до невъзможност за достъп до интернет, ако файлът не е модифициран правилно. Следващата статия ще ви насочи как да редактирате файла hosts в Windows 10.
Намаляването на размера и капацитета на снимките ще ви улесни да ги споделяте или изпращате на всеки. По-специално, в Windows 10 можете групово да преоразмерявате снимки с няколко прости стъпки.
Ако не е необходимо да показвате наскоро посетени елементи и места от съображения за сигурност или поверителност, можете лесно да го изключите.
Microsoft току-що пусна Windows 10 Anniversary Update с много подобрения и нови функции. В тази нова актуализация ще видите много промени. От поддръжката на писалка на Windows Ink до поддръжката на разширение на браузъра Microsoft Edge, менюто "Старт" и Cortana също са значително подобрени.
Едно място за управление на много операции направо в системната област.
В Windows 10 можете да изтеглите и инсталирате шаблони за групови правила, за да управлявате настройките на Microsoft Edge и това ръководство ще ви покаже процеса.
Тъмният режим е интерфейс с тъмен фон на Windows 10, който помага на компютъра да пести енергия от батерията и намалява въздействието върху очите на потребителя.
Лентата на задачите има ограничено пространство и ако редовно работите с множество приложения, може бързо да ви свърши мястото, за да закачите повече от любимите си приложения.









