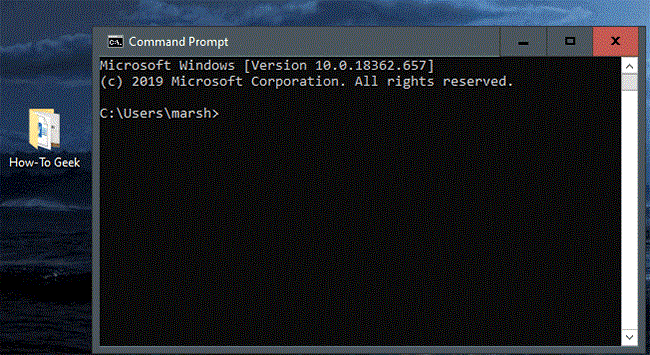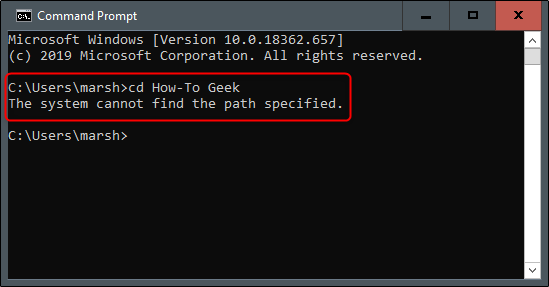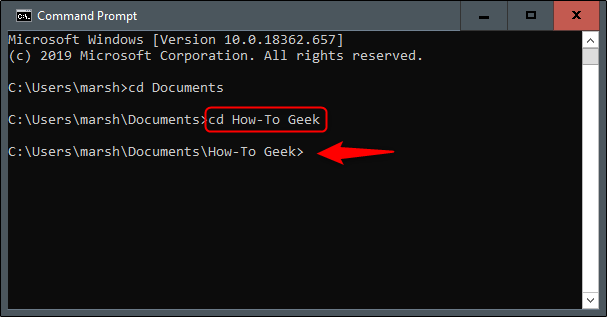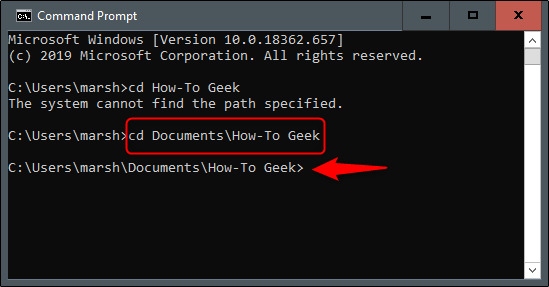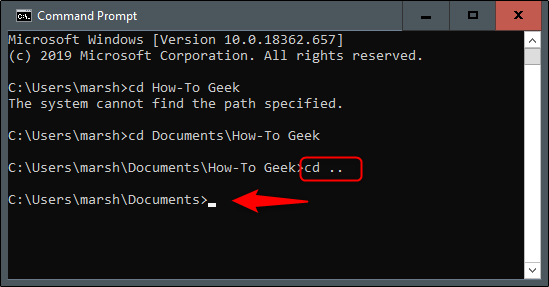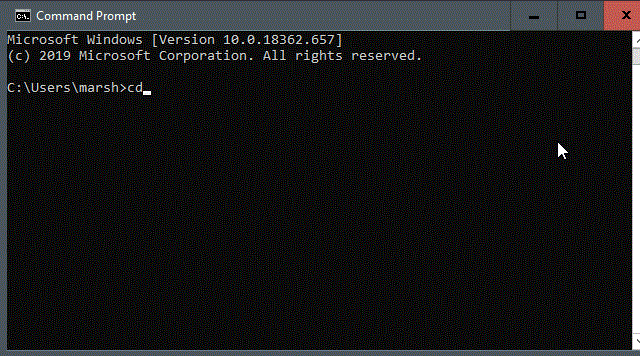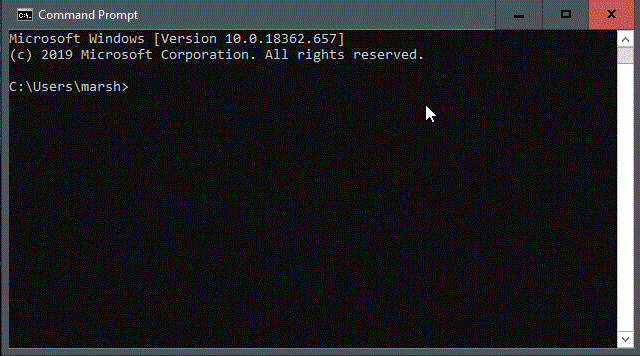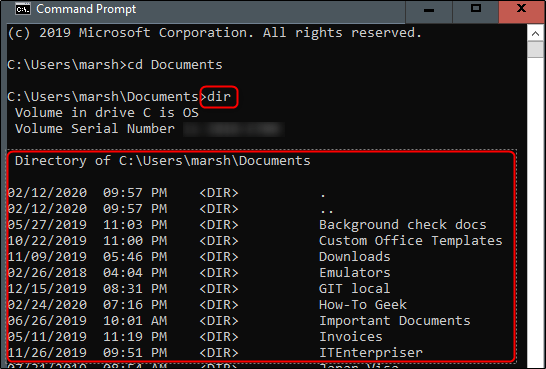Едно от първите неща, които трябва да научите, когато се запознаете по-добре с командния ред на Windows 10, е как да променяте папки във файловата система на операционната система. Има няколко начина, по които можете да направите това, така че следващата статия ще ви преведе през тях.
Променете папките с помощта на метода на плъзгане и пускане
Ако папката, която искате да отворите в командния ред, е на работния плот или вече е отворена във File Explorer, можете бързо да преминете към тази папка. Въведете cd, последвано от интервал, плъзнете и пуснете папката в прозореца, след което докоснете Enter.
Директорията, към която превключвате, ще бъде отразена в командния ред.
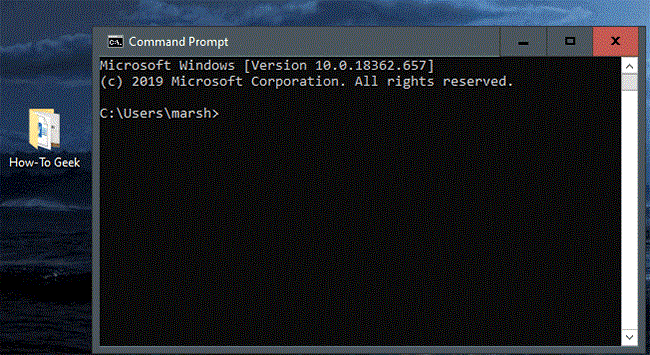
Директорията, към която превключвате, ще бъде отразена в командния ред
Променете директорията направо в командния ред
Не винаги е удобно да отворите File Explorer и след това да плъзнете и пуснете. Ето защо възможността да въведете команда за промяна на директории направо в командния ред е толкова страхотна.
Например, вие сте в потребителската директория и има папка Документи в следващия път на файла. Можете да въведете следната команда в командния ред, за да превключите към тази директория:
cd Documents
Имайте предвид, че това работи само ако сте във временна файлова структура. В случая на примера това би било (потребителска папка) > Документи . В текущата директория този метод не може да се използва за преминаване към директория, вложена на две нива.
Да приемем, че в момента сте във вашата потребителска папка и искате да отидете в папката How-To Geek , намираща се в Документи. Ако се опитате да преминете направо в How-To Geek, без да отидете на Documents , ще получите грешката, показана на изображението по-долу.
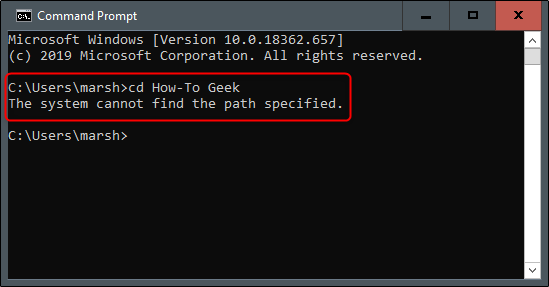
Ще възникне грешка, ако се преместите в папка, вложена на две нива
Както споменахме по-рано, сега сте в потребителската директория. Въведете cd Documentsв командния ред за достъп до документи.
Сега сте в папката Документи. За да преминете на следващо ниво надолу, въведете cdв командния ред, последвано от името на тази папка.
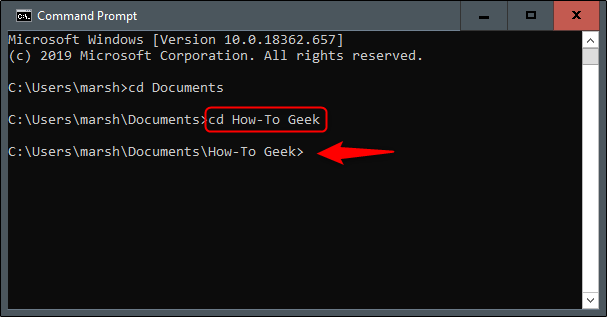
Трябва да преминете към всяко ниво на папка на свой ред
Сега, да речем, че се връщате към вашата потребителска директория и искате да пропуснете допълнителната стъпка за прескачане на две нива на директория. В случая на примера това ще бъде папката How-To Geek . Въведете следната команда:
cd Documents\How-To Geek
Това позволява преместване на 2 нива на директория с една команда.
cd Documents\How-To Geek
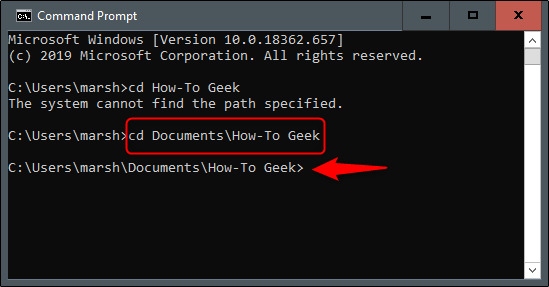
Преместете 2 нива на папка с една команда
Ако сте в грешната директория и искате да се върнете назад, въведете следната команда:
cd. .
Тази команда ви позволява да се придвижите с едно ниво нагоре.
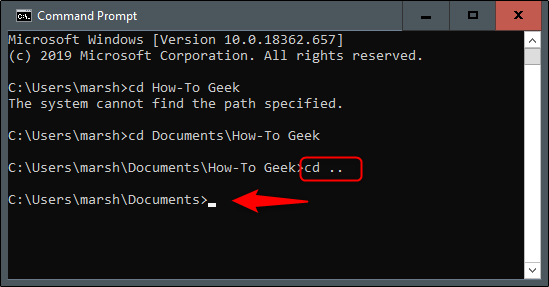
Преместете се с едно ниво на папка нагоре
Съвети за навигация
Ако искате да бъдете малко по-ефективни при смяната на директории, въведете cdкомандния ред, последван от първите няколко букви от директорията, която искате. След това докоснете Tabза автоматично попълване на името на папката.
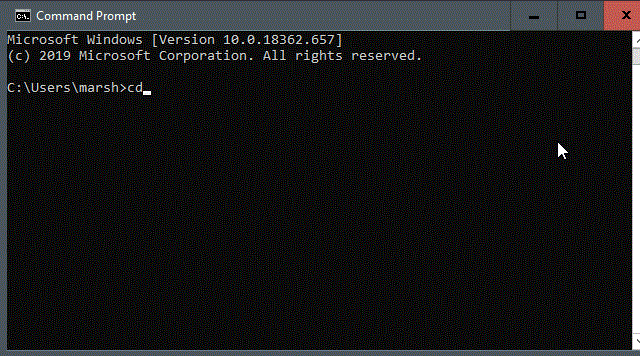
Натиснете Tab за автоматично попълване на имена на папки
Като алтернатива можете да въведете cd, последвано от първата буква на папката, след което да натиснете Tabнеколкократно, докато се появи правилната папка.
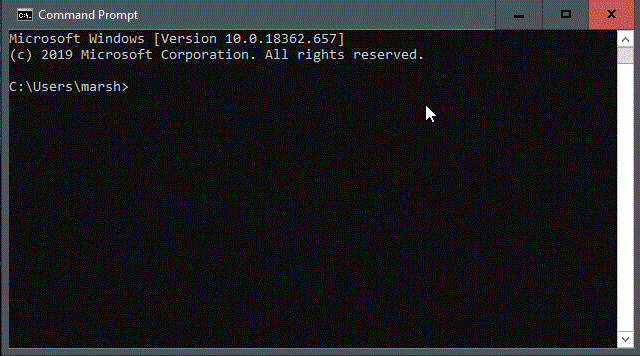
Натиснете Tab неколкократно, докато се появи правилната папка
Вижте съдържанието на директорията
Ако сте се изгубили и не знаете накъде да отидете, можете да видите съдържанието на текущата директория, като въведете dirв командния ред.
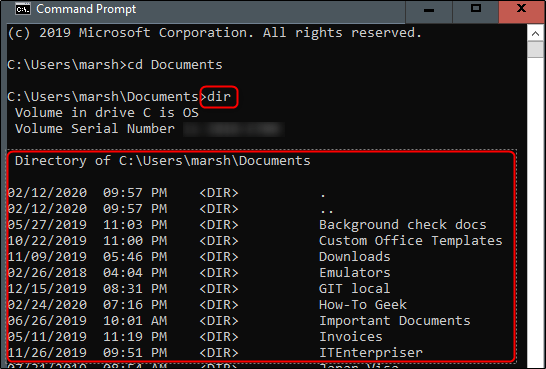
Вижте съдържанието на директорията
Това ще ви даде подсказка коя папка да навигирате следващата.
Защо не мога да променя папки в CMD?
Ако не можете да промените папките в командния ред, може да правите нещо нередно или да задавате неправилно разрешения. Ето няколко неща, които трябва да имате предвид, които ще направят промяната обратно към папки лесна.
Проверете дали въвеждате правилната команда
Уверете се, че стартирате командата си, като напишете cd. Може да сте въвели нещо грешно или да сте въвели твърде много знаци. Уверете се, че използвате правилно синтаксиса си.
Проверете дали директорията съществува
Проверете дали директорията, която се опитвате да прегледате, действително съществува, в противен случай вашата команда няма да работи. Въведете dir, за да проверите съдържанието на директорията, в която се намирате.
Проверете дали преглеждате правилния твърд диск
Ако имате инсталирани няколко твърди диска, проверете дали разглеждате правилния твърд диск. Променете твърдия диск, като напишете X: където X е буквата на твърдия диск.
Проверете дали имате администраторски права или не
Проверете дали изпълнявате командния ред с администраторски права , в противен случай може да сте ограничени в това, което можете да правите.