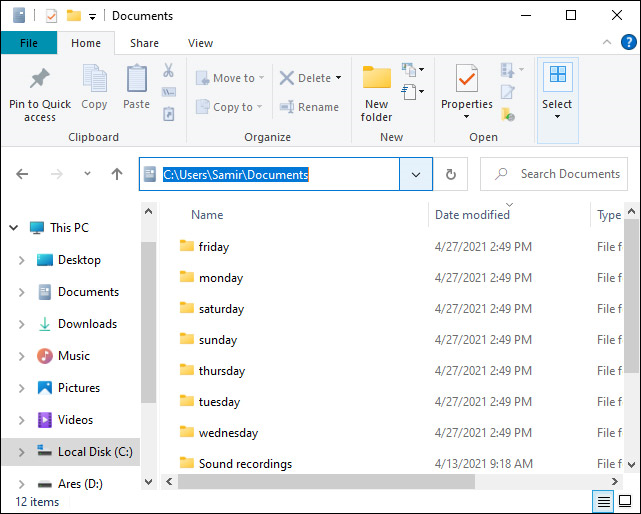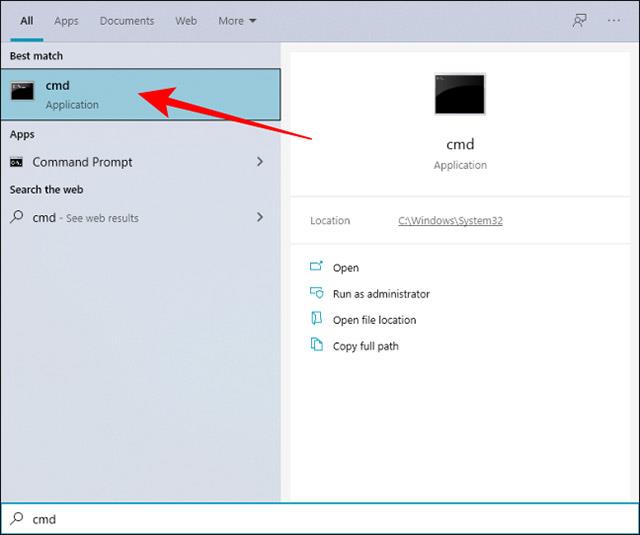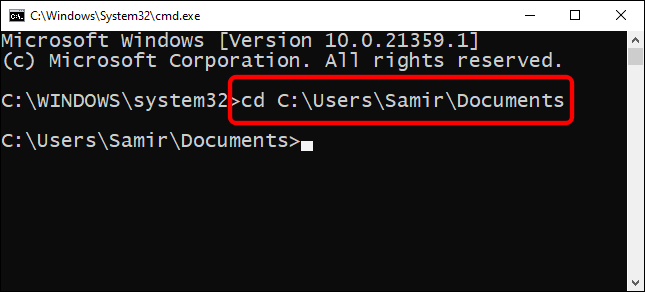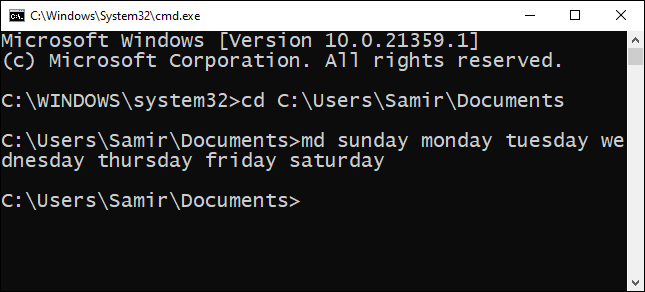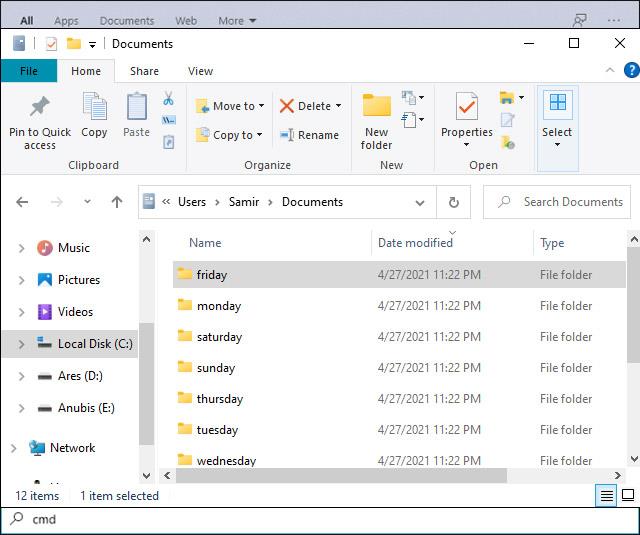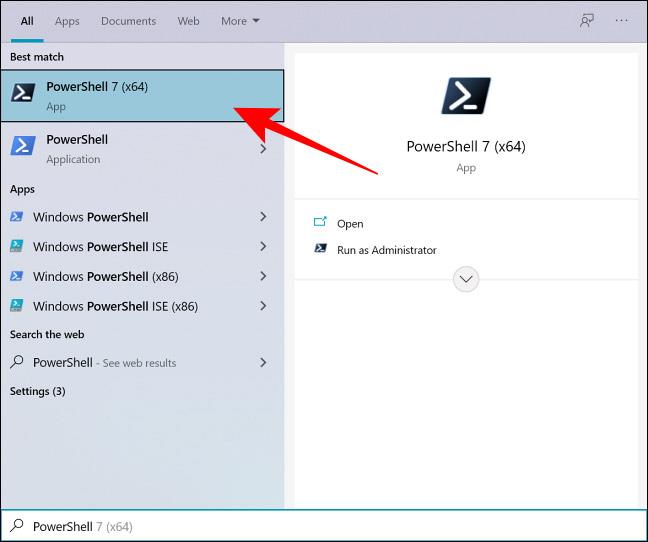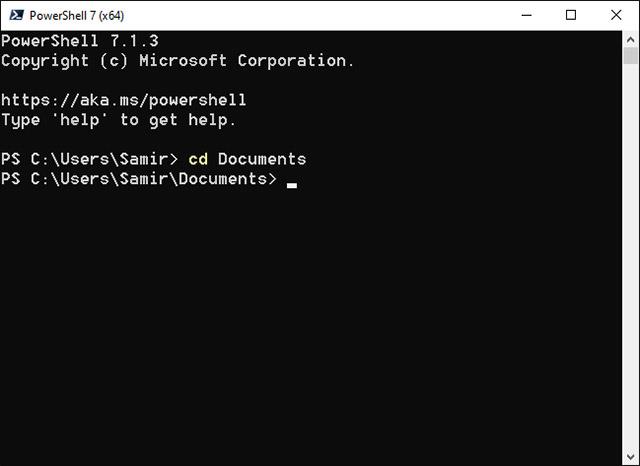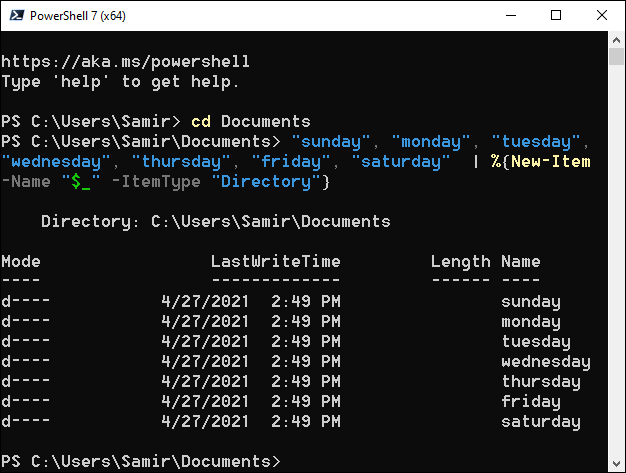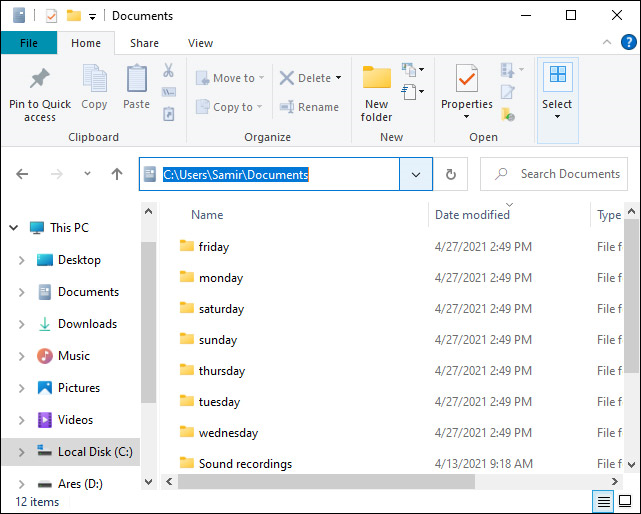Изискванията за работа ви принуждават да създавате няколко папки едновременно на вашия компютър с Windows 10. По това време ръчното създаване на папки, като например щракване с десния бутон и избиране на нова папка или използване на клавишната комбинация Ctrl + Shift + N, отнема много време. Вместо това можете да създадете няколко папки наведнъж, като използвате командния ред, PowerShell или партиден файл.
Създайте няколко папки на Windows 10 наведнъж с помощта на командния ред
Първо отворете менюто "Старт" и въведете ключовата дума "cmd" в лентата за търсене на Windows. След това щракнете, за да изберете „Команден ред“ от съответните резултати от търсенето.
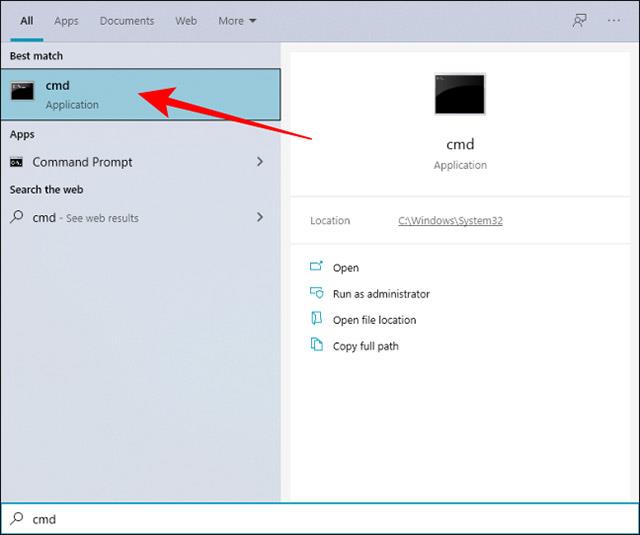
Можете да промените папки в командния ред с командата cd и да превключите на друго място в Windows, където искате да създадете няколко папки едновременно.
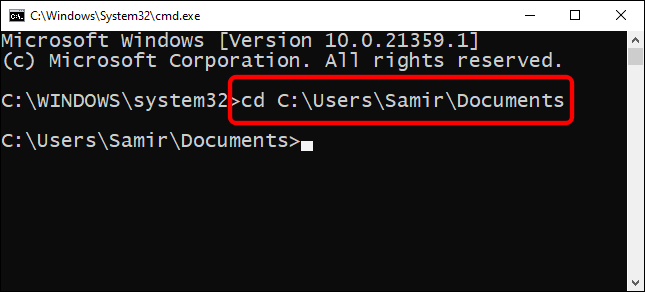
Сега, нека приемем, че искаме да създадем 7 папки, съответстващи на всеки ден от седмицата по едно и също време. В този случай можете да използвате следната команда:
md sunday monday tuesday wednesday thursday friday saturday
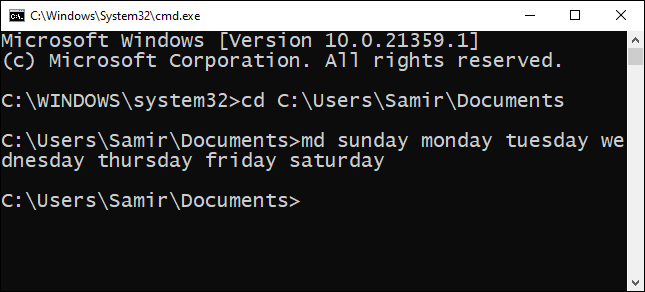
Разбира се, можете напълно да замените имената на директориите, написани след командата md, с действителните имена, които искате.
След това можете да затворите командния ред и да отидете до местоназначението, което сте избрали с командата cd по-горе, ще видите, че са създадени поредица от нови папки със съответните имена.
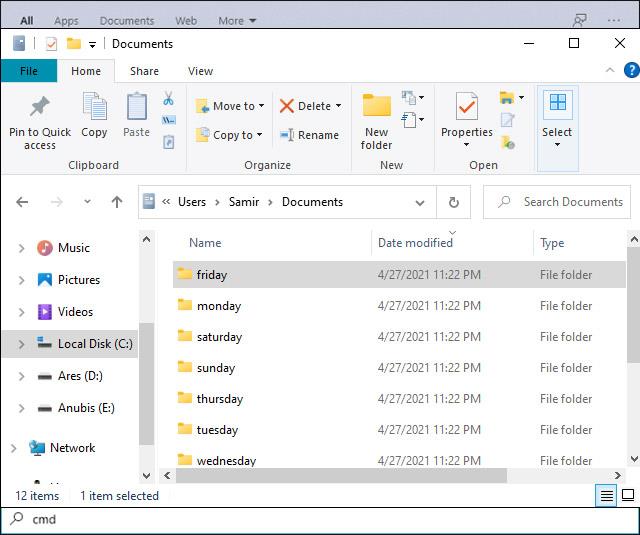
Създайте няколко папки на Windows 10 наведнъж с помощта на PowerShell
Друг метод, който ви позволява да създавате поредица от папки наведнъж, е да използвате Windows PowerShell. Ще продължим да използваме същите имена на папки, както са изброени по-горе като примери.
За да започнете, отворете менюто "Старт" и въведете ключовата дума "PowerShell" в лентата за търсене на Windows. След това щракнете с десния бутон върху „PowerShell“ от съответните върнати резултати от търсенето и изберете опцията „Изпълни като администратор“.
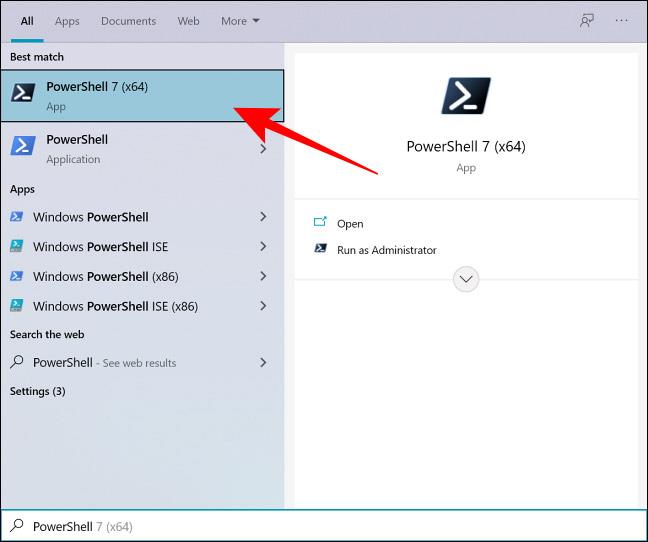
Прозорецът на PowerShell веднага ще се отвори с потребителската папка по подразбиране. Да предположим, че искате да създадете нови папки в целевата папка „Документи“, можете да го направите с командата cd. Например:
cd Documents
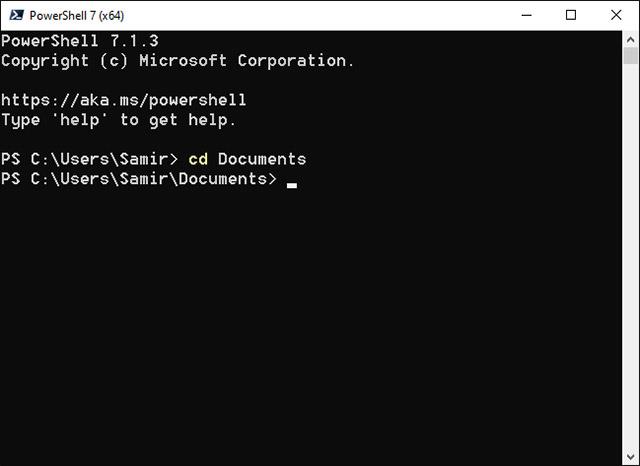
Груповото създаване на папки изисква първо да съберете имена на файлове и след това да изпълните конкретна команда в прозорец на PowerShell. Да предположим, че искате да създадете папки, съответстващи на всеки ден от седмицата, имаме следната команда:
"sunday", "monday", "tuesday", "wednesday", "thursday", "friday", "saturday" | %{New-Item -Name "$_" -ItemType "Directory"}
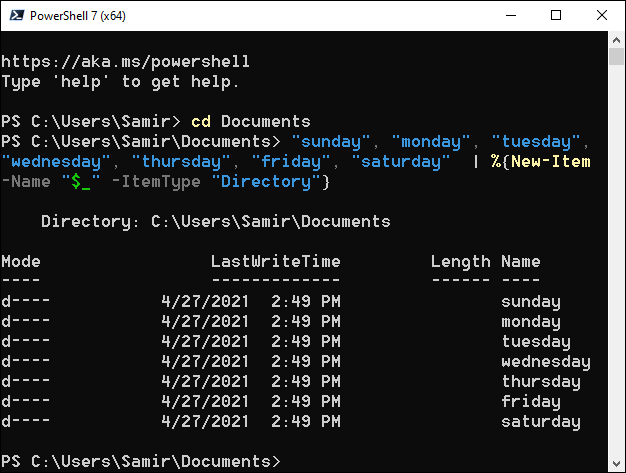
Разбира се, все още можете да замените името на папката в кавичките с друго име, което искате.
След като изпълните командата, затворете PowerShell и отворете Windows Explorer, за да намерите папката „Документи“ или избраното местоназначение. Ще видите, че съответните нови папки са създадени.