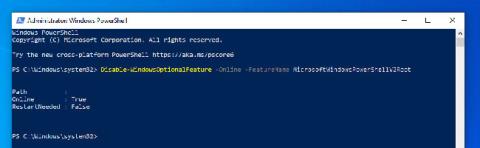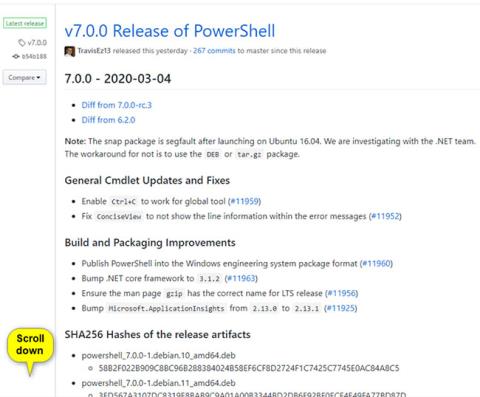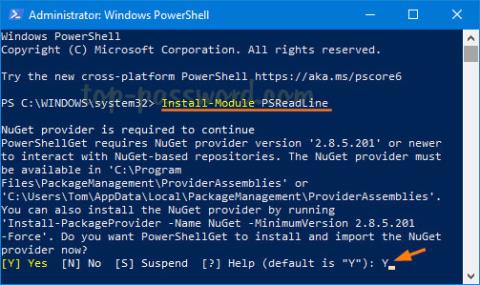Windows PowerShell е вграден инструмент в Windows 10. Този инструмент има способността да настройва повече разнообразни функции от командния ред , да контролира по-добре операционната система.... Вероятно в бъдеще PowerShell може също да замени командния ред.
Microsoft разработи PowerShell с цел да автоматизира работата и процесите по управление на конфигурацията. Базиран на .NET Framework , PowerShell включва интерфейс на командния ред и скриптов език.
Как да използвате PowerShell за изтегляне на всеки файл?
За да изтеглите произволен файл на Windows 10 с помощта на PowerShell, следвайте стъпките по-долу:
1. Отворете PowerShell под Admin. За да направите това, натиснете клавиша Windows, след което въведете powershell в полето за търсене. В списъка с резултати от търсенето щракнете с десния бутон върху Windows PowerShell (настолно приложение) и изберете Изпълни като администратор.
В изскачащия прозорец на UAC щракнете върху Да.
2. След това копирайте връзката на файла, който искате да изтеглите, като използвате PowerShell.

3. Копирайте и поставете командата по-долу в Notepad:
$client = нов обект System.Net.WebClient
$client.DownloadFile(“Връзка за изтегляне”,“Дестинация на файл\име на файл.разширение на файл”)
4. В горната команда заменете връзката за изтегляне с връзката, която сте копирали в стъпка 2. Вмъкнете пътя на местоположението за изтегляне и името на файла, който искате да запишете с разширението, и заменете Дестинация \име на файл.разширение на файл .
Като примера по-��олу:
$client = нов обект System.Net.WebClient
$client.DownloadFile(“http://thewindowsclub.thewindowsclub.netdna-cdn.com/wp-content/upload/2016/Windows-Explorer-Process-Task-Manager-600x405.png”,“C:\Users\Digdarshan \Pictures\TWC\Task-Manager.png”)
5. Копирайте командата, която сте редактирали в горната стъпка, поставете я в прозореца на PowerShell и натиснете Enter , за да изтеглите файла.

6. Сега можете да отидете до пътя на папката за изтегляне, за да намерите изтеглените файлове, съхранени тук.

Ако изтеглите файл, който изисква въвеждане на друга информация, като например данни за влизане в сървъра,... тогава можете да използвате командата по-долу, за да изтеглите файла:
$client = нов обект System.Net.WebClient
$client.Credentials = Get-Credential
$client.DownloadFile(“http://thewindowsclub.thewindowsclub.netdna-cdn.com/wp-content/upload/2016/Windows-Explorer-Process-Task-Manager-600x405.png”,“C:\Users\Digdarshan \Pictures\TWC\Task-Manager.png”)
Вижте още няколко статии по-долу:
Късмет!