Как да деактивирате PowerShell на Windows 10

Тази статия ще ви покаже как да деактивирате PowerShell на Windows 10.

Windows 10 идва предварително инсталиран с инструмент за различни платформи, наречен PowerShell . Това е много важен инструмент, който помага на потребителите да изпълняват много задачи само чрез въвеждане на прости командни редове.
Тази статия ще ви покаже как да деактивирате PowerShell на Windows 10.
1. Деактивирайте PowerShell на Windows 10 с помощта на Правила за сигурност
Локална политика за сигурност ви позволява да деактивирате достъпа до функциите на PowerShell в Windows 10. Ето стъпките:
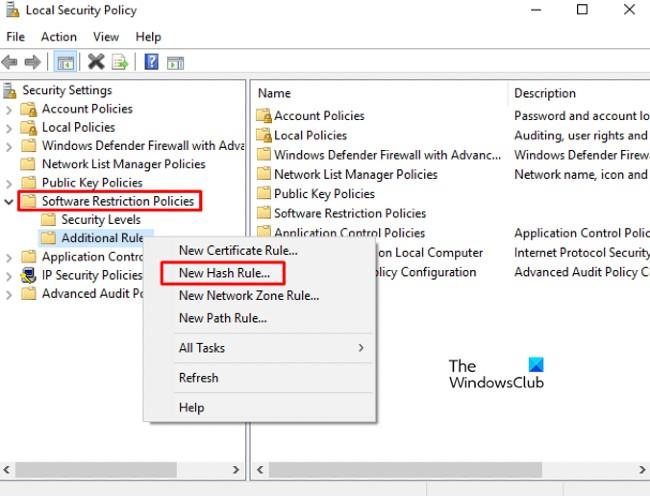
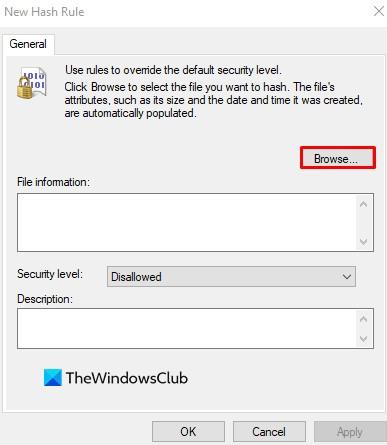
В прозореца Ново хеш правило щракнете върху Преглед . Сега натиснете Windows + E, за да отворите File Explorer и въведете следния път в адресната лента.
%SystemRoot%\system32\WindowsPowerShell\v1.0Ще получите достъп до 32-битовата версия на PowerShell. Изберете powershell.exe от списъка и щракнете върху Отвори > Приложи > OK .
Деактивирайте PowerShellISE
Ако искате да деактивирате PowerShellISE на вашия компютър с Windows 10, трябва да изберете powershell_ise.exe (вместо powershell.exe ) от списъка.
След като изпълните горните стъпки, рестартирайте компютъра си, за да запазите промените. След отваряне PowerShell на вашия компютър ще бъде деактивиран.
2. Деактивирайте PowerShell в Windows 10 с помощта на групови правила
Редакторът на локални групови правила е мощен инструмент в Windows 10 Pro или Enterprise с възможност за изпълнение на много задачи на вашия компютър. Потребителите на Windows 10 Pro или Enterprise могат да използват групови правила, за да деактивират PowerShell със следните стъпки:
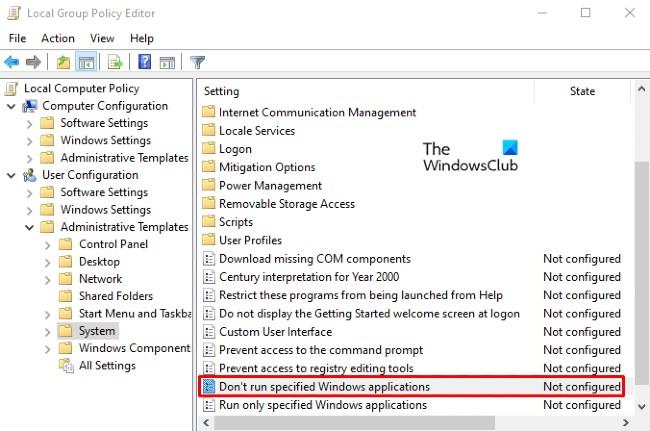
gpedit.mscRun и след това натиснете Enter . В прозореца на редактора на локални групови правила отворете следния път:User Configuration > Administrative Templates > System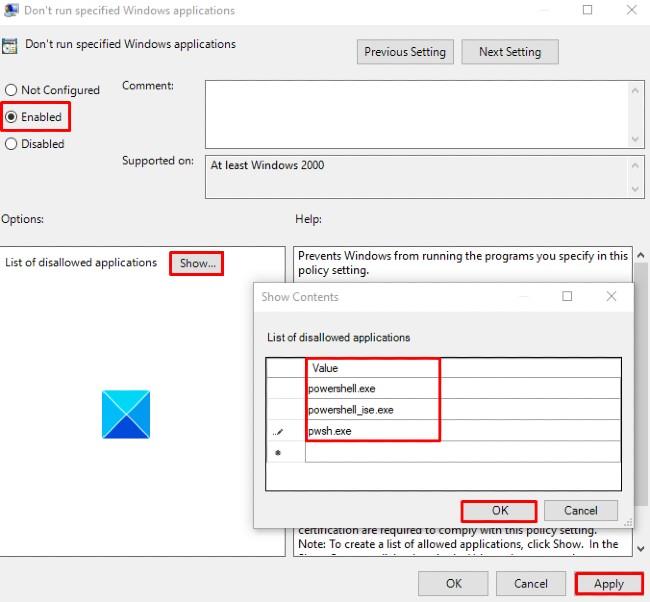
3. Деактивирайте PowerShell 7 на Windows 10
Ако имате PowerShell 7 на вашия компютър, можете да го деактивирате с тези стъпки:
Следвайте инструкциите на екрана, за да завършите процеса на деинсталиране на приложението. След като приключите, PowerShell 7 и неговите данни ще бъдат премахнати от вашия компютър.
Пожелавам ви успех и ви каня да разгледате много други чудесни съвети за Quantrimang:
Режимът на павилион в Windows 10 е режим за използване само на 1 приложение или достъп само до 1 уебсайт с гост потребители.
Това ръководство ще ви покаже как да промените или възстановите местоположението по подразбиране на папката Camera Roll в Windows 10.
Редактирането на файла hosts може да доведе до невъзможност за достъп до интернет, ако файлът не е модифициран правилно. Следващата статия ще ви насочи как да редактирате файла hosts в Windows 10.
Намаляването на размера и капацитета на снимките ще ви улесни да ги споделяте или изпращате на всеки. По-специално, в Windows 10 можете групово да преоразмерявате снимки с няколко прости стъпки.
Ако не е необходимо да показвате наскоро посетени елементи и места от съображения за сигурност или поверителност, можете лесно да го изключите.
Microsoft току-що пусна Windows 10 Anniversary Update с много подобрения и нови функции. В тази нова актуализация ще видите много промени. От поддръжката на писалка на Windows Ink до поддръжката на разширение на браузъра Microsoft Edge, менюто "Старт" и Cortana също са значително подобрени.
Едно място за управление на много операции направо в системната област.
В Windows 10 можете да изтеглите и инсталирате шаблони за групови правила, за да управлявате настройките на Microsoft Edge и това ръководство ще ви покаже процеса.
Тъмният режим е интерфейс с тъмен фон на Windows 10, който помага на компютъра да пести енергия от батерията и намалява въздействието върху очите на потребителя.
Лентата на задачите има ограничено пространство и ако редовно работите с множество приложения, може бързо да ви свърши мястото, за да закачите повече от любимите си приложения.









