Как да проверите версията на PowerShell в Windows 10

PowerShell е един от изключително полезните командни инструменти за потребителите на Windows 10.

PowerShell е един от изключително полезните командни инструменти за напреднали потребители на Windows 10. Определянето на точната текуща версия на PowerShell ще ви помогне да разберете до кои функции на PowerShell имате достъп, като по този начин планирате как да ги използвате най-ефективно.
В тази статия ще научим как да проверим версията на PowerShell в Windows 10.
Определете версията на PowerShell
Едно интересно нещо е, че можете да използвате PowerShell, за да изпълните команда за търсене на номера на текущата версия на самия инструмент.
За да започнете, отворете менюто „Старт“, потърсете ключовата дума „Windows PowerShell“ и щракнете върху съответното приложение в върнатите резултати от търсенето.
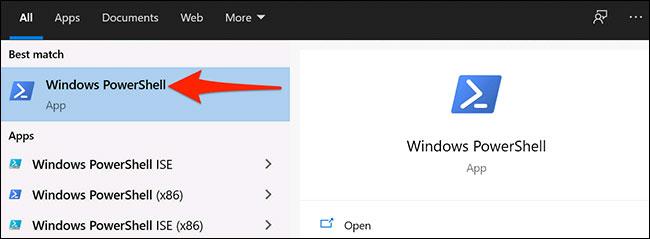
След няколко секунди ще се отвори прозорецът PowerShell, тук въведете следната команда и натиснете Enter:
$PSVersionTable
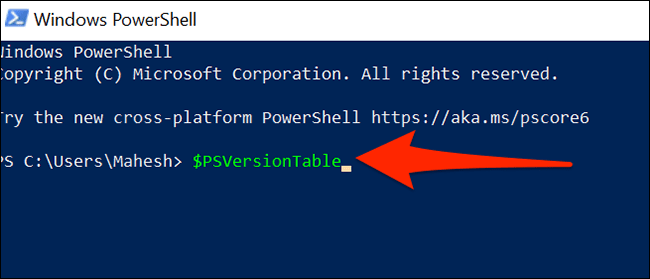
Веднага PowerShell ще покаже серия от различни показатели. Ние обаче ще се интересуваме само от първата стойност, озаглавена „PSVersion“ - която е вашата текуща версия на PowerShell - както е показано по-долу.
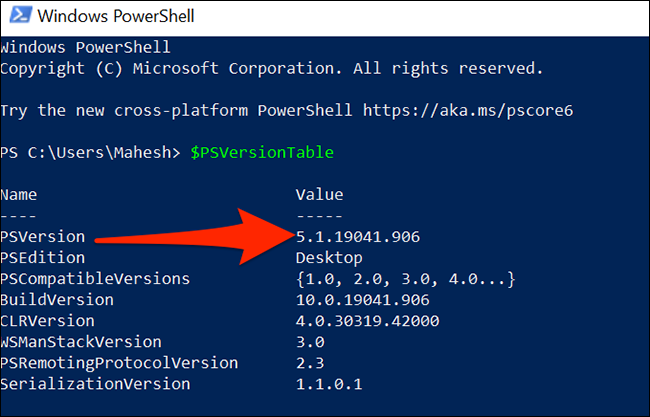
Сега знаете с коя версия на PowerShell работите и дали трябва да я актуализирате или не.
Актуализирайте PowerShell в Windows 10
PowerShell е инструмент по подразбиране, вграден в Windows 10. Следователно той също ще се актуализира автоматично, когато инсталирате актуализации на операционната система. Но това също означава, че трябва редовно да актуализирате компютъра си до новата версия на Windows 10, за да сте сигурни, че PowerShell винаги работи и с най-новата версия.
Имайте предвид, че PowerShell 7 ще бъде малко по-различен от версията, която обикновено се инсталира на компютри с Windows 10. За да инсталирате новата версия на PowerShell 7, трябва да изтеглите файла за инсталиране или да изпълните команда от PowerShell на вашия компютър.
Режимът на павилион в Windows 10 е режим за използване само на 1 приложение или достъп само до 1 уебсайт с гост потребители.
Това ръководство ще ви покаже как да промените или възстановите местоположението по подразбиране на папката Camera Roll в Windows 10.
Редактирането на файла hosts може да доведе до невъзможност за достъп до интернет, ако файлът не е модифициран правилно. Следващата статия ще ви насочи как да редактирате файла hosts в Windows 10.
Намаляването на размера и капацитета на снимките ще ви улесни да ги споделяте или изпращате на всеки. По-специално, в Windows 10 можете групово да преоразмерявате снимки с няколко прости стъпки.
Ако не е необходимо да показвате наскоро посетени елементи и места от съображения за сигурност или поверителност, можете лесно да го изключите.
Microsoft току-що пусна Windows 10 Anniversary Update с много подобрения и нови функции. В тази нова актуализация ще видите много промени. От поддръжката на писалка на Windows Ink до поддръжката на разширение на браузъра Microsoft Edge, менюто "Старт" и Cortana също са значително подобрени.
Едно място за управление на много операции направо в системната област.
В Windows 10 можете да изтеглите и инсталирате шаблони за групови правила, за да управлявате настройките на Microsoft Edge и това ръководство ще ви покаже процеса.
Тъмният режим е интерфейс с тъмен фон на Windows 10, който помага на компютъра да пести енергия от батерията и намалява въздействието върху очите на потребителя.
Лентата на задачите има ограничено пространство и ако редовно работите с множество приложения, може бързо да ви свърши мястото, за да закачите повече от любимите си приложения.









