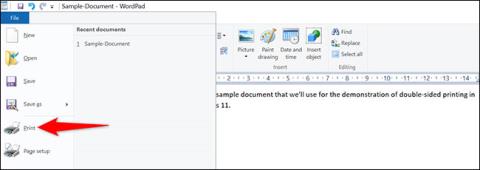По принцип отпечатването на структурата (списък) на съдържанието на папка, включително файлове и подпапки, е една от не толкова сложните задачи в Windows 10. Въпреки това ще трябва да използвате командния ред и някои свързани команди. Добрата новина е, че тези команди също са много прости и лесни за запомняне. В тази статия ще научим как да създадем списък с файлове със съдържанието на папка, който след това може да бъде отпечатан или редактиран според нуждите.

Първо ще научим как да отпечатаме съдържанието на папка с помощта на вградените функции на Windows 10 . След това ще ви покажем как да отпечатате съдържанието на папката по-лесно чрез използването на софтуер на трети страни. Нека да стигнем до проблема точно тук.
Отпечатайте съдържанието на папките в Windows 10 с помощта на командния ред
Ако просто искате да отпечатате списък със съдържанието в папка, следвайте тези 3 стъпки:
- Отворете командния ред с права на администратор, като влезете в менюто " Старт ", въведете ключовата дума за търсене " CMD ", щракнете с десния бутон върху върнатия резултат и щракнете върху Изпълни като администратор.
- Въведете адреса на директорията, за която искате да отпечатате структурата, като използвате командата cd , например:
“cd c:\users\adacosta\documents”.
- Въведете следната команда и натиснете Enter :
dir> list.txt

Горните операции ще създадат основен текстов файл, изброяващ текущото съдържание на папката. Можете да запишете файла с произволно име. Можете да го наречете list.txt, files.txt, folder.txt или по друг начин.
Ето пример за разпечатка на структура на съдържанието на директорията:

Освен това можете също да отпечатате структурата на съдържанието на подпапките, като използвате следната команда:
tree “c:\directory_name” > “c:\file_name.txt” /A /F

Резултатът след разпечатването е следният:

Като цяло тези разпечатки ще ви помогнат да имате по-добър преглед на цялото съдържание, което се съхранява в папка на вашата система Windows 10.
Отпечатайте съдържанието на папката в Windows 10 с помощта на Karen's Directory Printer
Както споменахме, има много инструменти на трети страни, които също поддържат доста лесно отпечатване на съдържание на директория, един от които е Karen's Directory Printer . Въпреки че интерфейсът не е много "чист", като цяло този инструмент е доста лесен за използване. Всичко, което трябва да направите, е да изберете папката за отпечатване, след това изберете свойствата, които искате да отпечатате (размер на файла, дата на създаване, разширение), след което щракнете върху Печат .

По-горе е как да отпечатате структурата на съдържанието на папката в Windows 10 с помощта на командния ред и софтуер на 3-та страна. Надяваме се, че информацията в статията е полезна за вас!