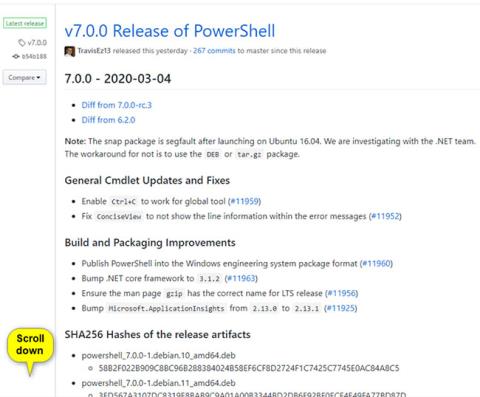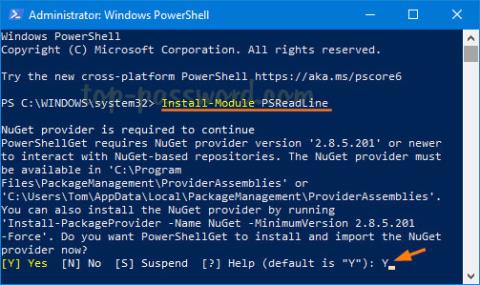Hvernig á að slökkva alveg á PowerShell 2.0 í Windows 10
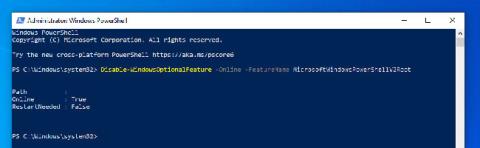
Nema þú þurfir virkilega PowerShell 2.0, þá ættir þú að slökkva á því alveg. Fylgdu skrefunum hér að neðan til að slökkva alveg á PowerShell 2.0 í Windows 10.

Windows PowerShell er innbyggt tól á Windows 10. Þetta tól hefur getu til að setja upp fjölbreyttari eiginleika en Command Prompt , stjórna stýrikerfinu betur.... Það er líklegt að í framtíðinni geti PowerShell einnig komið í stað stjórnskipunar.
Microsoft þróaði PowerShell með það að markmiði að gera sjálfvirkan vinnu og ferla stillingarstjórnunar. Byggt á .NET Framework inniheldur PowerShell skipanalínuviðmót og forskriftarmál.
Hvernig á að nota PowerShell til að hlaða niður hvaða skrá sem er?
Til að hlaða niður hvaða skrá sem er á Windows 10 með PowerShell, fylgdu skrefunum hér að neðan:
1. Opnaðu PowerShell undir Admin. Til að gera þetta, ýttu á Windows takkann og sláðu síðan inn powershell í leitarreitinn. Á leitarniðurstöðulistanum skaltu hægrismella á Windows PowerShell (Desktop App) og velja Keyra sem stjórnandi.
Í UAC sprettiglugganum, smelltu á Já.
2. Afritaðu næst hlekkinn á skránni sem þú vilt hlaða niður með PowerShell.

3. Afritaðu og límdu skipunina hér að neðan í Notepad:
$client = new-object System.Net.WebClient
$client.DownloadFile(“Download Link“,“ File Destination\ File name.file extension”)
4. Í skipuninni hér að ofan, skiptu niður Download Link fyrir tengilinn sem þú afritaðir í skrefi 2. Settu inn niðurhalsstaðsetningarslóðina og skráarnafnið sem þú vilt vista með viðbótinni og skiptu um Destination \file name.file extension .
Eins og dæmið hér að neðan:
$client = new-object System.Net.WebClient
$client.DownloadFile(“http://thewindowsclub.thewindowsclub.netdna-cdn.com/wp-content/upload/2016/Windows-Explorer-Process-Task-Manager-600x405.png“,“C:\Users\Digdarshan \Pictures\TWC\Task-Manager.png")
5. Afritaðu skipunina sem þú breyttir í skrefinu hér að ofan, límdu hana inn í PowerShell gluggann og ýttu á Enter til að hlaða niður skránni.

6. Nú geturðu farið í niðurhalsmöppuleiðina til að finna niðurhalaðar skrár sem eru geymdar hér.

Ef þú halar niður einhverri skrá sem krefst þess að slá inn aðrar upplýsingar eins og innskráningarupplýsingar netþjóns,... þá geturðu notað skipunina hér að neðan til að hlaða niður skránni:
$client = new-object System.Net.WebClient
$client.Credentials = Fá-skilríki
$client.DownloadFile(“http://thewindowsclub.thewindowsclub.netdna-cdn.com/wp-content/upload/2016/Windows-Explorer-Process-Task-Manager-600x405.png“,“C:\Users\Digdarshan \Pictures\TWC\Task-Manager.png")
Sjá fleiri greinar hér að neðan:
Gangi þér vel!
Nema þú þurfir virkilega PowerShell 2.0, þá ættir þú að slökkva á því alveg. Fylgdu skrefunum hér að neðan til að slökkva alveg á PowerShell 2.0 í Windows 10.
PowerShell 7 er nýjasta stóra uppfærslan á PowerShell. PowerShell inniheldur skipanalínuskel, hlutbundið forritunarmál, ásamt setti af verkfærum til að framkvæma forskriftir/cmdlets og stjórna einingum.
Þessi grein mun sýna þér hvernig á að slökkva á PowerShell á Windows 10.
Í þessari handbók mun Quantrimang.com sýna þér hvernig á að skoða alla skipanaferilinn frá öllum fyrri fundum í Windows 10.
Finnst þér þú reglulega eyða gömlum skrám, hreinsa upp óþarfa gögn, ræsa sum forrit, o.s.frv. handvirkt? Ef svo er, láttu Quantrimang hjálpa þér að gera þessi verkefni sjálfvirk.
Það er mjög tímafrekt að búa til margar möppur handvirkt eins og að hægrismella og velja New Folder eða nota lyklasamsetninguna Ctrl + Shift + N.
Windows PowerShell er tól sem er innbyggt í Windows 10. Þetta tól hefur getu til að setja upp fjölbreyttari eiginleika en Command Prompt, stjórna stýrikerfinu betur... Það er líklegt að í framtíðinni geti PowerShell einnig komið í stað stjórnskipunar.
PowerShell er eitt af afar gagnlegu stjórnunarverkfærunum fyrir Windows 10 notendur.
Þú getur notað útflutnings- og innflutningsvirkni Hyper-V til að klóna sýndarvélar fljótt. Sóttar sýndarvélar er hægt að nota fyrir afrit eða einnig sem leið til að færa sýndarvél á milli Hyper-V gestgjafa.
Það er mjög einfalt að bæta við léni á Windows 10. Þessi grein mun leiðbeina þér skref fyrir skref um hvernig á að tengjast léni á Windows 10 með GUI og PowerShell.
Það eru nokkrar leiðir til að setja upp eða uppfæra PowerShell á Windows 11. Í þessari grein munum við skoða þær allar.
Stundum munu forrit á Windows mæla með eða þurfa sérstaka útgáfu af Java til að ræsa og virka rétt.
Kiosk Mode á Windows 10 er stilling til að nota aðeins 1 forrit eða aðgang að 1 vefsíðu með gestanotendum.
Þessi handbók mun sýna þér hvernig á að breyta eða endurheimta sjálfgefna staðsetningu myndavélarrúllu möppunnar í Windows 10.
Breyting á hýsingarskránni getur valdið því að þú getir ekki fengið aðgang að internetinu ef skránni er ekki breytt á réttan hátt. Eftirfarandi grein mun leiða þig til að breyta hýsingarskránni í Windows 10.
Með því að minnka stærð og getu mynda verður auðveldara fyrir þig að deila þeim eða senda þeim til hvers sem er. Sérstaklega á Windows 10 geturðu breytt stærð mynda í hópum með nokkrum einföldum skrefum.
Ef þú þarft ekki að sýna nýlega heimsótta hluti og staði af öryggis- eða persónuverndarástæðum geturðu auðveldlega slökkt á því.
Microsoft hefur nýlega gefið út Windows 10 afmælisuppfærslu með mörgum endurbótum og nýjum eiginleikum. Í þessari nýju uppfærslu muntu sjá miklar breytingar. Frá Windows Ink pennastuðningi til Microsoft Edge vafraviðbótarstuðnings, Start Menu og Cortana hafa einnig verið bætt verulega.
Einn staður til að stjórna mörgum aðgerðum beint á kerfisbakkanum.
Í Windows 10 geturðu hlaðið niður og sett upp hópstefnusniðmát til að stjórna Microsoft Edge stillingum og þessi handbók mun sýna þér ferlið.
Dark Mode er dökkt bakgrunnsviðmót á Windows 10, sem hjálpar tölvunni að spara rafhlöðu og draga úr áhrifum á augu notandans.
Verkefnastikan hefur takmarkað pláss og ef þú vinnur reglulega með mörg forrit gætirðu fljótt orðið uppiskroppa með pláss til að festa fleiri af uppáhaldsforritunum þínum.