Hvernig á að athuga PowerShell útgáfu í Windows 10

PowerShell er eitt af afar gagnlegu stjórnunarverkfærunum fyrir Windows 10 notendur.

PowerShell er eitt af afar gagnlegu stjórnunarverkfærunum fyrir háþróaða Windows 10 notendur. Að ákvarða nákvæmlega núverandi útgáfu af PowerShell mun hjálpa þér að skilja hvaða PowerShell eiginleikar þú hefur aðgang að og skipuleggja þannig hvernig á að nota þá á skilvirkasta hátt.
Í þessari grein munum við læra hvernig á að athuga PowerShell útgáfu í Windows 10.
Ákvarða PowerShell útgáfu
Eitt áhugavert er að þú getur notað PowerShell til að keyra skipun til að leita að núverandi útgáfunúmeri þessa tóls sjálfs.
Til að byrja, opnaðu „Start“ valmyndina, leitaðu að lykilorðinu „Windows PowerShell“ og smelltu á samsvarandi forrit í leitarniðurstöðum.
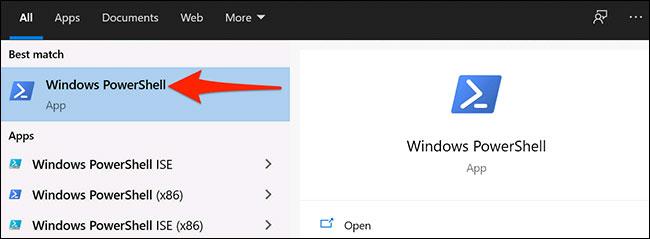
Eftir nokkrar sekúndur opnast PowerShell glugginn, hér skaltu slá inn eftirfarandi skipun og ýta á Enter:
$PSVersionTable
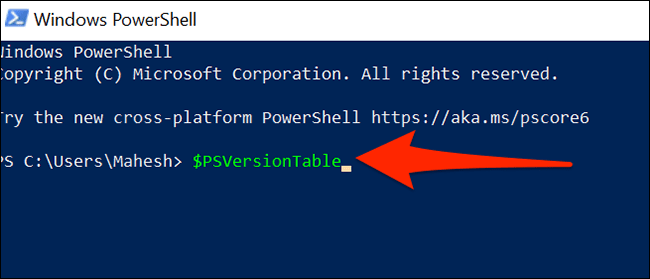
Strax mun PowerShell sýna röð mismunandi mælikvarða. Hins vegar munum við aðeins hafa áhuga á fyrsta gildinu sem heitir „PSVersion“ - sem er núverandi PowerShell útgáfan þín - eins og sýnt er hér að neðan.
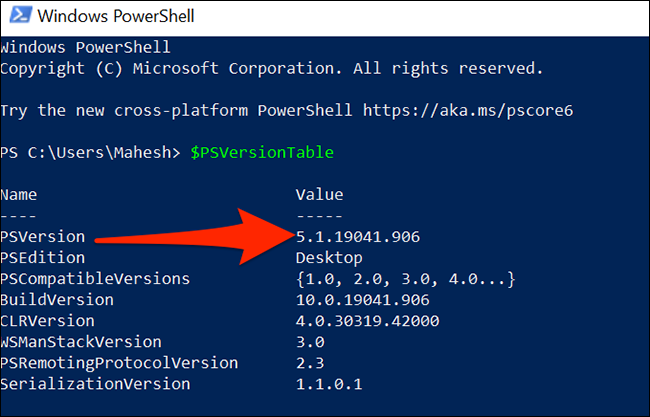
Nú veistu hvaða útgáfu af PowerShell þú ert að keyra á og hvort þú þarft að uppfæra hana eða ekki.
Uppfærðu PowerShell í Windows 10
PowerShell er sjálfgefið tól, innbyggt í Windows 10. Þess vegna verður það líka uppfært sjálfkrafa þegar þú setur upp stýrikerfisuppfærslur. En þetta þýðir líka að þú ættir að uppfæra tölvuna þína reglulega í nýju útgáfuna af Windows 10, til að tryggja að PowerShell sé alltaf í gangi í nýjustu útgáfunni líka.
Athugaðu að PowerShell 7 verður aðeins frábrugðin þeirri útgáfu sem venjulega er sett upp á tölvum með Windows 10. Til að setja upp nýju útgáfuna af PowerShell 7 verður þú að hlaða niður uppsetningarskránni eða keyra skipun frá PowerShell á tölvunni þinni.
Kiosk Mode á Windows 10 er stilling til að nota aðeins 1 forrit eða aðgang að 1 vefsíðu með gestanotendum.
Þessi handbók mun sýna þér hvernig á að breyta eða endurheimta sjálfgefna staðsetningu myndavélarrúllu möppunnar í Windows 10.
Breyting á hýsingarskránni getur valdið því að þú getir ekki fengið aðgang að internetinu ef skránni er ekki breytt á réttan hátt. Eftirfarandi grein mun leiða þig til að breyta hýsingarskránni í Windows 10.
Með því að minnka stærð og getu mynda verður auðveldara fyrir þig að deila þeim eða senda þeim til hvers sem er. Sérstaklega á Windows 10 geturðu breytt stærð mynda í hópum með nokkrum einföldum skrefum.
Ef þú þarft ekki að sýna nýlega heimsótta hluti og staði af öryggis- eða persónuverndarástæðum geturðu auðveldlega slökkt á því.
Microsoft hefur nýlega gefið út Windows 10 afmælisuppfærslu með mörgum endurbótum og nýjum eiginleikum. Í þessari nýju uppfærslu muntu sjá miklar breytingar. Frá Windows Ink pennastuðningi til Microsoft Edge vafraviðbótarstuðnings, Start Menu og Cortana hafa einnig verið bætt verulega.
Einn staður til að stjórna mörgum aðgerðum beint á kerfisbakkanum.
Í Windows 10 geturðu hlaðið niður og sett upp hópstefnusniðmát til að stjórna Microsoft Edge stillingum og þessi handbók mun sýna þér ferlið.
Dark Mode er dökkt bakgrunnsviðmót á Windows 10, sem hjálpar tölvunni að spara rafhlöðu og draga úr áhrifum á augu notandans.
Verkefnastikan hefur takmarkað pláss og ef þú vinnur reglulega með mörg forrit gætirðu fljótt orðið uppiskroppa með pláss til að festa fleiri af uppáhaldsforritunum þínum.









