Hvernig á að slökkva á PowerShell á Windows 10

Þessi grein mun sýna þér hvernig á að slökkva á PowerShell á Windows 10.

Windows 10 kemur fyrirfram uppsett með tóli sem kallast PowerShell . Þetta er mjög mikilvægt tæki sem hjálpar notendum að framkvæma mörg verkefni bara með því að slá inn einfaldar skipanalínur.
Þessi grein mun sýna þér hvernig á að slökkva á PowerShell á Windows 10.
1. Slökktu á PowerShell á Windows 10 með því að nota öryggisstefnu
Staðbundin öryggisstefna gerir þér kleift að slökkva á aðgangi að PowerShell eiginleikum í Windows 10. Hér eru skrefin:
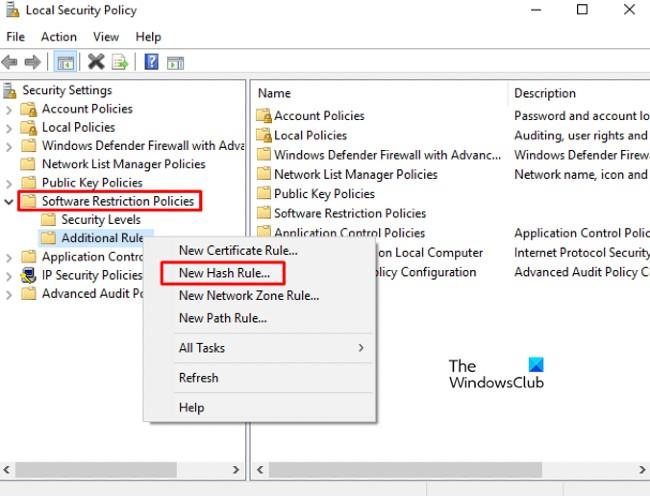
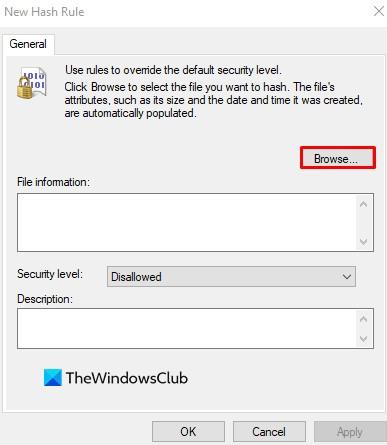
Í New Hash Rule glugganum , smelltu á Browse . Ýttu nú á Windows + E til að opna File Explorer og sláðu inn eftirfarandi slóð í veffangastikuna.
%SystemRoot%\system32\WindowsPowerShell\v1.0Þú munt fá aðgang að 32-bita útgáfunni af PowerShell. Veldu powershell.exe í listanum og smelltu á Open > Apply > OK .
Slökktu á PowerShellISE
Ef þú vilt slökkva á PowerShellISE á Windows 10 tölvunni þinni þarftu að velja powershell_ise.exe (í stað powershell.exe ) af listanum.
Eftir að þú hefur lokið ofangreindum skrefum skaltu endurræsa tölvuna þína til að vista breytingarnar. Þegar það hefur verið opnað verður PowerShell á tölvunni þinni óvirkt.
2. Slökktu á PowerShell á Windows 10 með því að nota hópstefnu
Local Group Policy Editor er öflugt tól á Windows 10 Pro eða Enterprise með getu til að framkvæma mörg verkefni á tölvunni þinni. Notendur Windows 10 Pro eða Enterprise geta notað hópstefnu til að slökkva á PowerShell með eftirfarandi skrefum:
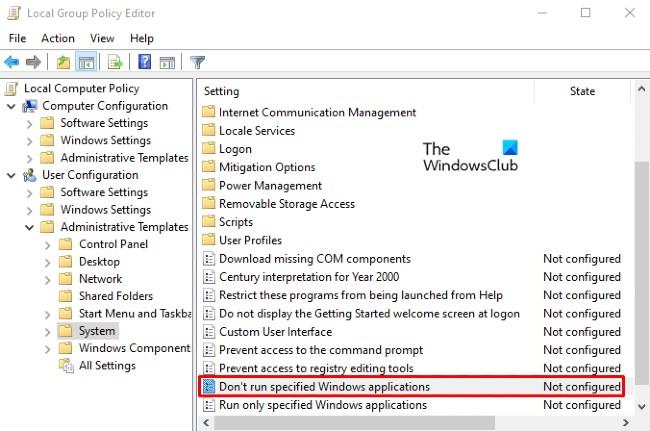
gpedit.mscRun og ýttu á Enter . Í glugganum Local Group Policy Editor skaltu opna eftirfarandi slóð:User Configuration > Administrative Templates > System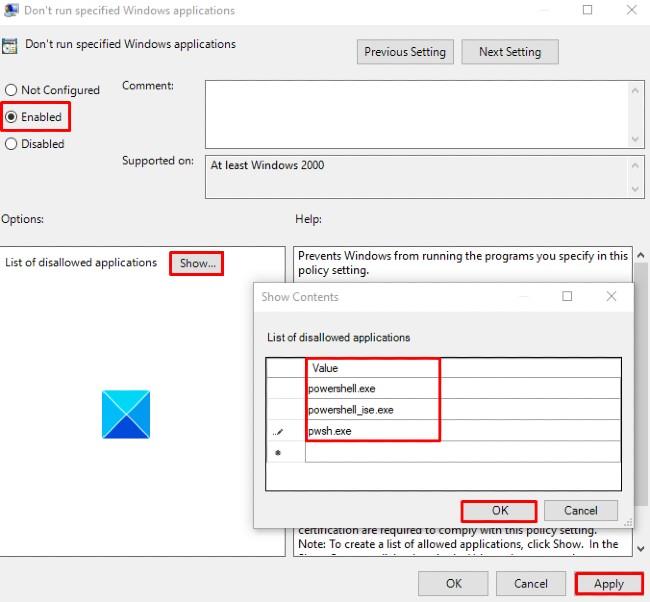
3. Slökktu á PowerShell 7 á Windows 10
Ef þú ert með PowerShell 7 á tölvunni þinni geturðu slökkt á því með þessum skrefum:
Fylgdu leiðbeiningunum á skjánum til að ljúka við að fjarlægja forritið. Þegar því er lokið verða PowerShell 7 og gögn þess fjarlægð af tölvunni þinni.
Óska þér velgengni og bjóða þér að vísa til margra annarra frábærra ráðlegginga um Quantrimang:
Kiosk Mode á Windows 10 er stilling til að nota aðeins 1 forrit eða aðgang að 1 vefsíðu með gestanotendum.
Þessi handbók mun sýna þér hvernig á að breyta eða endurheimta sjálfgefna staðsetningu myndavélarrúllu möppunnar í Windows 10.
Breyting á hýsingarskránni getur valdið því að þú getir ekki fengið aðgang að internetinu ef skránni er ekki breytt á réttan hátt. Eftirfarandi grein mun leiða þig til að breyta hýsingarskránni í Windows 10.
Með því að minnka stærð og getu mynda verður auðveldara fyrir þig að deila þeim eða senda þeim til hvers sem er. Sérstaklega á Windows 10 geturðu breytt stærð mynda í hópum með nokkrum einföldum skrefum.
Ef þú þarft ekki að sýna nýlega heimsótta hluti og staði af öryggis- eða persónuverndarástæðum geturðu auðveldlega slökkt á því.
Microsoft hefur nýlega gefið út Windows 10 afmælisuppfærslu með mörgum endurbótum og nýjum eiginleikum. Í þessari nýju uppfærslu muntu sjá miklar breytingar. Frá Windows Ink pennastuðningi til Microsoft Edge vafraviðbótarstuðnings, Start Menu og Cortana hafa einnig verið bætt verulega.
Einn staður til að stjórna mörgum aðgerðum beint á kerfisbakkanum.
Í Windows 10 geturðu hlaðið niður og sett upp hópstefnusniðmát til að stjórna Microsoft Edge stillingum og þessi handbók mun sýna þér ferlið.
Dark Mode er dökkt bakgrunnsviðmót á Windows 10, sem hjálpar tölvunni að spara rafhlöðu og draga úr áhrifum á augu notandans.
Verkefnastikan hefur takmarkað pláss og ef þú vinnur reglulega með mörg forrit gætirðu fljótt orðið uppiskroppa með pláss til að festa fleiri af uppáhaldsforritunum þínum.









