Hvernig á að búa til margar möppur á sama tíma á Windows 10

Það er mjög tímafrekt að búa til margar möppur handvirkt eins og að hægrismella og velja New Folder eða nota lyklasamsetninguna Ctrl + Shift + N.

Vinnukröfur þvinga þig til að búa til margar möppur á sama tíma á Windows 10 tölvunni þinni. Á þeim tíma er mjög tímafrekt að búa til möppur handvirkt eins og að hægrismella og velja New Folder eða nota lyklasamsetninguna Ctrl + Shift + N. Þess í stað geturðu búið til margar möppur í einu með því að nota Command Prompt, PowerShell eða hópskrá.
Búðu til margar Windows 10 möppur í einu með því að nota Command Prompt
Fyrst skaltu opna Start valmyndina og slá inn leitarorðið "cmd" í Windows Search leitarstikuna. Smelltu síðan til að velja „Stjórnalína“ úr samsvarandi leitarniðurstöðum.
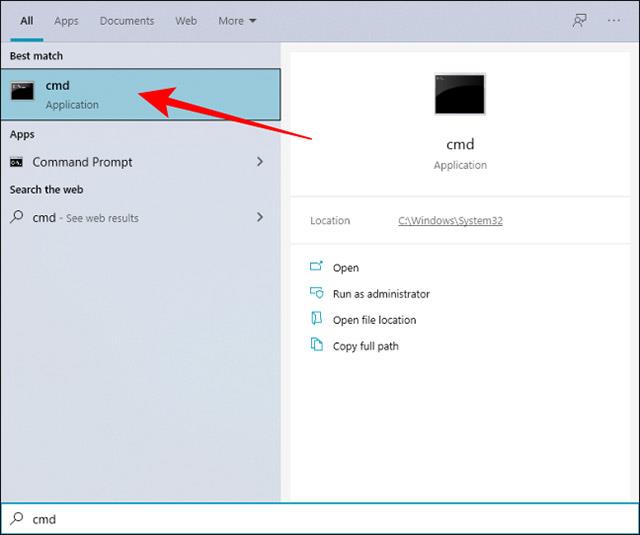
Þú getur breytt möppum í Command Prompt með cd skipuninni og skipt yfir á annan stað á Windows þar sem þú vilt búa til margar möppur á sama tíma.
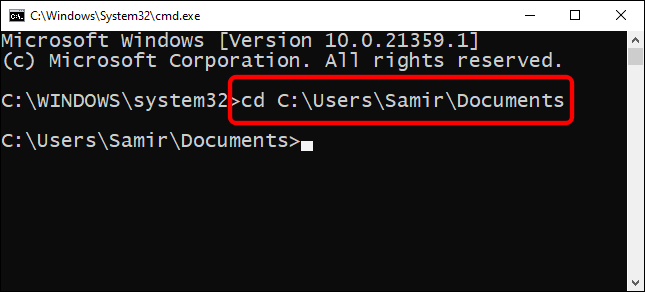
Nú skulum við gera ráð fyrir að við viljum búa til 7 möppur sem samsvara hverjum vikudegi á sama tíma. Í þessu tilviki geturðu notað eftirfarandi skipun:
md sunday monday tuesday wednesday thursday friday saturday
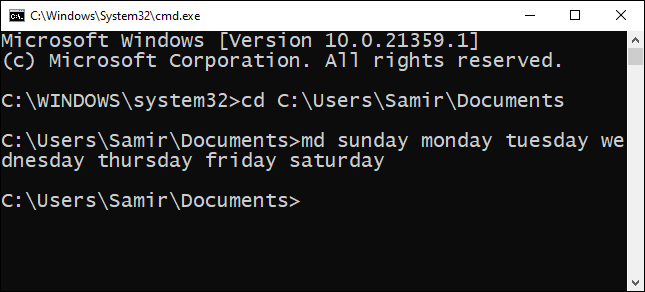
Auðvitað geturðu alveg skipt út möppunöfnunum sem eru skrifuð á eftir md skipuninni fyrir raunveruleg nöfn sem þú vilt.
Eftir það geturðu lokað stjórnskipuninni og farið að áfangastaðnum sem þú valdir með cd skipuninni hér að ofan, þú munt sjá röð af nýjum möppum með samsvarandi nöfnum hafa verið búnar til.
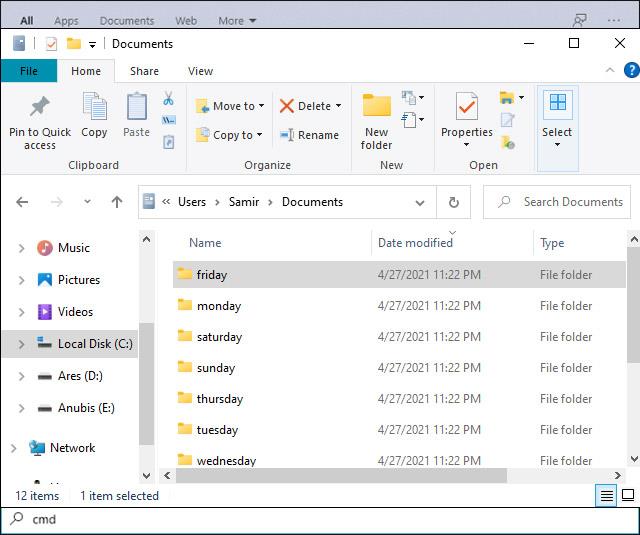
Búðu til margar Windows 10 möppur í einu með PowerShell
Önnur aðferð sem gerir þér kleift að búa til röð af möppum í einu er að nota Windows PowerShell. Við munum halda áfram að nota sömu möppuheitin og talin eru upp hér að ofan sem dæmi.
Til að byrja, opnaðu Start valmyndina og sláðu inn leitarorðið „PowerShell“ í Windows Search leitarstikuna. Hægrismelltu síðan á „PowerShell“ úr samsvarandi leitarniðurstöðum og veldu „Hlaupa sem stjórnandi“ valkostinn.
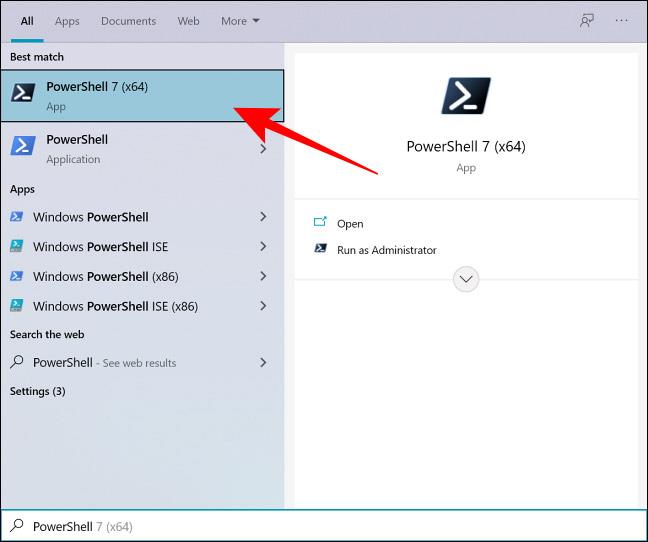
PowerShell glugginn opnast strax með notendamöppunni sjálfgefið. Segjum sem svo að þú viljir búa til nýjar möppur í áfangamöppunni "Documents", þú getur gert það með cd skipuninni. Til dæmis:
cd Documents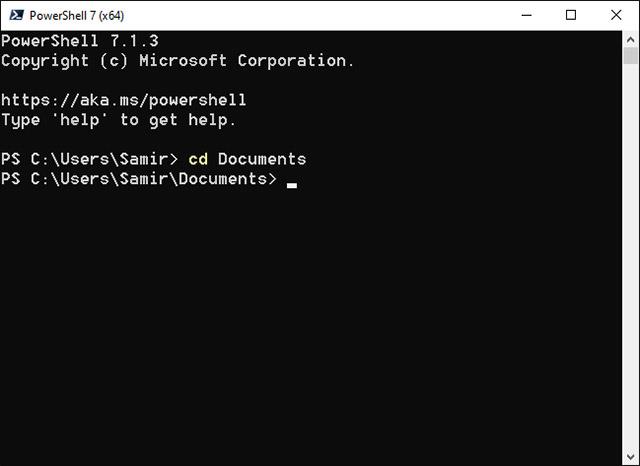
Möppur til að búa til hópa krefjast þess að þú safnar fyrst skráarnöfnum og keyrir síðan tiltekna skipun í PowerShell glugga. Segjum sem svo að þú viljir búa til möppur sem samsvara hverjum degi vikunnar, þá höfum við eftirfarandi skipun:
"sunday", "monday", "tuesday", "wednesday", "thursday", "friday", "saturday" | %{New-Item -Name "$_" -ItemType "Directory"}
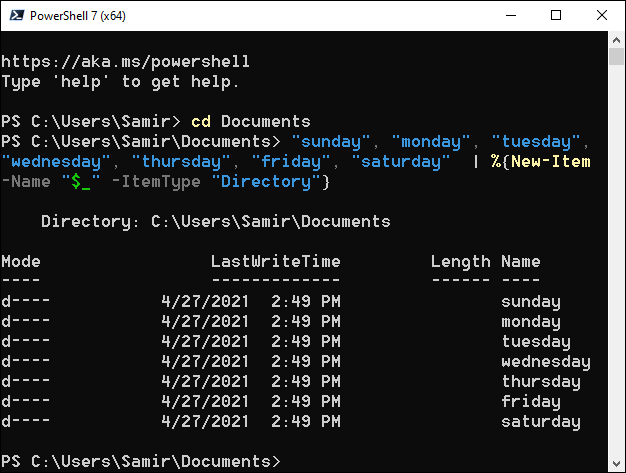
Auðvitað geturðu samt skipt út möppuheitinu innan gæsalappanna fyrir annað nafn sem þú vilt.
Eftir að hafa keyrt skipunina skaltu loka PowerShell og opna Windows Explorer til að finna „Documents“ möppuna eða valinn áfangastað. Þú munt sjá að samsvarandi nýjar möppur hafa verið búnar til.
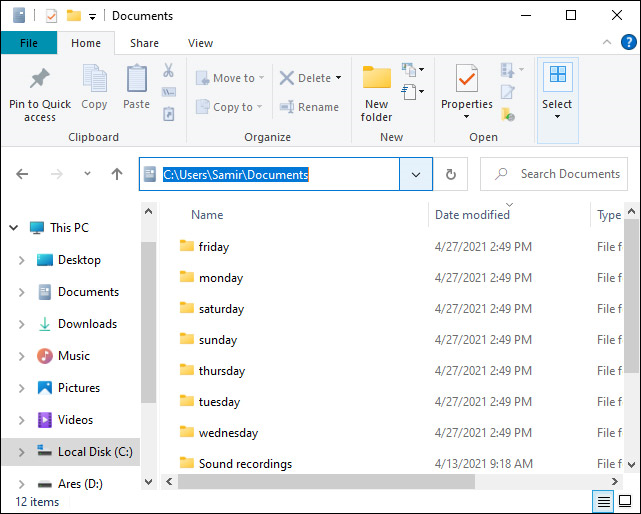
Kiosk Mode á Windows 10 er stilling til að nota aðeins 1 forrit eða aðgang að 1 vefsíðu með gestanotendum.
Þessi handbók mun sýna þér hvernig á að breyta eða endurheimta sjálfgefna staðsetningu myndavélarrúllu möppunnar í Windows 10.
Breyting á hýsingarskránni getur valdið því að þú getir ekki fengið aðgang að internetinu ef skránni er ekki breytt á réttan hátt. Eftirfarandi grein mun leiða þig til að breyta hýsingarskránni í Windows 10.
Með því að minnka stærð og getu mynda verður auðveldara fyrir þig að deila þeim eða senda þeim til hvers sem er. Sérstaklega á Windows 10 geturðu breytt stærð mynda í hópum með nokkrum einföldum skrefum.
Ef þú þarft ekki að sýna nýlega heimsótta hluti og staði af öryggis- eða persónuverndarástæðum geturðu auðveldlega slökkt á því.
Microsoft hefur nýlega gefið út Windows 10 afmælisuppfærslu með mörgum endurbótum og nýjum eiginleikum. Í þessari nýju uppfærslu muntu sjá miklar breytingar. Frá Windows Ink pennastuðningi til Microsoft Edge vafraviðbótarstuðnings, Start Menu og Cortana hafa einnig verið bætt verulega.
Einn staður til að stjórna mörgum aðgerðum beint á kerfisbakkanum.
Í Windows 10 geturðu hlaðið niður og sett upp hópstefnusniðmát til að stjórna Microsoft Edge stillingum og þessi handbók mun sýna þér ferlið.
Dark Mode er dökkt bakgrunnsviðmót á Windows 10, sem hjálpar tölvunni að spara rafhlöðu og draga úr áhrifum á augu notandans.
Verkefnastikan hefur takmarkað pláss og ef þú vinnur reglulega með mörg forrit gætirðu fljótt orðið uppiskroppa með pláss til að festa fleiri af uppáhaldsforritunum þínum.









