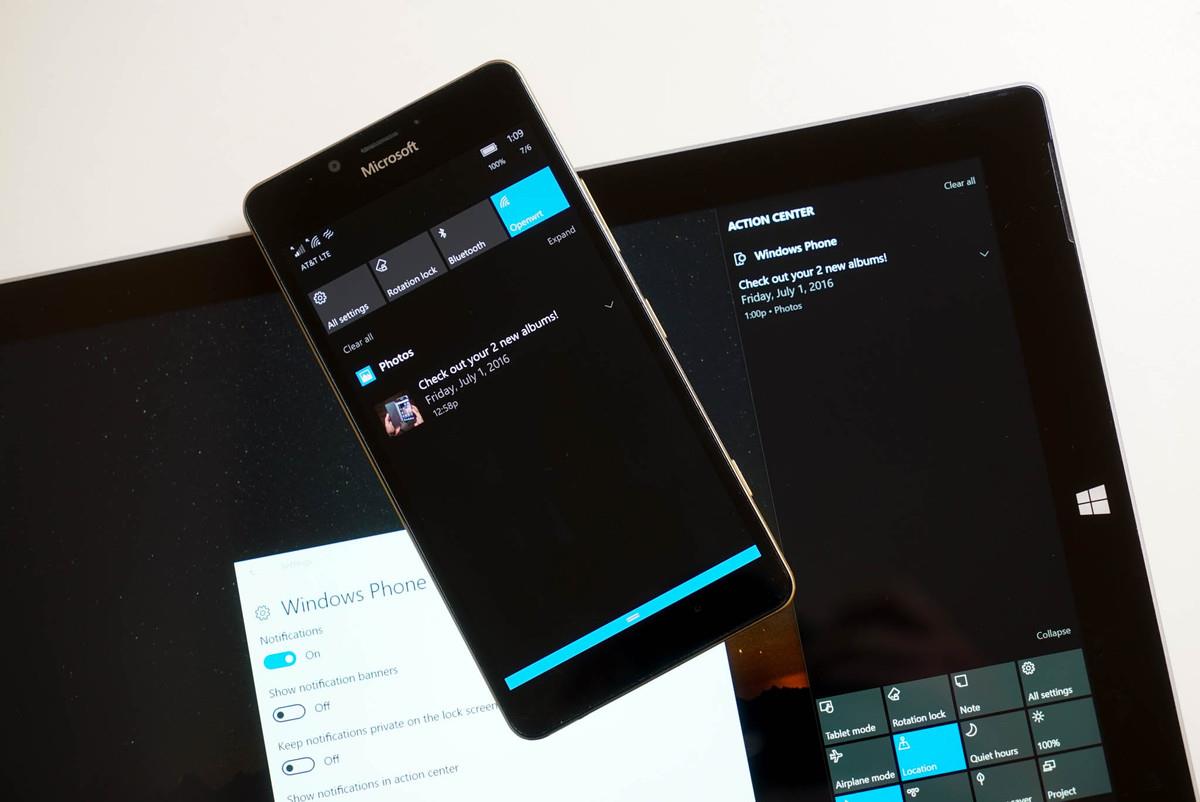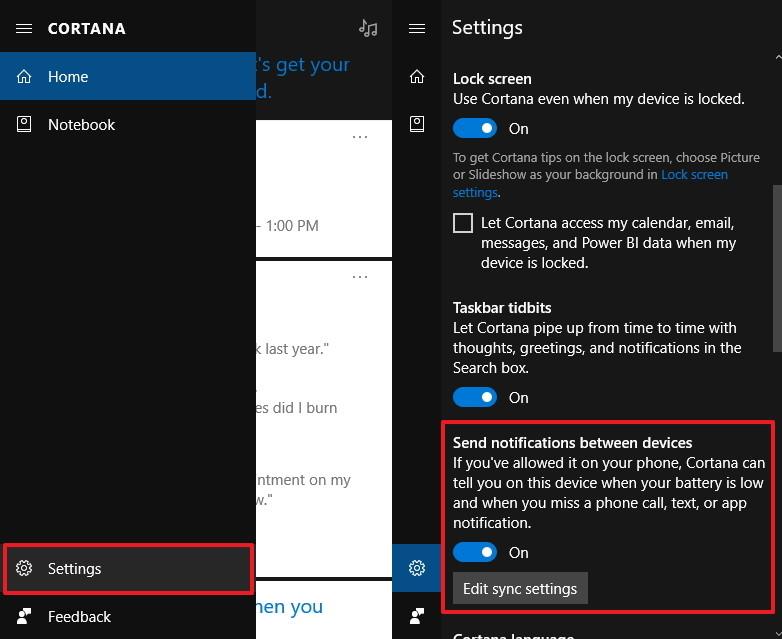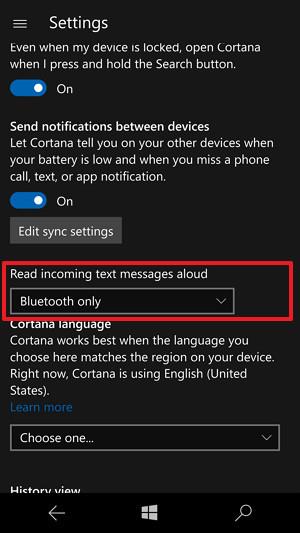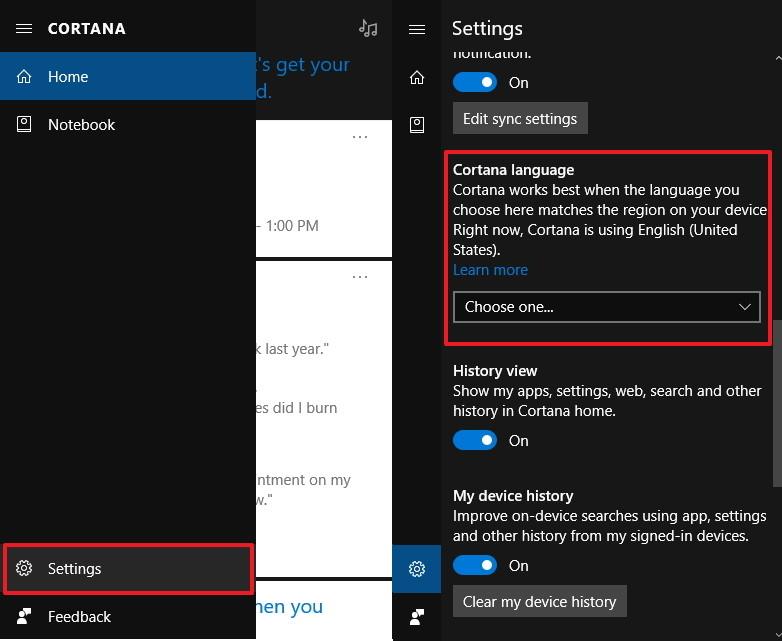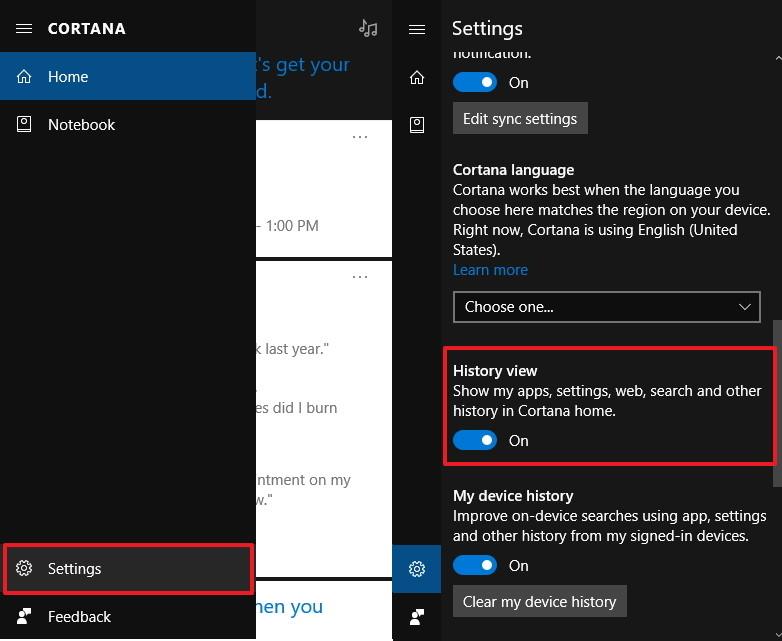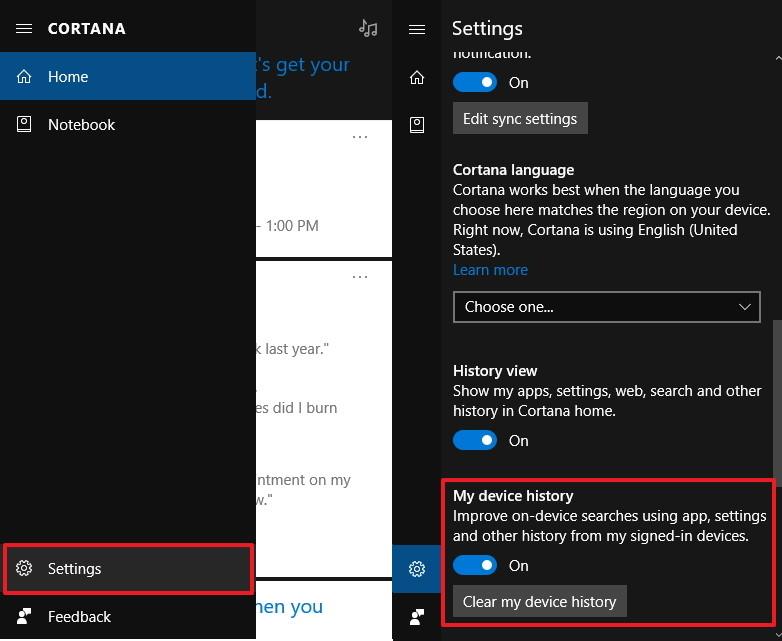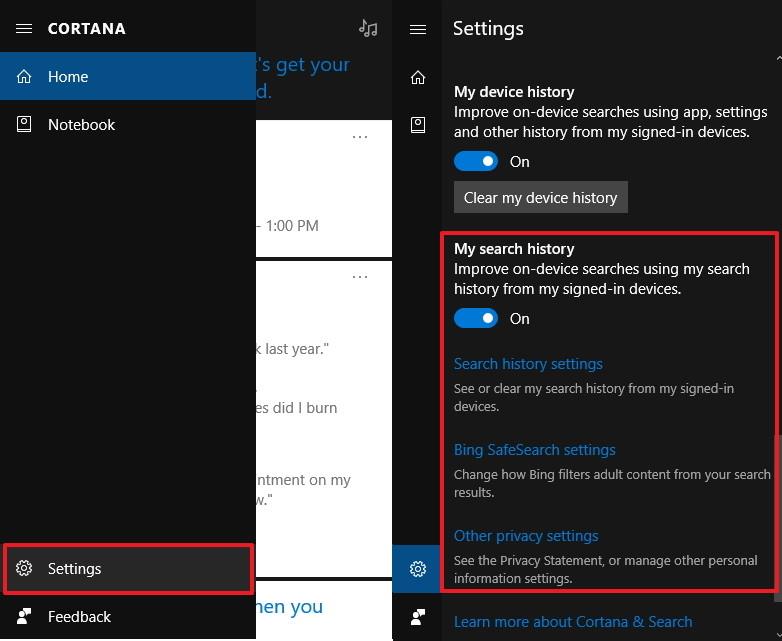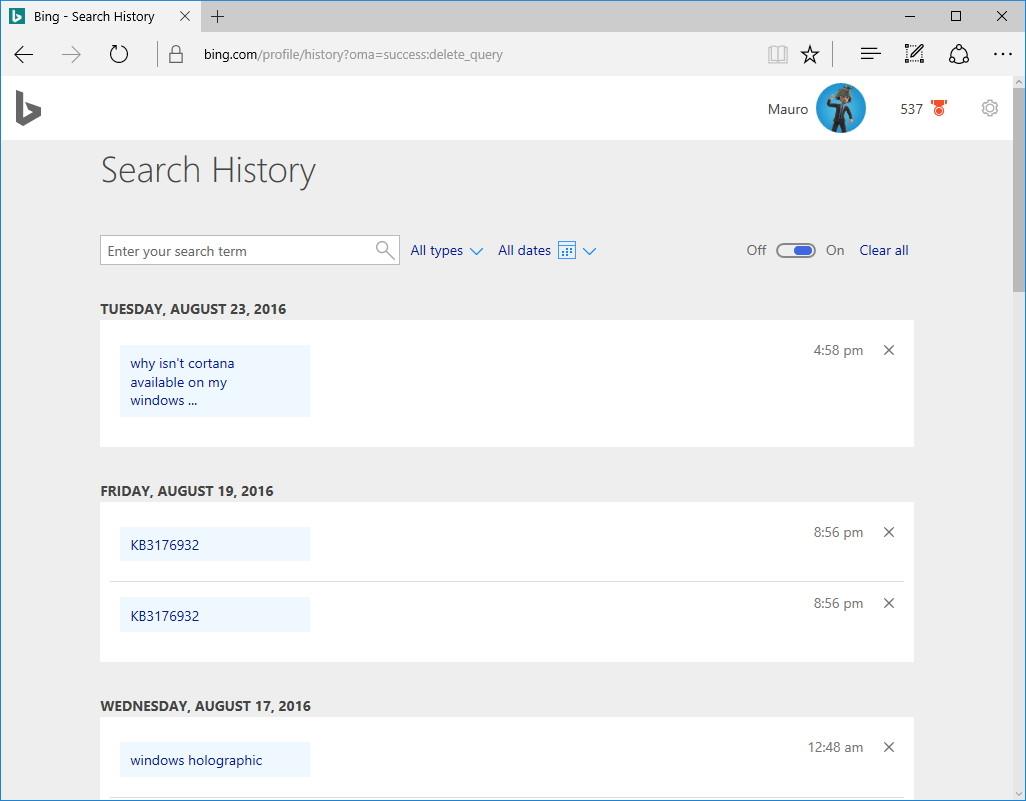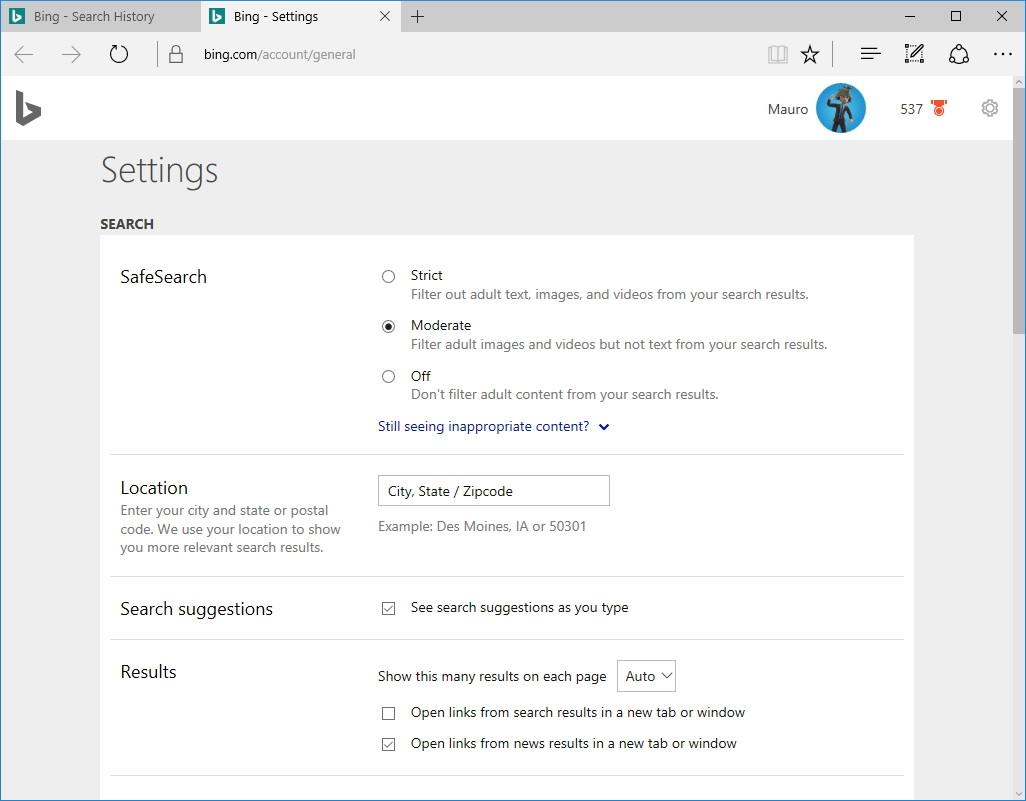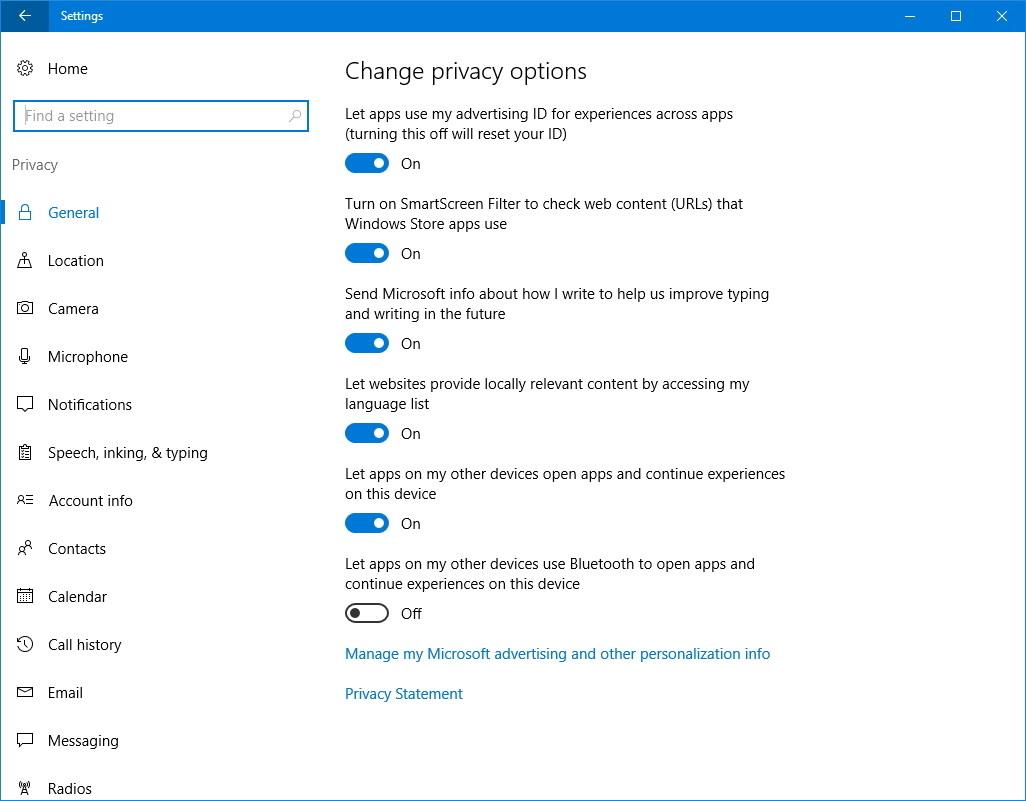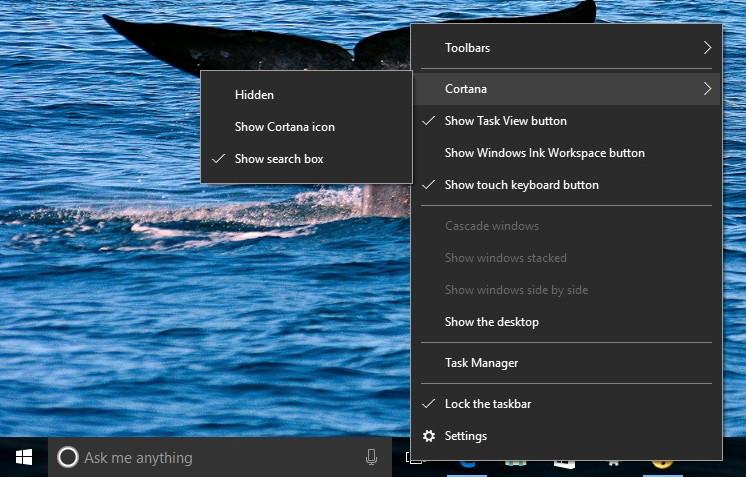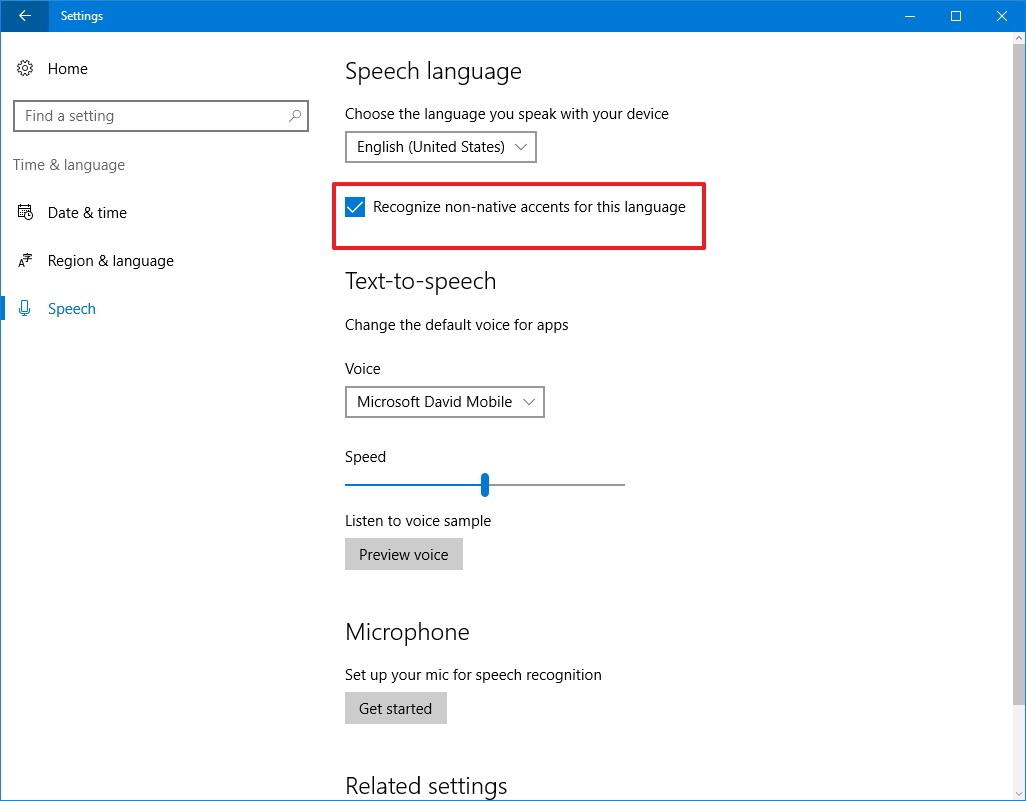Getan til að senda tilkynningar á milli tækja er einn af algjörlega nýju eiginleikunum sem eru samþættir í Windows 10 afmælisuppfærsluútgáfunni . Þessi eiginleiki gerir notendum kleift að samstilla tilkynningar í farsímum við tölvur. Þú getur virkjað þennan eiginleika með því að nota sýndaraðstoðarmanninn Cortana.
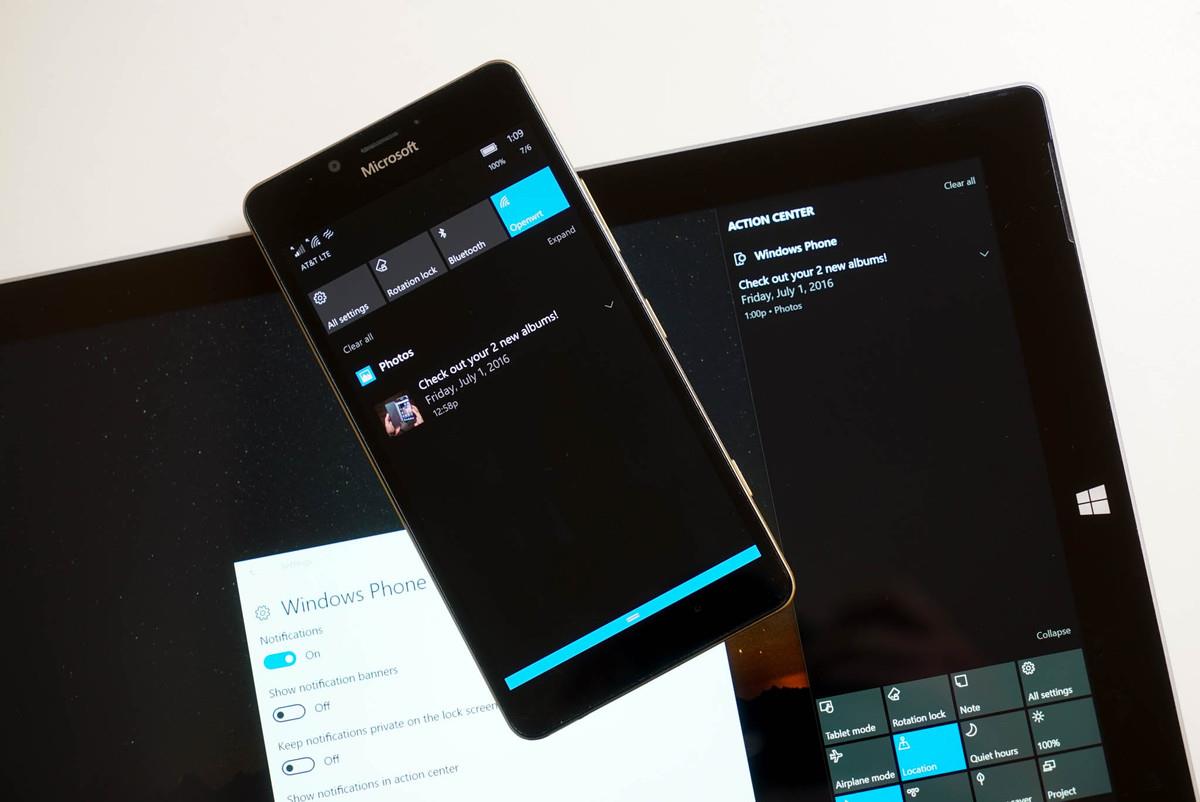
Lesendur geta vísað í leiðbeiningar um bestu uppsetningu fyrir Cortana á Windows 10 (1. hluti) hér.
2.6. Sendu tilkynningar á milli tækja með Cortana
Getan til að senda tilkynningar á milli tækja er einn af algjörlega nýju eiginleikunum sem eru samþættir í Windows 10 afmælisuppfærsluútgáfunni. Þessi eiginleiki gerir notendum kleift að samstilla tilkynningar í farsímum við tölvur.
Til að virkja eða slökkva á þessum eiginleika skaltu fylgja skrefunum hér að neðan:
1. Opnaðu Cortana.
2. Smelltu á Valmynd hnappinn (3 strikalínur táknið efst í vinstra horninu).
3. Smelltu á Stillingar neðst í horninu á listanum.
4. Kveiktu eða slökktu á valkostinum Senda tilkynningar á milli tækja .
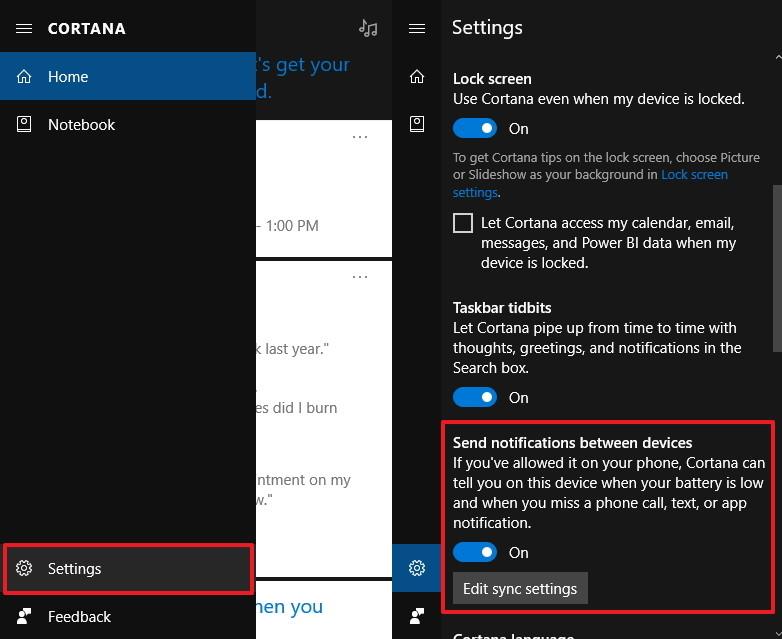
Í Windows 10 Mobile finnurðu einnig valkostinn Lesa móttekinn textaskilaboð upphátt .
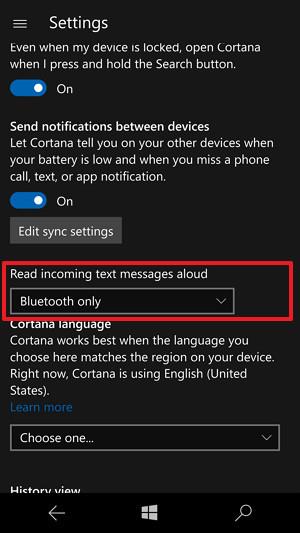
Í boði eru:
- Af
- Alltaf á
- Bluetooth og heyrnartól með snúru
- Aðeins Bluetooth (sjálfgefið)
- Eingöngu heyrnartól með snúru
2. 7. Hvernig á að stilla tungumál fyrir Cortana?
Til að stilla tungumálið fyrir Cortana skaltu fylgja skrefunum hér að neðan:
1. Opnaðu Cortana.
2. Smelltu á Valmynd hnappinn (3 strikalínur táknið efst í vinstra horninu).
3. Smelltu á Stillingar neðst í horninu á listanum.
4. Undir Cortana, smelltu á Valmynd fellivalmynd til að velja tungumálið sem þú vilt breyta.
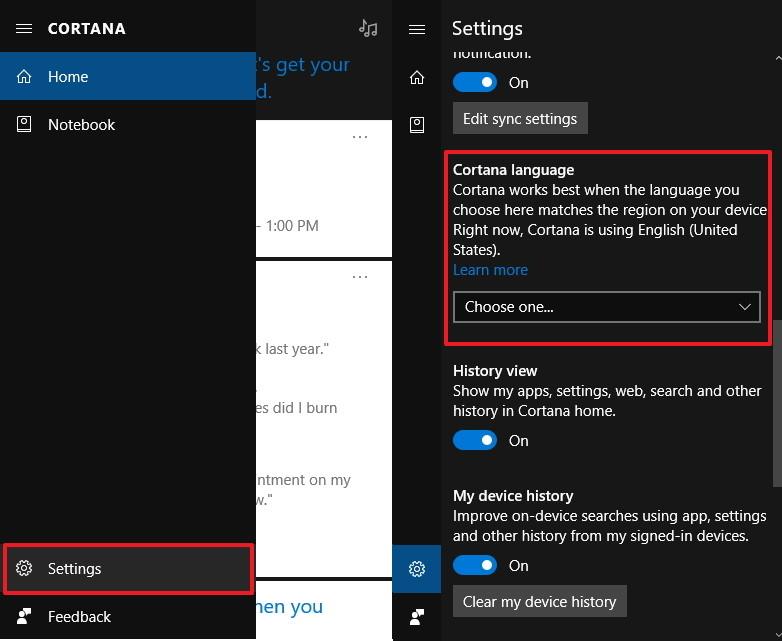
2.8. Koma í veg fyrir að Cortana reki nýleg öpp og vafraferil
Sögusýn er eiginleiki sem gerir sýndaraðstoðarmanninum Cortana kleift að sýna feril nýlega notaðra forrita, stillingar, vafra og leitarferil á Cortana heimasíðunni.
Sjálfgefið er að þessi valkostur sé virkur, en ef þú vilt geturðu samt gert þennan valkost óvirkan:
1. Opnaðu Cortana.
2. Smelltu á Valmynd hnappinn (3 strikalínur táknið efst í vinstra horninu).
3. Smelltu á Stillingar neðst í horninu á listanum.
4. Slökktu á söguskoðunarvalkostinum .
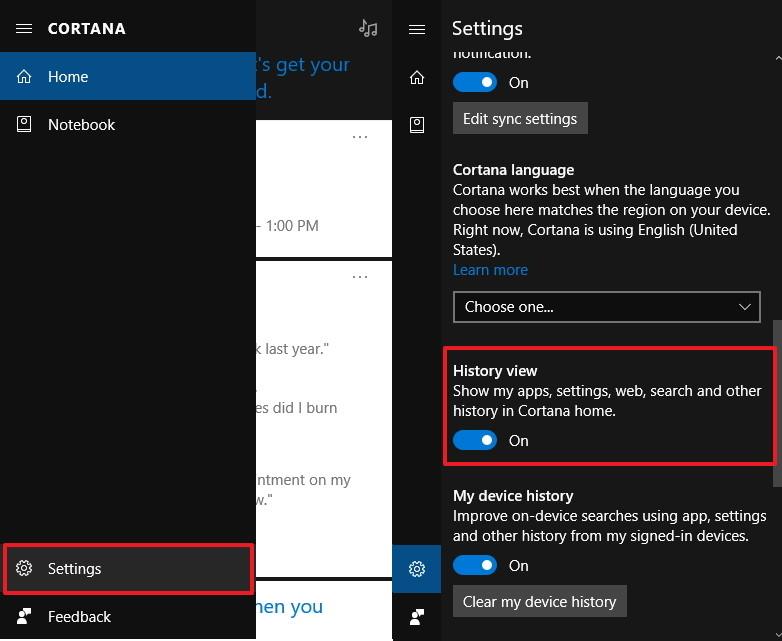
2.9. Koma í veg fyrir að Cortana noti niðurstöður leitarferils
Tækjaferillinn minn er valkostur sem gerir Cortana kleift að safna gögnum í gegnum forrit, stillingar og leitarferil á öllum tækjum sem eru skráð inn á sama Microsoft reikning til að bæta leitarniðurstöður í tækjunum þínum.
Sjálfgefið er að þessi valkostur sé virkur, en ef þú vilt geturðu samt gert þennan valkost óvirkan:
1. Opnaðu Cortana.
2. Smelltu á Valmynd hnappinn (3 strikalínur táknið efst í vinstra horninu).
3. Smelltu á Stillingar neðst í horninu á listanum.
4. Skiptu stillingu tækisferilsvalkostsins míns í SLÖKKT .
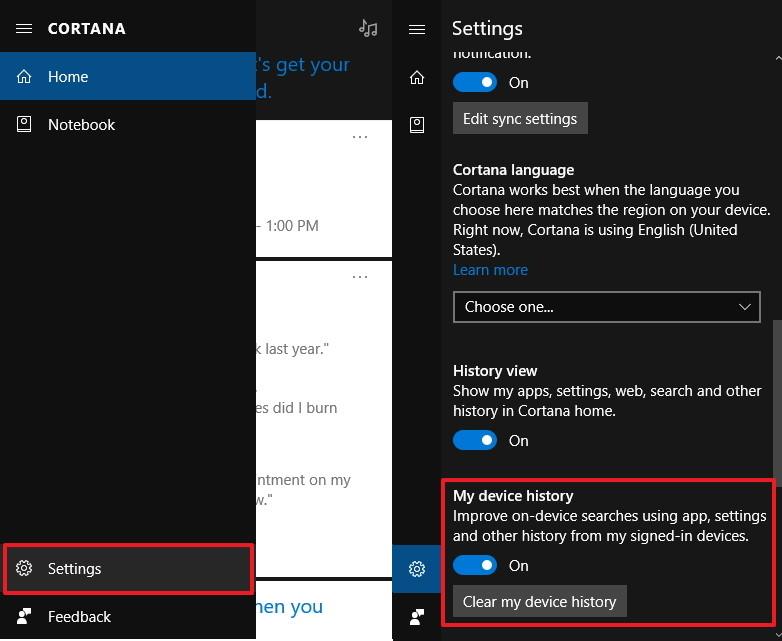
Að auki geturðu einnig eytt leitarsögu tækisins með því að smella á hnappinn Hreinsa tækisferil minn.
2.10. Komdu í veg fyrir að Cortana deili leitarsögu með öðrum tækjum
Leitarferillinn minn gerir Cortana kleift að nota leitarferilinn í öllum tækjunum þínum til að bæta leitarniðurstöður.
Og þetta er líka ein af aðgerðunum sem er sjálfgefið opnuð. Ef þú vilt slökkva á því skaltu gera eftirfarandi:
Og sjálfgefið er þessi valkostur einnig virkur, en ef þú vilt geturðu samt slökkt á þessum valkosti:
1. Opnaðu Cortana.
2. Smelltu á Valmynd hnappinn (3 strikalínur táknið efst í vinstra horninu).
3. Smelltu á Stillingar neðst í horninu á listanum.
4. Skiptu stöðu leitarferilsvalkostsins minn á SLÖKKT.
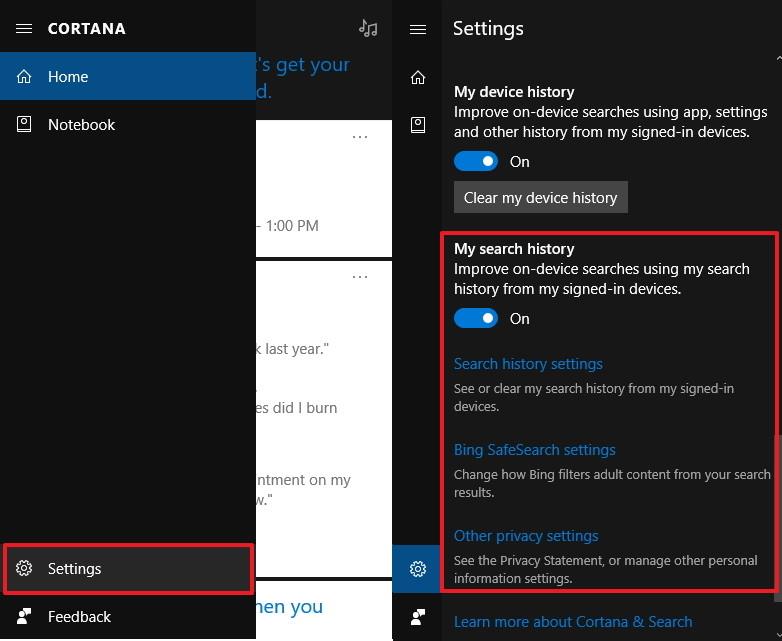
Einnig undir Leitarferill minn sérðu 3 tengla:
- Stillingar leitarferils: Skoðaðu og eyddu leitarsögu af Microsoft reikningnum þínum.
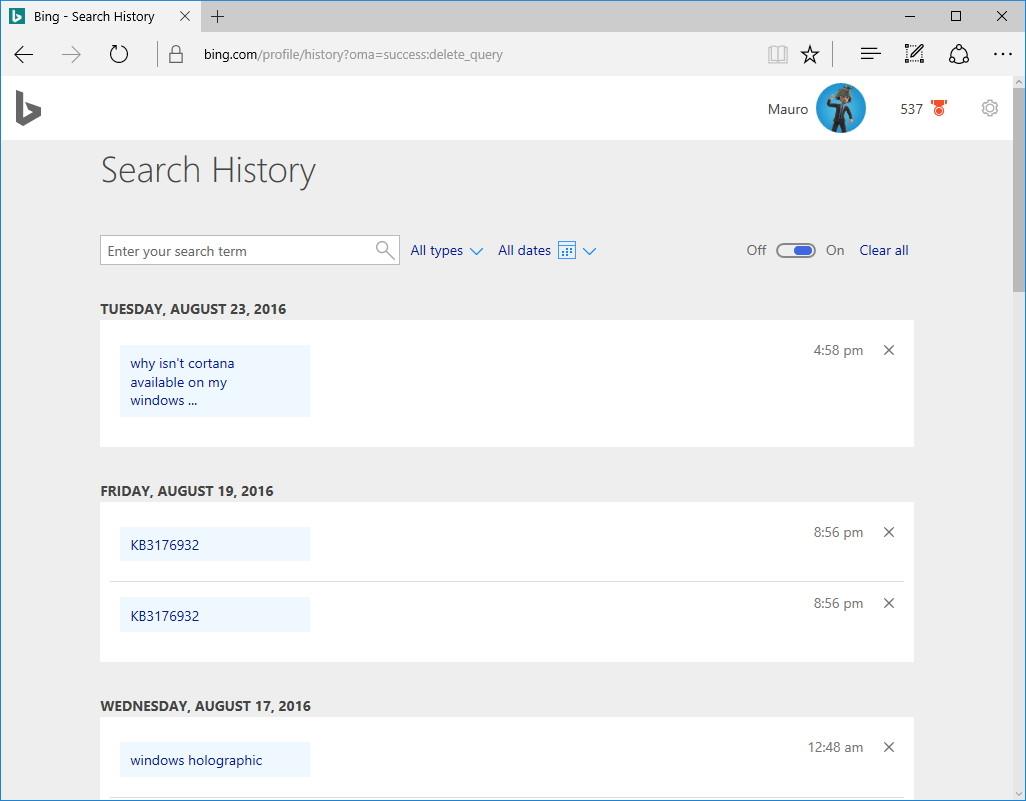
- Bing SafeSearch stillingar: Veldu stig síunarniðurstaðna á Bing. Í Windows 10 Mobile geturðu valið SafeSearch beint á stillingasíðunni.)
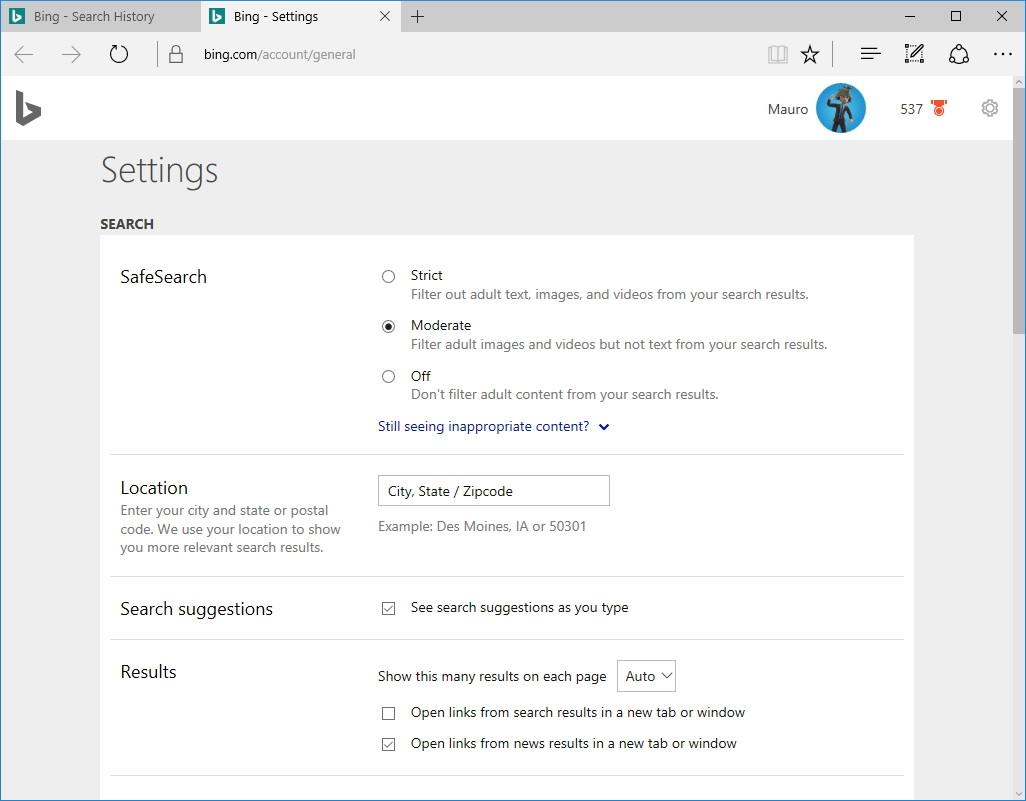
- Aðrar persónuverndarstillingar: Opnaðu Stillingarforritið á síðunni Persónuverndarstillingar til að stjórna persónuverndarstillingunum þínum.
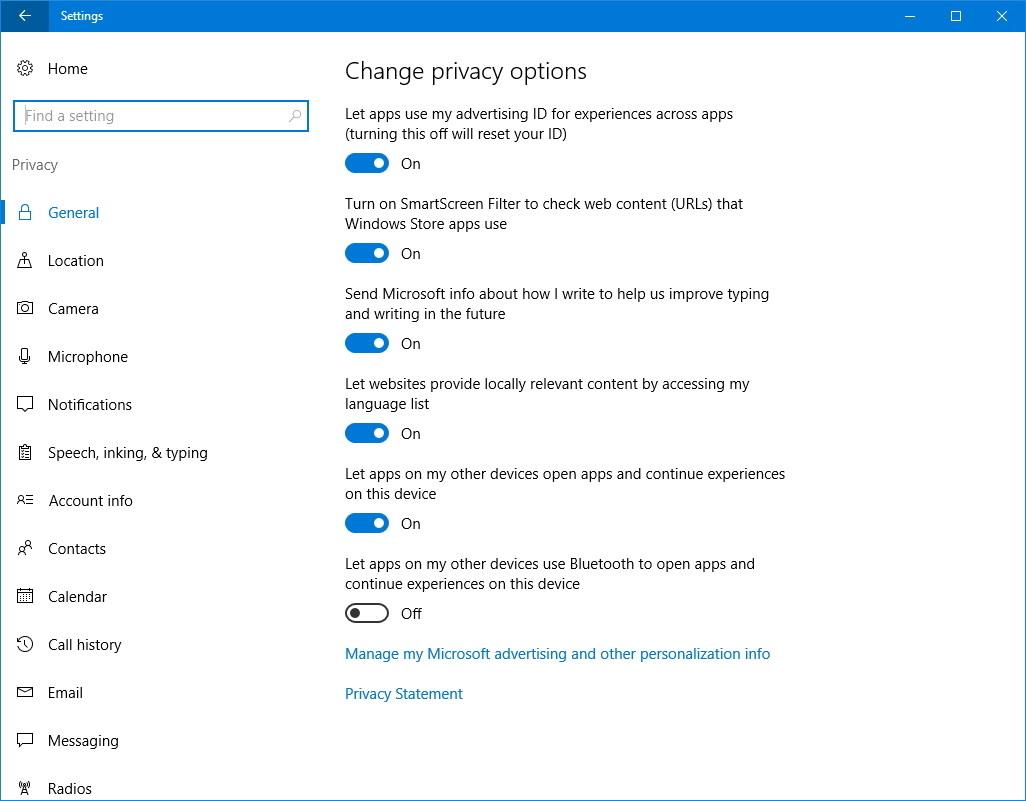
2.11. Breyttu því hvernig Cortana birtist á verkefnastikunni (á aðeins við um tölvur)
Þú getur sérsniðið hvernig Cortana birtist á verkefnastikunni. Til að gera þetta:
1. Hægrismelltu á verkefnastikuna til að opna samhengisvalmyndina.
2. Veldu Cortana.
3. Veldu 1 af 3 valkostum hér að neðan:
Falinn : Fela Cortana á verkefnastikunni.
Sýna aðeins tákn : Sýnir aðeins tákn Cortana.
Sýna leitarreit: Er sjálfgefið ástand, sýnir upplýsingar á skýrari hátt en tekur mikið pláss.
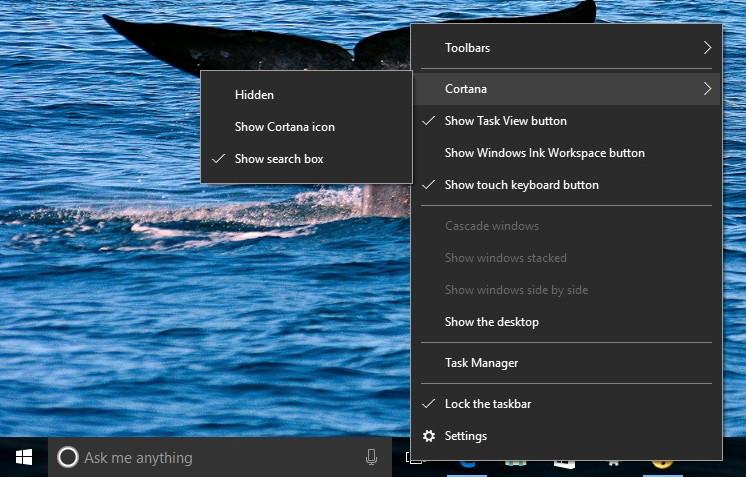
2.12. Bætt raddgreining Cortana
Til að bæta raddþekkingargetu Cortana skaltu fylgja skrefunum hér að neðan:
1. Opnaðu Stillingar.
2. Smelltu til að velja Tími og tungumál.
3. Smelltu á Tal.
4. Hakaðu við Þekkja kommur sem ekki eru móðurmál fyrir þetta tungumál valkostinn .
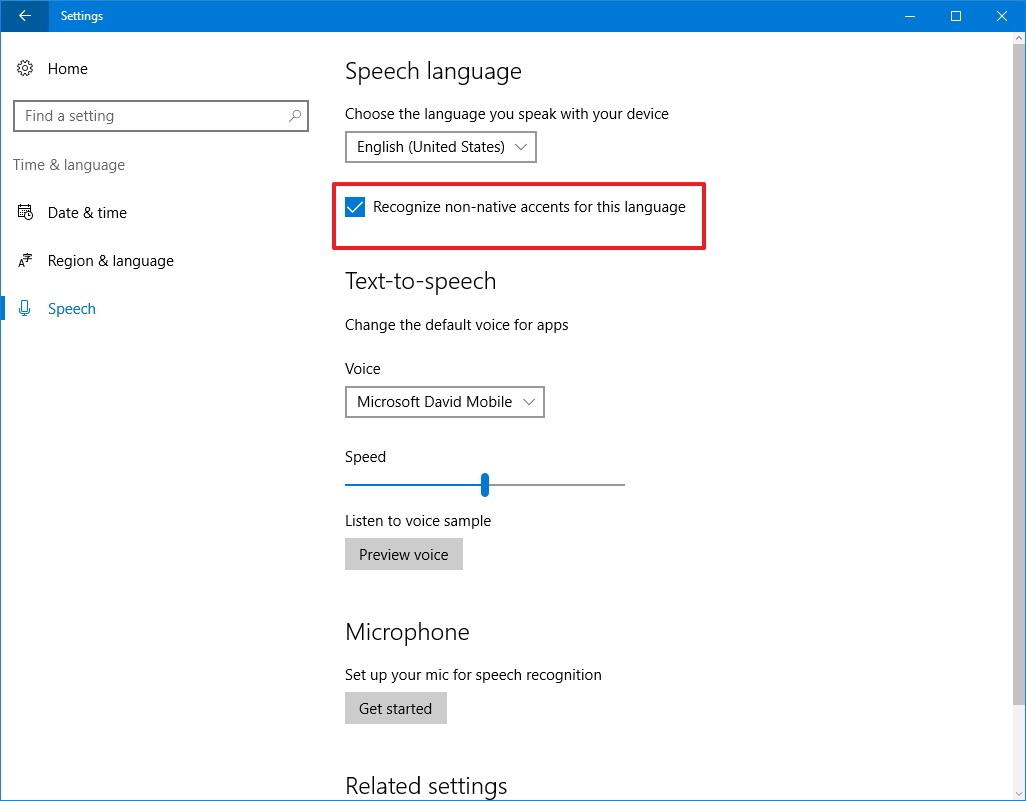
Sjá fleiri greinar hér að neðan:
Gangi þér vel!