Hvernig á að keyra sérsniðin verkefni í Windows 10 með Cortana

Það þýðir að notendur geta búið til lotu- eða skelforskriftir eða búið til sín eigin forrit til að gera næstum hvað sem er.

Mörgum finnst gaman að nota raddskipanir með Cortana á Windows tölvum . Hins vegar eru ákveðin verkefni sem Cortana getur ekki gert. Og því verða notendur að halda áfram að finna leiðir til að vinna meira með Cortana án þess að þurfa að bíða eftir að Microsoft bæti við fleiri skipunum.
Meginmarkmiðið núna er að auka virkni Cortana og sem betur fer gerir það kleift að hringja í eða keyra hvaða forskrift eða forrit sem er uppsett á tölvunni. Það þýðir að notendur geta búið til lotu- eða skelforskriftir eða búið til sín eigin forrit til að gera næstum hvað sem er. Nú skulum við sjá sérstakar leiðbeiningar í gegnum eftirfarandi grein!
"Hey Cortana, opnaðu ..."
Til dæmis segjum við oft „Hey Cortana, opnaðu Chrome“ til að opna Google Chrome. Það getur ekki aðeins opnað kerfisverkfæri (eins og Task Scheduler ) eða uppsett forrit (eins og Google Chrome ), heldur getur það líka keyrt hvaða flýtileið sem er í Start valmyndinni. Það þýðir að slík flýtileið getur bent á hvaða forrit eða handrit sem er - jafnvel sérsniðin.
Búðu til flýtileiðir í Start valmyndinni
Þar sem Cortana getur keyrt hvaða flýtileið sem er í Start valmyndinni, er hér hvernig þú getur búið til flýtileið :
1. Ýttu á Win+R takkana til að opna Run gluggann.
2. Sláðu inn shell:programs í gluggann og smelltu síðan á OK .
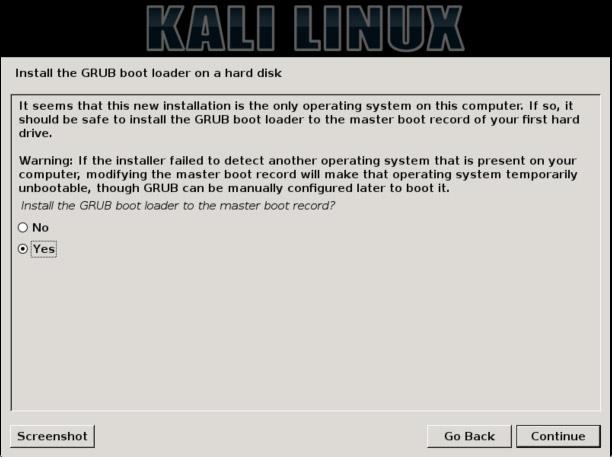
3. Opnaðu Run gluggann .
4. File Explorer opnast og sýnir möppuna “ Start Menu > Programs ”.
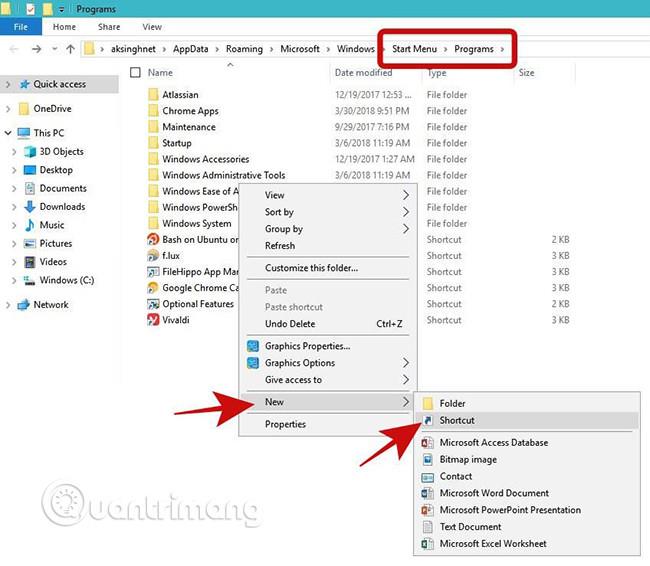
5. Hægrismelltu á autt svæði, veldu Nýtt og veldu Flýtileið .
6. Þegar þú hefur lokið við að slá inn slóðina skaltu einfaldlega smella á Næsta hnappinn .
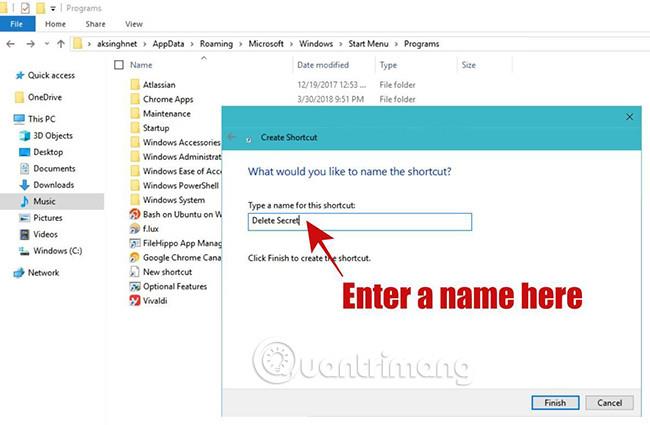
Nú þarftu að nefna flýtileiðina þína. Veldu nafn sem er þýðingarmikið og auðvelt að lesa því þetta verður skipunin sem þú segir Cortana að keyra sérsniðið verkefni þitt. Til dæmis, ef þú stillir ' Sesame ' sem flýtileiðarheiti, geturðu bara sagt "Hey Cortana, opnaðu Sesame".
Stilltu staðsetningu flýtileiðarinnar í Start valmyndinni
Við getum líka sett flýtileið í Start valmyndina. Þó að þessi aðferð virki ekki fyrir einstakar skipanir geturðu auðveldlega búið til flýtileiðir í forrit eða forskriftir og sett þá flýtileið í Start valmyndina.
Fylgdu skrefunum hér að neðan til að búa til og stilla staðsetningu flýtileiðarinnar fljótt:
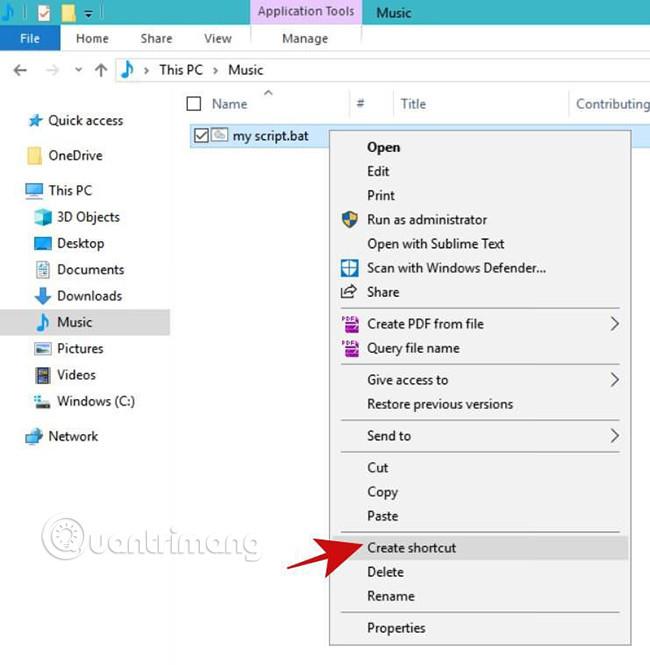
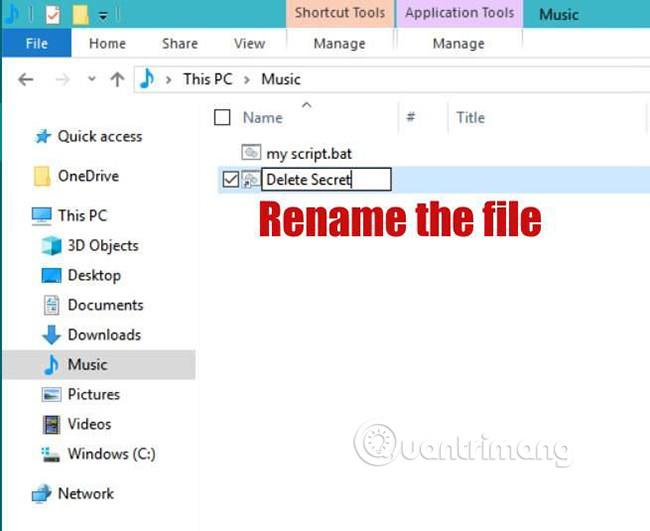
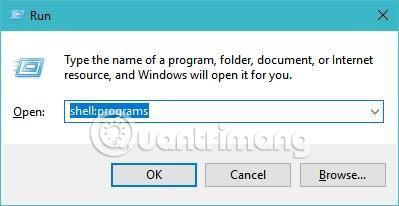
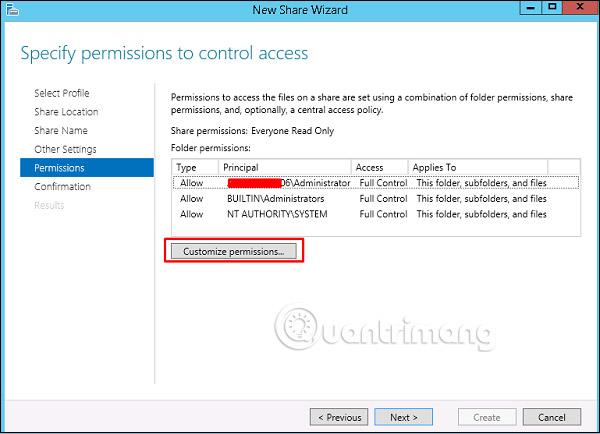
Keyra sérsniðin verkefni
Keyra skipun eða forrit
Ef þú vilt keyra skipun eða skipanalínuforrit (t.d. CCleaner) með raddskipun með Cortana geturðu notað þessa aðferð. Fylgdu skrefunum hér að ofan eins og í hlutanum ' Búa til flýtileið í upphafsvalmynd ' og á meðan þú framkvæmir skref númer 6 skaltu slá inn alla skipunina í reitinn ' Sláðu inn staðsetningu hlutarins '.
Til dæmis, ef þú þarft að búa til flýtileið til að setja tölvuna þína í dvala , þá þarftu að gefa út /h shutdown skipunina í skrefi 6. Að auki, ef þú nefnir flýtileiðina „ dvala mig “, þá hvenær sem þú þarft að setja tölvan þín í dvala, þú þarft bara að segja "Hey Cortana, opnaðu dvala mig" við Cortana.
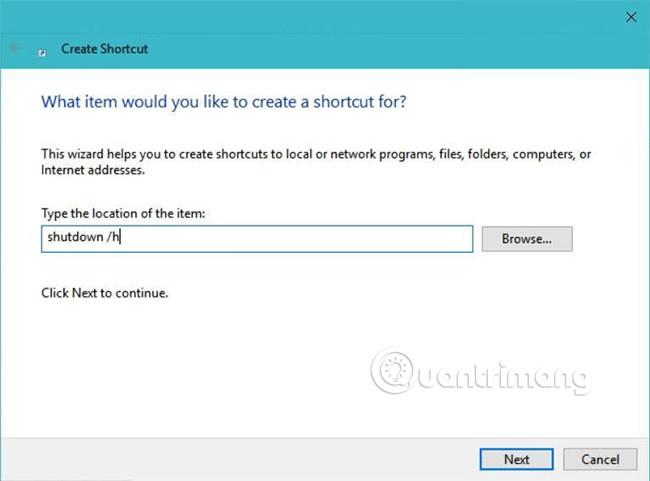
Ennfremur, segjum að þú þurfir að þrífa tölvuna þína með CCleaner , þá geturðu notað skipanalínuvalkosti til að auðvelda hreinsunarferlið. Þú þarft bara að skipta út skipuninni í dæminu hér að ofan í " C:\Program Files\CCleaner\CCleaner.exe" /AUTO (það virkar bara ef CCleaner er uppsett á þeim stað) og nefna það " autoclean me ", segðu síðan bara „Hey Cortana, opnaðu sjálfhreinsa mig“ til að þrífa kerfið þitt með þessu viðhaldsverkfæri.
Keyra runuhandrit
Lotuforskrift er skrá með mörgum skipunum sem keyrðar eru af Windows Command Prompt . Ef þú vilt keyra margar skipanir, þá verður þú að búa til lotuskriftuskrá (með .bat endingunni). Til að gera það, fylgdu skrefunum í ' Setja flýtileið í upphafsvalmynd' handbókinni hér að ofan til að setja flýtileið þeirrar skráar í upphafsvalmyndina.
Keyra Bash skel handrit
Skeljaforskrift er skrá með mörgum skipunum, eins og hópskrift. Þó að vitað sé að skelforskrift (með .sh ending) keyrir aðeins á Linux/Unix dreifingum, með komu Bash á Ubuntu í Windows 10 , sem betur fer getum við nú keyrt skeljaskipanir eða lifandi forskriftir á Windows. Reyndar er það einn af uppáhalds notendum Windows 10 .
Ólíkt lotuforskriftum, keyra skelforskriftir ekki beint með því að opna þau, svo við getum ekki notað sömu aðferð og með lotuforskriftum. Eftir að þú hefur búið til skeljaforskriftina skaltu fylgja skrefunum í ' Búa til flýtileið í Start valmyndinni ' og í skrefi 6, sláðu inn bash skipunina:
/mnt/SCRIPT-PATH
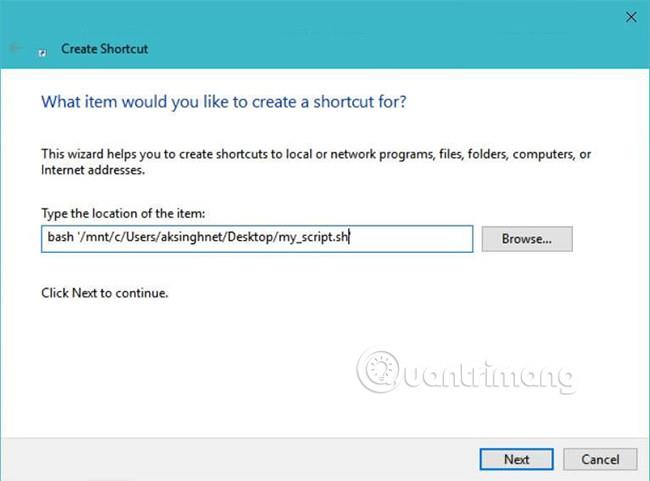
Í SCRIPT-PATH staðsetningunni verður þú að slá inn slóð skriftunnar í Linux/Unix stíl. Til dæmis, skráin sem heitir 'my_script.sh' á skjáborðinu hefur eftirfarandi slóð:
/mnt/c/Users/aksinghnet/Desktop/my_script.sh.
Keyra PowerShell skipunina
PowerShell er ný skel, öflugri en Command Prompt í Windows. Það færir þér fleiri skipanir og aðgerðir en Command Prompt, og þannig getur það hjálpað þér að gera fleiri hluti í kerfinu þínu.
Til að búa til flýtileið að PowerShell skipun verður þú að nota skrefin sem lýst er hér að ofan í hlutanum 'Keyra skipun eða forrit'. Aftur, í skrefi 6, verður þú að slá inn PowerShell skipunina sem þú vilt framkvæma.
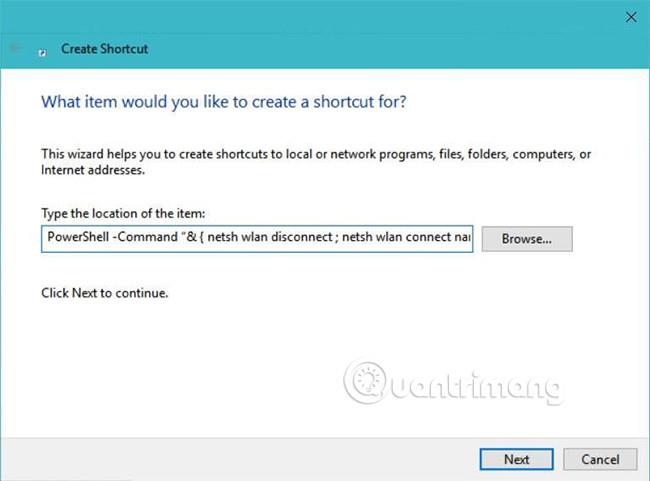
Ennfremur verður þú að skrifa skipunina þína á eftirfarandi sniði:
PowerShell - Skipun "& { COMMAND-HERE }"
Til dæmis, ef þú vilt aftengja og tengja síðan Wi-Fi aftur við net sem heitir " FastWifi ", þá verður þú að nota eftirfarandi PowerShell skipun meðan þú býrð til flýtileið:
PowerShell -skipun "& { netsh wlan aftengjast ; netsh wlan connect name=FastWifi }
Keyra PowerShell handritið
PowerShell getur líka keyrt forskriftir (með .ps1 endingunni). Það mun vera gagnlegra til að gera sum verkefni sjálfvirk (jafnvel flókin) og það virðist vera öflugra en lotuforskriftir.
Ef þú þarft flýtileið til að keyra PowerShell skriftu, þá verður þú að fylgja sömu aðferð og lýst er hér að ofan í ' Keyra PowerShell skipun ' en þú verður að halda skipuninni á sniðinu:
PowerShell -Skrá FILE-PATH
Til dæmis, ef skráin er “ C:\pscript.ps1 ”, notaðu þá PowerShell -File C:\pscript.ps1 .
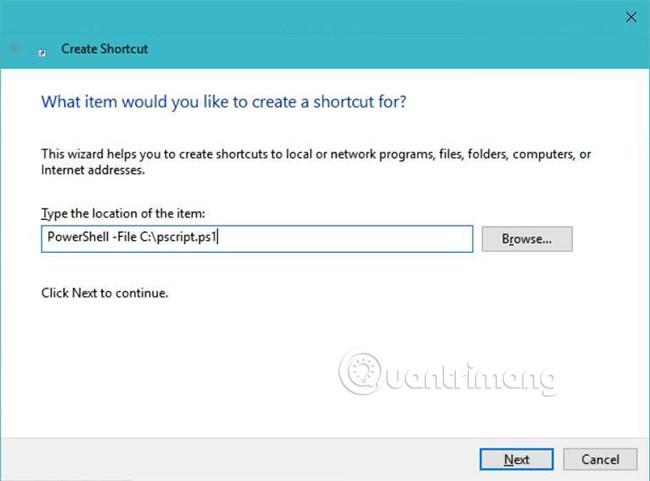
Úrræðaleit
Cortana getur ekki fundið eða opnað flýtileiðina
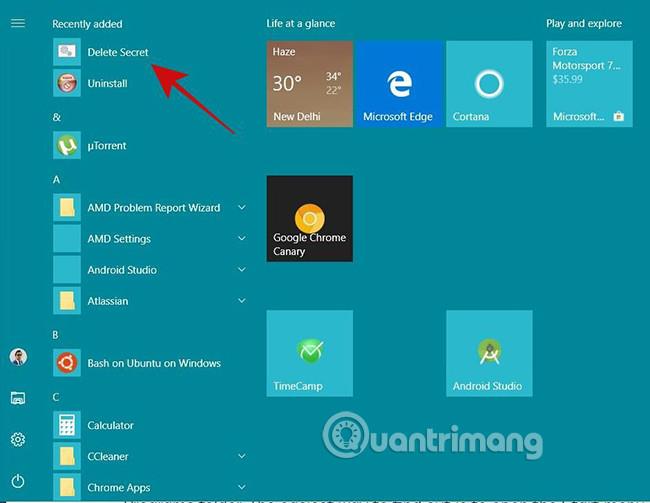
Athugaðu fyrst hvort flýtileiðin þín sé tiltæk í Start valmyndinni. Þú getur leitað að því í ' Nýlega bætt við ' listanum í Start valmyndinni.
Í öðru lagi, vertu viss um að þú nefnir ekki flýtileiðina eftir skipun eða venjulegu nafni eins og tölvu, svefn, lokun osfrv. Ef þú ert að nota ofangreind nöfn, ýttu bara á Win+R , sláðu inn shell:programs og ýttu á Enter , finndu síðan flýtileiðina þína í File Explorer og gefðu honum annað, merkingarbært og einstakt nafn með nöfnunum hér að ofan.
Sjá meira:
Kiosk Mode á Windows 10 er stilling til að nota aðeins 1 forrit eða aðgang að 1 vefsíðu með gestanotendum.
Þessi handbók mun sýna þér hvernig á að breyta eða endurheimta sjálfgefna staðsetningu myndavélarrúllu möppunnar í Windows 10.
Breyting á hýsingarskránni getur valdið því að þú getir ekki fengið aðgang að internetinu ef skránni er ekki breytt á réttan hátt. Eftirfarandi grein mun leiða þig til að breyta hýsingarskránni í Windows 10.
Með því að minnka stærð og getu mynda verður auðveldara fyrir þig að deila þeim eða senda þeim til hvers sem er. Sérstaklega á Windows 10 geturðu breytt stærð mynda í hópum með nokkrum einföldum skrefum.
Ef þú þarft ekki að sýna nýlega heimsótta hluti og staði af öryggis- eða persónuverndarástæðum geturðu auðveldlega slökkt á því.
Microsoft hefur nýlega gefið út Windows 10 afmælisuppfærslu með mörgum endurbótum og nýjum eiginleikum. Í þessari nýju uppfærslu muntu sjá miklar breytingar. Frá Windows Ink pennastuðningi til Microsoft Edge vafraviðbótarstuðnings, Start Menu og Cortana hafa einnig verið bætt verulega.
Einn staður til að stjórna mörgum aðgerðum beint á kerfisbakkanum.
Í Windows 10 geturðu hlaðið niður og sett upp hópstefnusniðmát til að stjórna Microsoft Edge stillingum og þessi handbók mun sýna þér ferlið.
Dark Mode er dökkt bakgrunnsviðmót á Windows 10, sem hjálpar tölvunni að spara rafhlöðu og draga úr áhrifum á augu notandans.
Verkefnastikan hefur takmarkað pláss og ef þú vinnur reglulega með mörg forrit gætirðu fljótt orðið uppiskroppa með pláss til að festa fleiri af uppáhaldsforritunum þínum.









