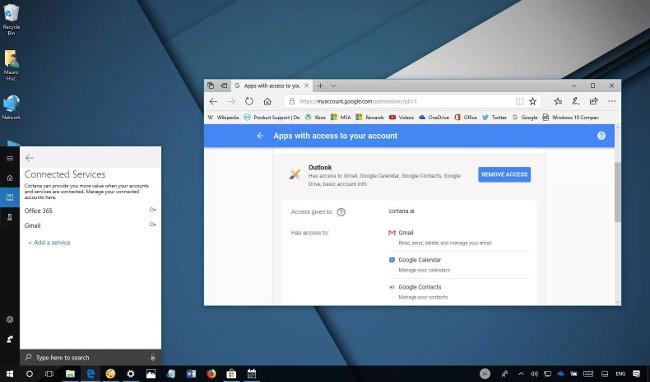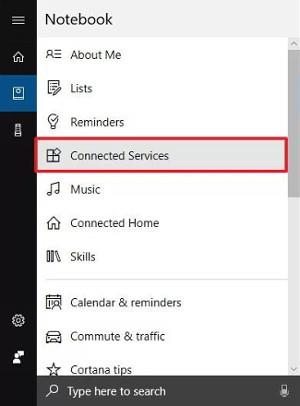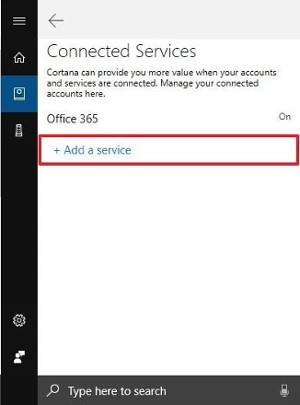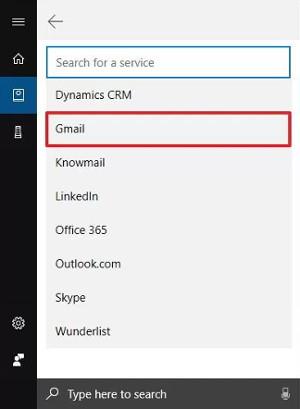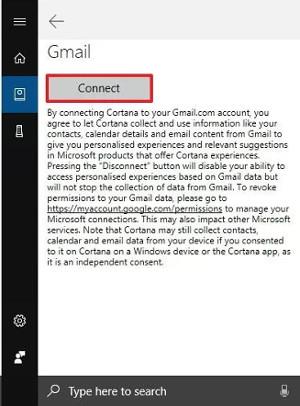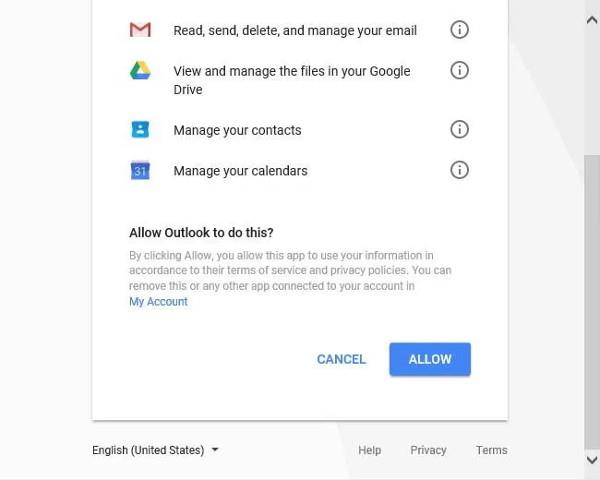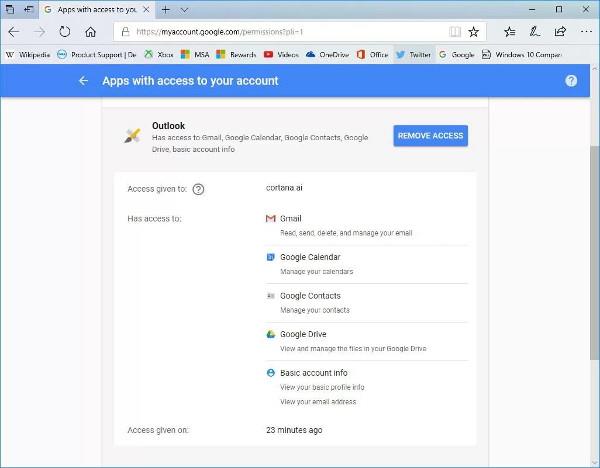Þú getur nú stjórnað þjónustu Google í gegnum Cortana á Windows 10 . Við skulum læra með Tips.BlogCafeIT hvernig á að tengja Gmail reikning við Cortana á Windows 10 í þessari grein!
Í Windows 10 er nú hægt að tengja Gmail reikninginn þinn við Cortana til að stjórna Google dagatalinu þínu með því að nota aðstoðarmanninn. Venjulega seturðu nýjan reikning á tækinu þínu með því að nota Microsoft reikninginn þinn , sem Cortana hefur aðgang að til að veita persónulegri upplifun. En til að veita enn meira gildi gerir Cortana þér einnig kleift að tengja aðra þjónustu, ekki með Google reikningum.
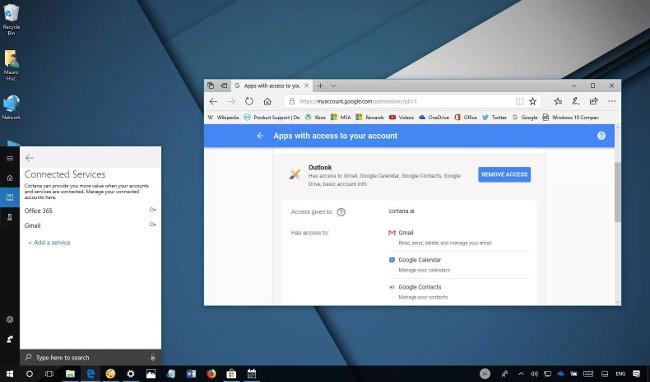
Ef þú ert að nota Windows 10 geturðu tengt Google reikninginn þinn til að stjórna Google dagatalinu þínu með Cortana á tölvunni þinni, jafnvel með raddskipunum.
Í þessari handbók muntu læra skrefin til að tengja Gmail reikninginn þinn við Cortana á Windows 10.
Hvernig á að tengja Google reikning við Cortana:
1. Opnaðu Cortana .
2. Smelltu á Notebook hnappinn .
3. Veldu Tengdar þjónusta .
4. Smelltu á hnappinn Bæta við þjónustu .
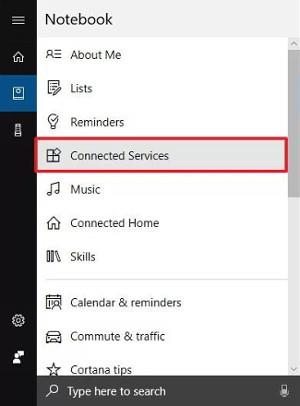
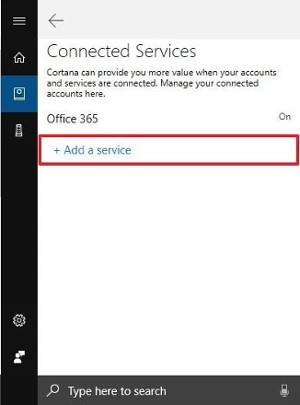
5. Veldu Gmail af listanum.
6. Smelltu á Connect hnappinn .
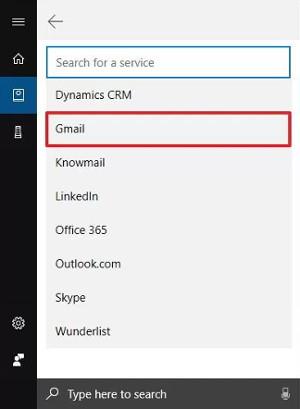
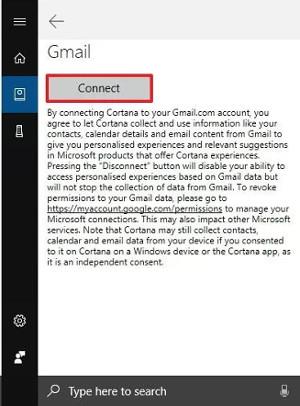
7. Skráðu þig inn með skilríkjum þínum.
8. Smelltu á Leyfa hnappinn til að leyfa Cortana að fá aðgang að reikningnum þínum.
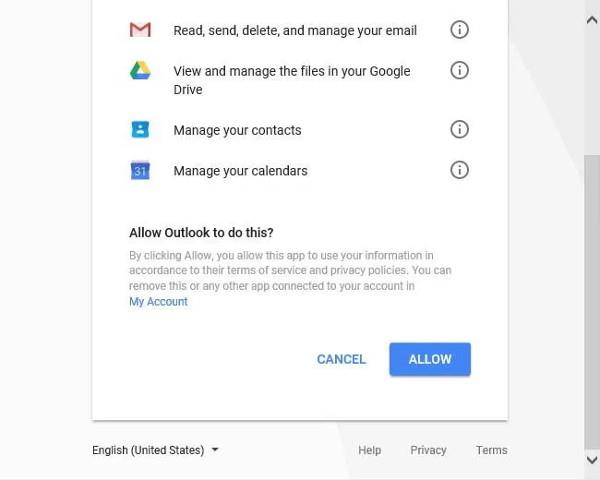
Þegar þú hefur lokið skrefunum geturðu notað Cortana til að hafa samskipti við Google dagatalið þitt. Að leyfa Cortana að fá aðgang að Google reikningnum þínum mun leyfa aðgang að Google tengiliðum, Google Drive, Gmail og fleiru .
Ef þú vilt aftengja reikninginn þinn skaltu einfaldlega fara á https://myaccount.google.com/permissions og afturkalla aðgang að Outlook.
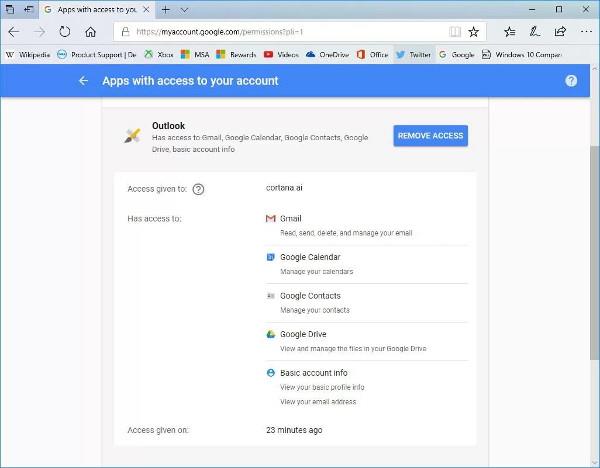
Athugaðu að þessi eiginleiki er nýr og það gæti tekið nokkurn tíma að sjá hvernig hann virkar. Að auki, eins og er, er aðgerðin til að tengja Gmail reikning við Cortana ekki í boði fyrir iOS eða Android stýrikerfi .
Vísa í fleiri greinar:
Skemmta sér!