Hvernig á að stilla Google sem sjálfgefna leitarvél fyrir Start valmyndina á Windows 10

Þessi grein mun sýna þér hvernig á að stilla Google sem sjálfgefna leitarvél fyrir Start valmyndina á Windows 10.

Ef þú notar Cortana eða leitar að einhverju í Start valmyndinni mun Microsoft nota Bing sem sjálfgefna leitarvél . Þegar smellt er á leitarniðurstöðu opnast hún í Edge vafranum jafnvel þó að þetta sé ekki sjálfgefinn vafrinn þinn. Þó að þú getir ekki beint breytt sjálfgefna leitarvélinni geturðu þvingað Windows 10 til að nota Google og opna leitarniðurstöður í uppáhalds vafranum þínum. Þessi grein mun leiðbeina þér hvernig á að stilla Google sem sjálfgefna leitarvél fyrir Start valmyndina
Hvernig á að stilla Google sem sjálfgefna leitarvél fyrir upphafsvalmyndina
Þar sem Windows 10 hefur ekki möguleika á að breyta sjálfgefnum leitarvél eða vafra þegar leitað er í Start valmyndinni, munum við nota opinn hugbúnaðinn Search Deflector til að beina öllum þessum leitum í valinn vafra okkar. Þú þarft ekki lengur að nota Bing og Edge vafrann. Allt sem þú þarft að gera er að setja upp Search Deflector og setja upp leitarvélina þína og vafra.
Skref 1 . Fyrst skaltu fara á opinberu GitHub síðu hugbúnaðarins og hlaða niður nýjustu útgáfunni af Search Deflector . Eftir niðurhal, tvísmelltu á .exe keyrsluskrána og haltu áfram með uppsetninguna.
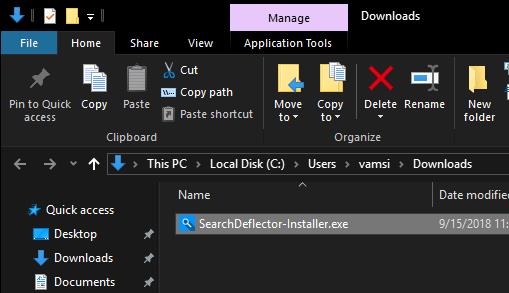
Skref 2 . Meðan á uppsetningu stendur mun Search Deflector sjálfkrafa finna og sýna alla vafrana sem þú setur upp á kerfinu þínu og biðja þig um að velja vafrann sem þú vilt nota. Til að velja vafra skaltu slá inn númer hans í listann og ýta á Enter . Til dæmis hér með því að nota Firefox , munum við slá inn töluna 3.
Þú getur líka valið " System Default " valkostinn til að opna leitarniðurstöðurnar í núverandi sjálfgefna vafranum þínum. Þessi valkostur er vel þegar þú hefur breytt sjálfgefna vafranum þínum og þarft ekki lengur að endurstilla Search Deflector.
Skref 3 . Tilgreindu valið með því að ýta á Y .
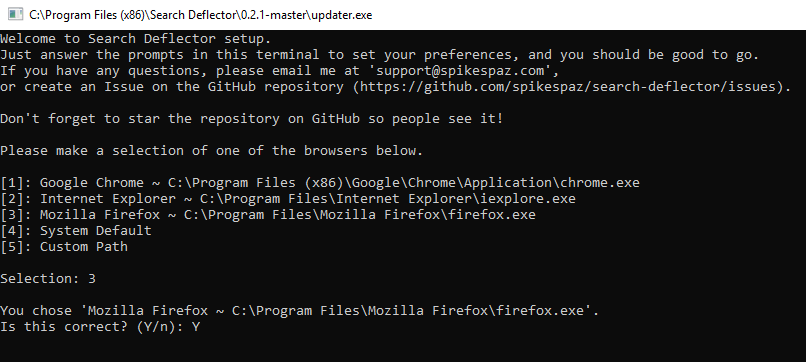
Skref 4 . Veldu leitarvélina sem þú vilt nota með því að ýta á númerið á listanum. Til dæmis, ef þú vilt nota Google sem sjálfgefna leitarvél skaltu slá inn 7 og ýta á Enter .
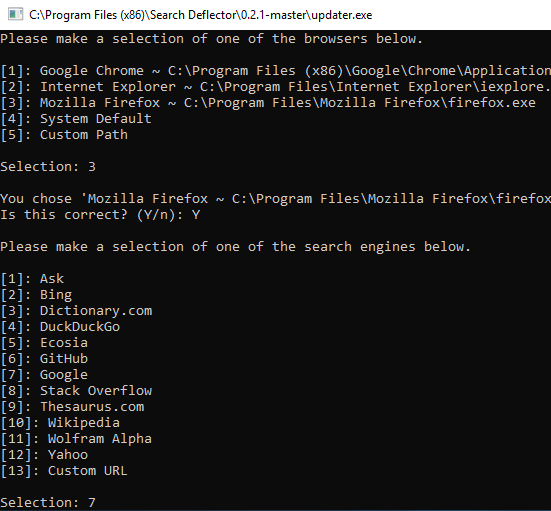
Skref 5 . Staðfestu síðan val þitt með því að slá inn Y .
Skref 6 . Eftir að þú hefur lokið við uppsetningu Search Deflector, ýttu á Enter til að loka stillingarglugganum.
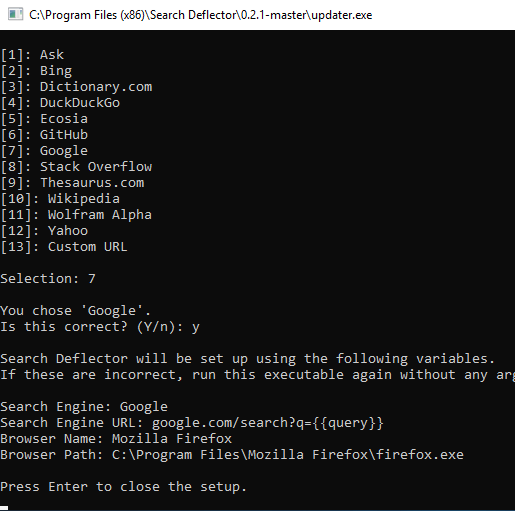
Skref 7 . Í aðaluppsetningarglugganum, smelltu á Ljúka hnappinn til að ljúka uppsetningarferlinu.
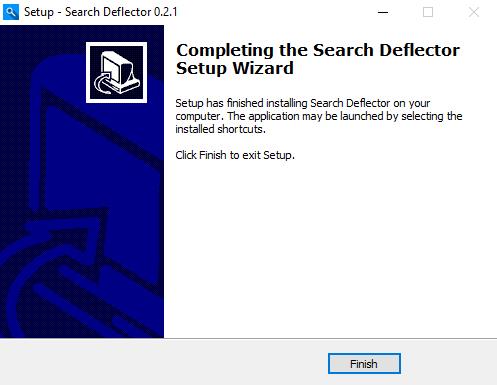
Til að prófa skaltu prófa að leita að einhverju veftengt í Start valmyndinni og ýta á Enter . Þegar þú gerir það í fyrsta skipti þarftu að velja sjálfgefið forrit, velja launcher.exe og haka í reitinn Notaðu alltaf þetta forrit og ýttu á OK hnappinn .
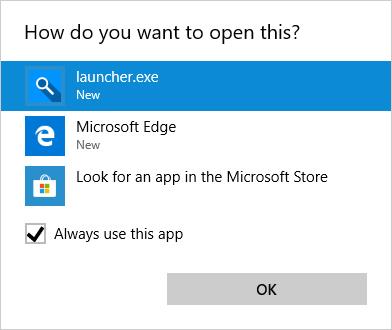
Search Deflector mun vísa leitinni á þá leitarvél sem þú valdir og opna hana í vafranum þínum.
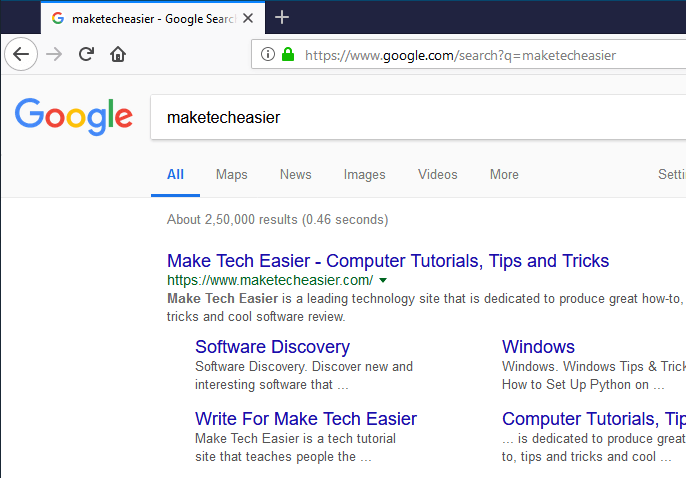
Eitt sem þarf að hafa í huga er að þegar þú leitar í gegnum Start valmyndina eða Cortana muntu samt sjá skjótar leitarniðurstöður með Bing á hægri spjaldinu. Þegar smellt er á niðurstöðuna mun Search Deflector sigla í samræmi við stillingarnar sem þú hefur stillt.
Ef þú vilt breyta uppsetningu Search Deflector, opnaðu File Explorer, farðu í Search Deflector uppsetningarmöppuna og tvísmelltu á "Setup.exe" skrána.
Óska þér velgengni!
Sjá meira:
Kiosk Mode á Windows 10 er stilling til að nota aðeins 1 forrit eða aðgang að 1 vefsíðu með gestanotendum.
Þessi handbók mun sýna þér hvernig á að breyta eða endurheimta sjálfgefna staðsetningu myndavélarrúllu möppunnar í Windows 10.
Breyting á hýsingarskránni getur valdið því að þú getir ekki fengið aðgang að internetinu ef skránni er ekki breytt á réttan hátt. Eftirfarandi grein mun leiða þig til að breyta hýsingarskránni í Windows 10.
Með því að minnka stærð og getu mynda verður auðveldara fyrir þig að deila þeim eða senda þeim til hvers sem er. Sérstaklega á Windows 10 geturðu breytt stærð mynda í hópum með nokkrum einföldum skrefum.
Ef þú þarft ekki að sýna nýlega heimsótta hluti og staði af öryggis- eða persónuverndarástæðum geturðu auðveldlega slökkt á því.
Microsoft hefur nýlega gefið út Windows 10 afmælisuppfærslu með mörgum endurbótum og nýjum eiginleikum. Í þessari nýju uppfærslu muntu sjá miklar breytingar. Frá Windows Ink pennastuðningi til Microsoft Edge vafraviðbótarstuðnings, Start Menu og Cortana hafa einnig verið bætt verulega.
Einn staður til að stjórna mörgum aðgerðum beint á kerfisbakkanum.
Í Windows 10 geturðu hlaðið niður og sett upp hópstefnusniðmát til að stjórna Microsoft Edge stillingum og þessi handbók mun sýna þér ferlið.
Dark Mode er dökkt bakgrunnsviðmót á Windows 10, sem hjálpar tölvunni að spara rafhlöðu og draga úr áhrifum á augu notandans.
Verkefnastikan hefur takmarkað pláss og ef þú vinnur reglulega með mörg forrit gætirðu fljótt orðið uppiskroppa með pláss til að festa fleiri af uppáhaldsforritunum þínum.









