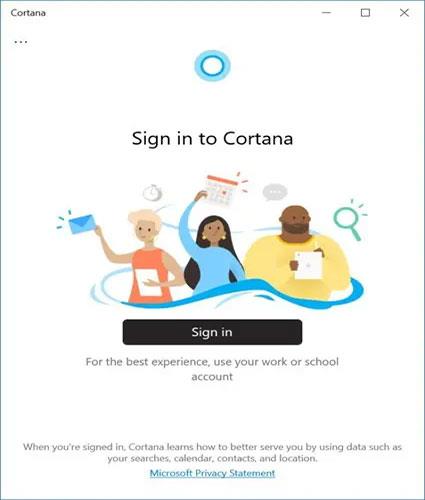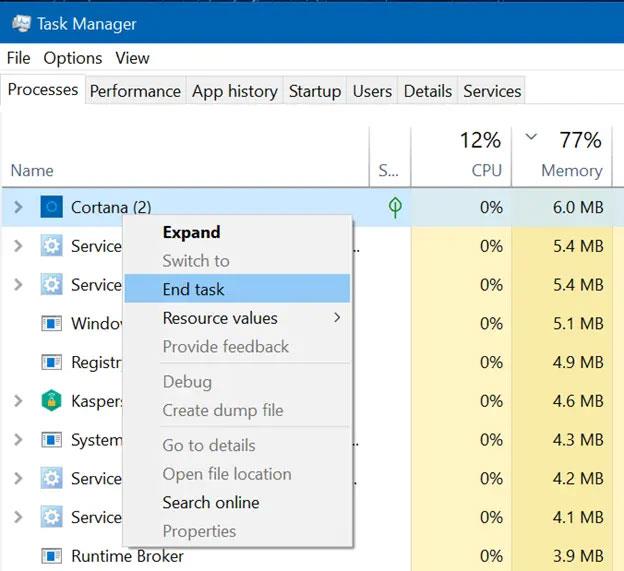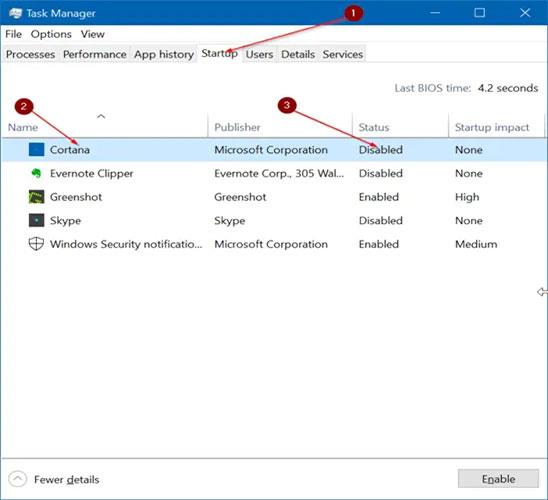Um helgina setti notandi upp Windows 10 aftur á ThinkPad fartölvuna sína. Í þetta skiptið, í stað þess að nota Microsoft reikning til að skrá sig inn, bjó þessi notandi til staðbundinn notendareikning og byrjaði að nota hann.
Eftir að Windows 10 var sett upp, á meðan tækjadrifinn var settur upp, tók þessi aðili eftir því að Cortana glugginn (innskráningarglugginn) var opinn. Vegna þess að honum er sama um Cortana vill þessi manneskja loka því. Hins vegar, með því að smella á lokahnappinn, er Cortana aðeins lágmarkað.
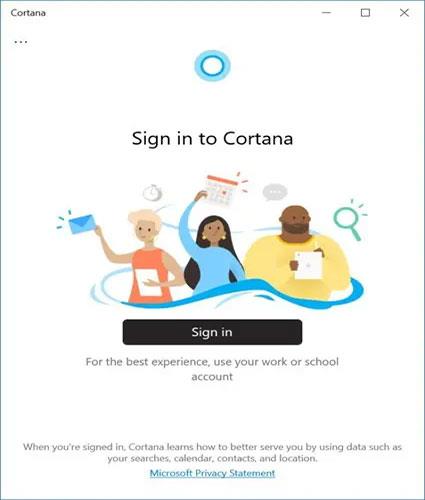
Get ekki lokað opnum Cortana innskráningum
Cortana hnappurinn á verkefnastikunni (sem viðkomandi fjarlægði síðar af verkstikunni) gaf ekki möguleika á að loka glugganum. Að auki er ekkert Cortana tákn í kerfisbakkanum. Svo hvernig á að loka Cortana glugganum í Windows 10?
Það virðist sem eina leiðin til að loka Cortana glugganum sé að þvinga til að stöðva Cortana appið í gegnum Task Manager .
Og ef þú notar ekki Cortana appið geturðu stillt appið til að koma í veg fyrir að það hleðst með Windows 10. Það er að segja ef þú vilt ekki að Cortana ræsist sjálfkrafa er best að stilla það þannig að það byrji ekki með Windows. tíu.
Þvingaðu til að stöðva Cortana forritið í gegnum Task Manager
Skref 1 : Opnaðu Task Manager með því að hægrismella á auðan stað á verkefnastikunni og smella síðan á Task Manager valmöguleikann. Ef þú vilt nota flýtilykla skaltu nota lyklasamsetninguna Ctrl + Shift + Esc til að ræsa Task Manager fljótt.
Skref 2 : Ef þú færð smá útgáfu af Task Manager, smelltu á hnappinn Nánari upplýsingar. Ef ekki, farðu í næsta skref.
Smelltu á hnappinn Nánari upplýsingar
Skref 3 : Í Processes flipanum , finndu Cortana færsluna . Þegar það hefur fundist, hægrismelltu á Cortana færsluna og smelltu síðan á Loka verkefnisvalkostinn.
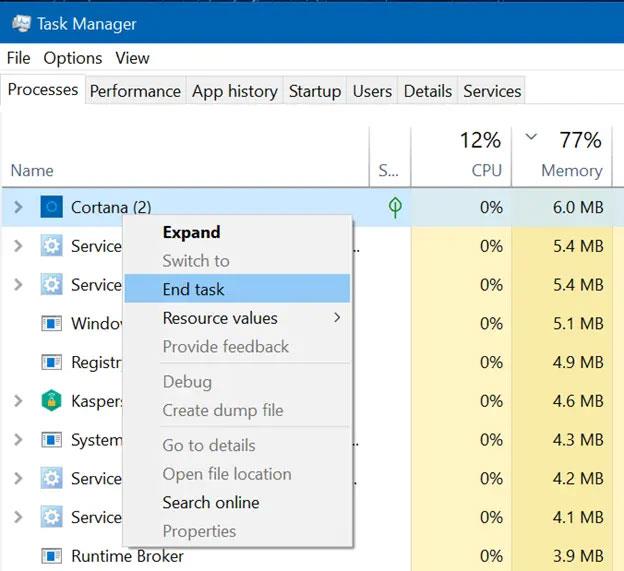
Smelltu á valkostinn End verkefni
Koma í veg fyrir að Cortana byrji sjálfkrafa með Windows 10
Skref 1 : Opnaðu Task Manager.
Skref 2 : Í Startup flipanum , hægrismelltu á Cortana færsluna og smelltu síðan á Óvirkja valkostinn. Þetta kemur í veg fyrir að Cortana forritið hleðst á Windows 10.
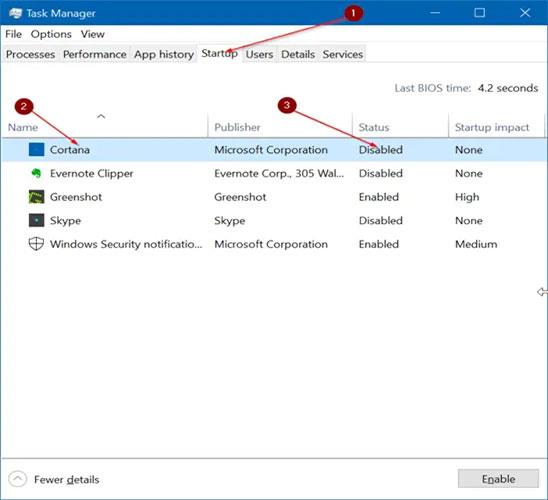
Smelltu á Óvirkja valkostinn
Á meðan, ef þú notar ekki Cortana, geturðu fjarlægt það alveg með því að fylgja auðveldu leiðbeiningunum í greininni: Slökktu algjörlega á Cortana sýndaraðstoðarmanninum á Windows 10 sem Quantrimang nefndi áður.
Sjá meira: