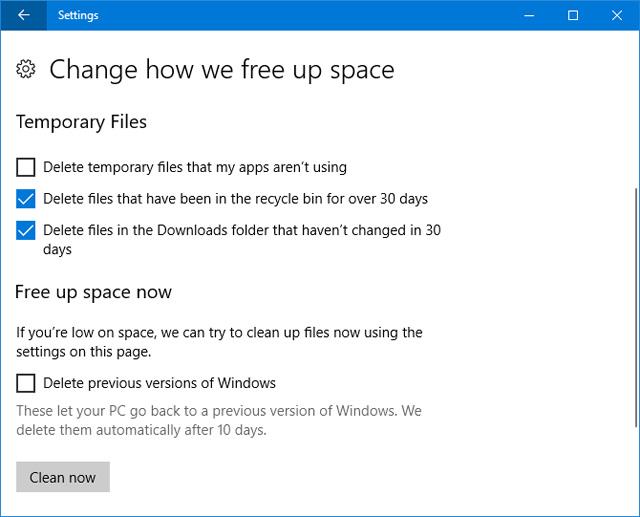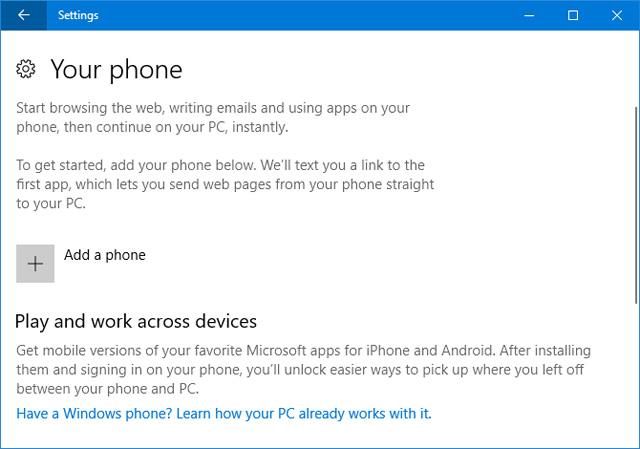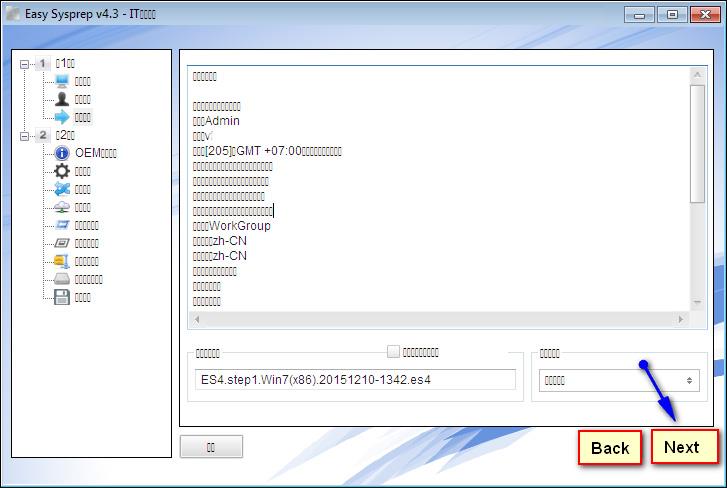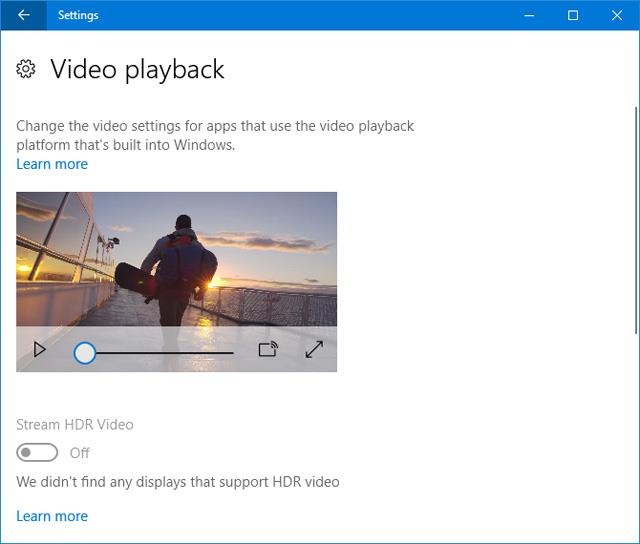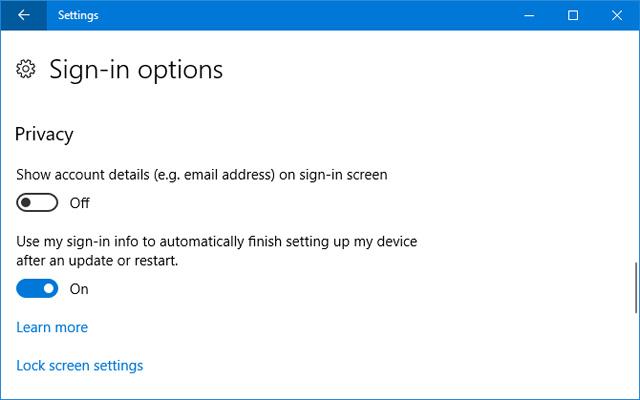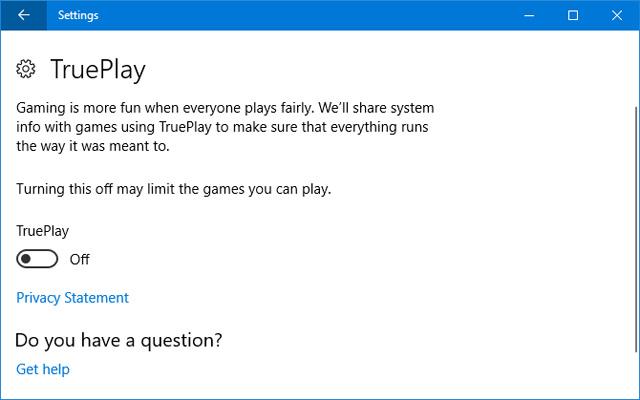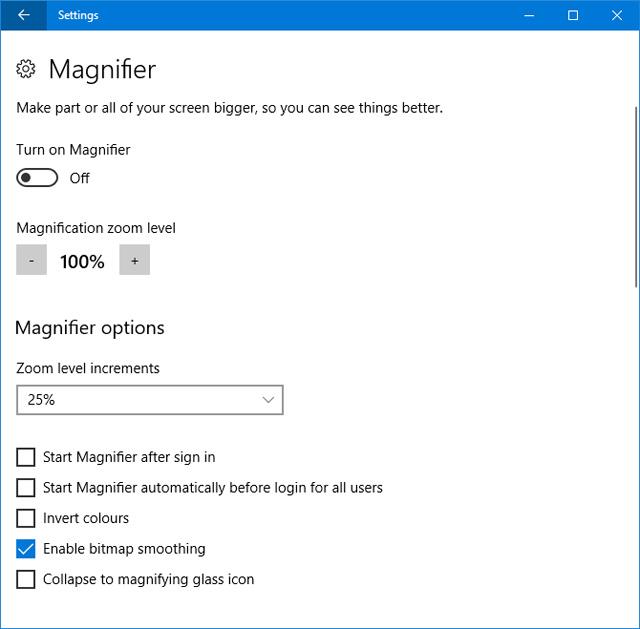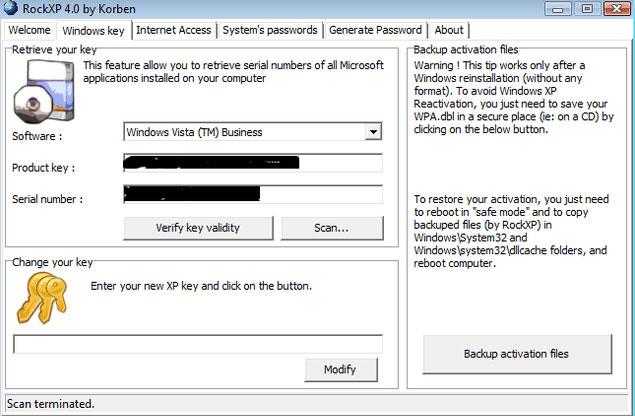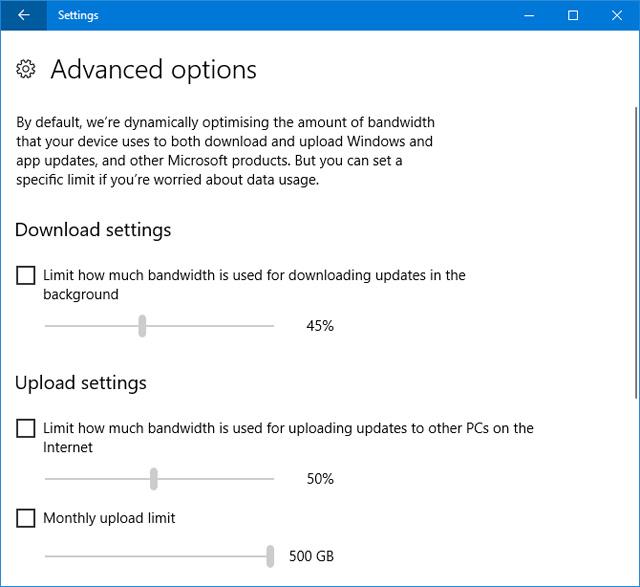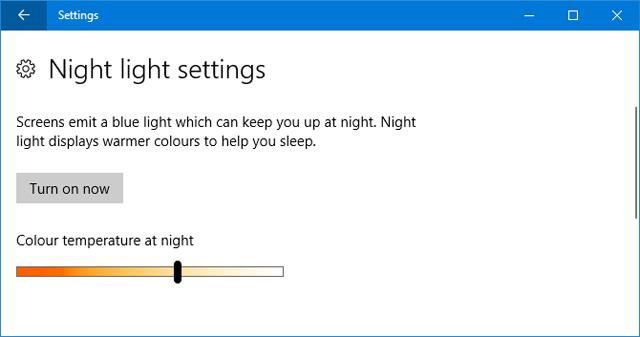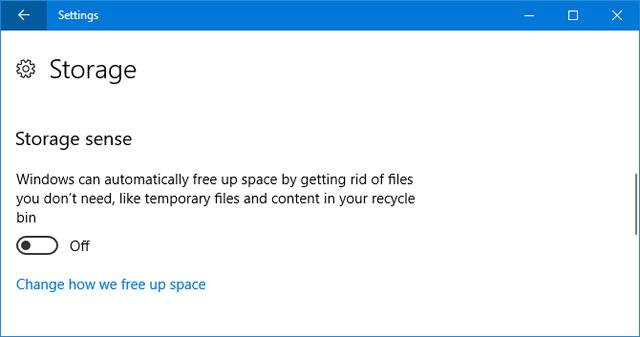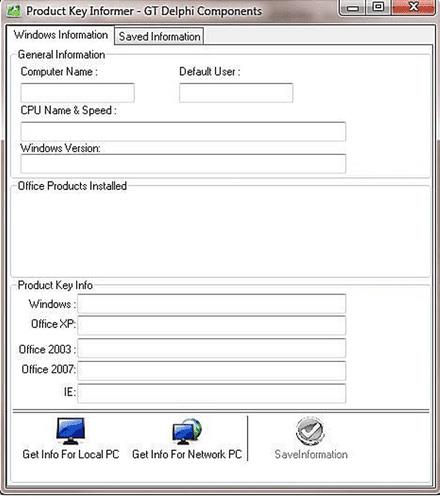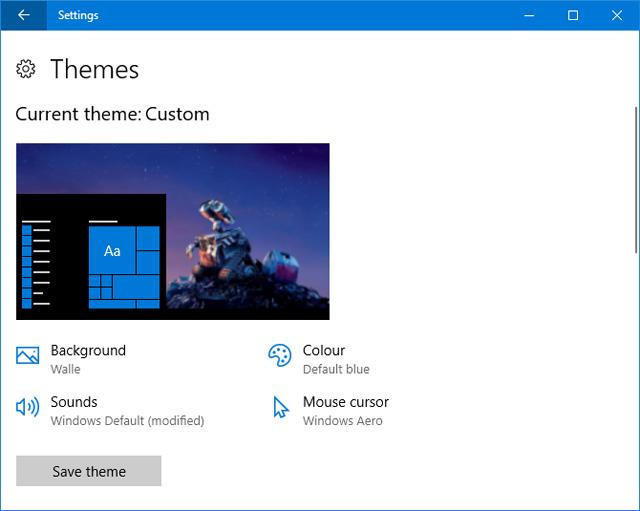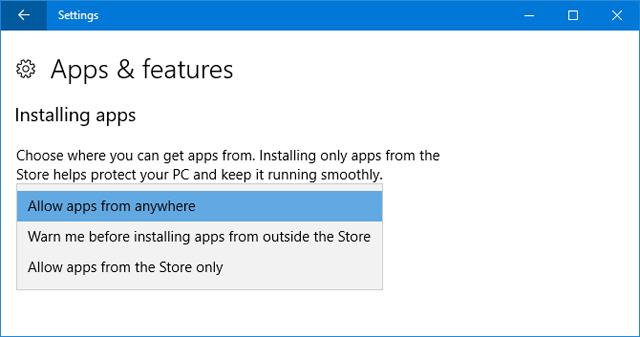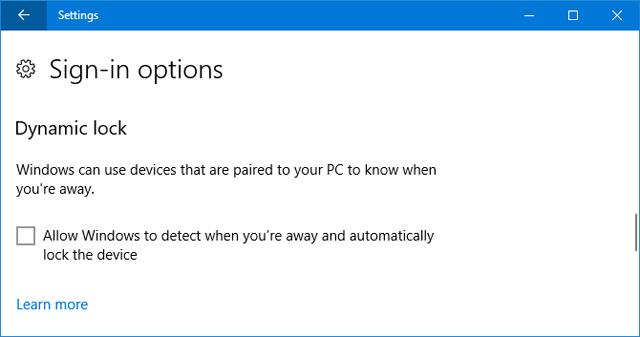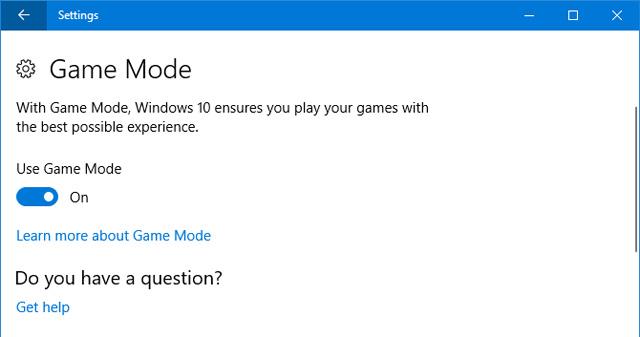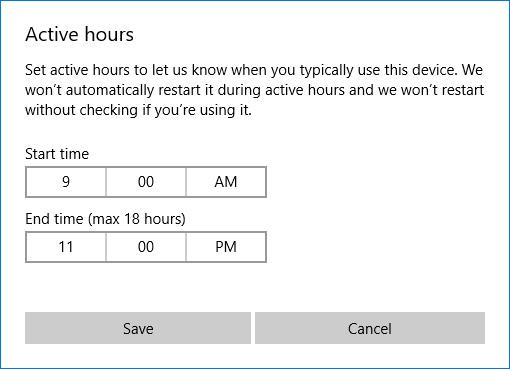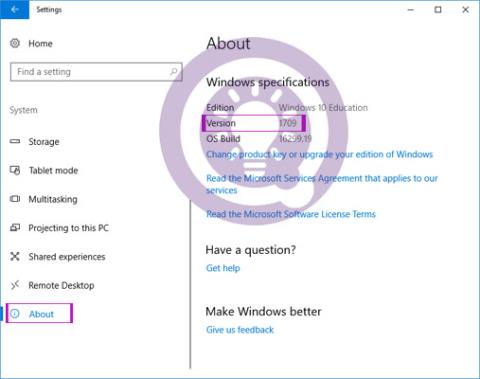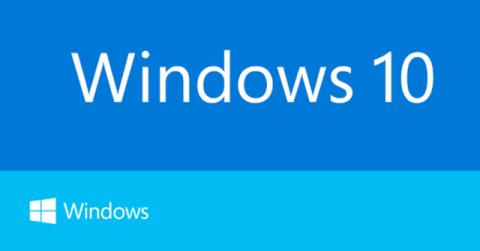Microsoft heldur áfram að breyta Windows 10 stillingum með hverri útgáfu, að lokum miðar að því að útrýma stjórnborðinu . Með Fall Creators Update munum við skoða nýju uppsetningareiginleikana sem Microsoft hefur bætt við.
Frá nýjum eiginleikum eins og símapörun eða aðlögun myndspilunar til endurbóta á núverandi eiginleikum eins og leikjum og Windows Update, Stillingar hafa fengið nokkrar frábærar endurbætur.
Fljótleg ábending: Notendur geta auðveldlega nálgast stillingar hvenær sem er með því að ýta á Windows takkann + I. Þessi grein mun skrá nokkra af nýju eiginleikum tveggja nýlegra Creators Updates.
Nýir uppsetningareiginleikar Windows 10 Fall Creators Update
Fall Creators Update (1709)
1. Geymsluskyn
Storage Sense er nýr eiginleiki í Creators Update, en það eru nokkrir nýir valkostir sem hafa verið bætt við. Fáðu aðgang að því í gegnum Kerfi > Geymsla > Breyttu því hvernig við losum um pláss .
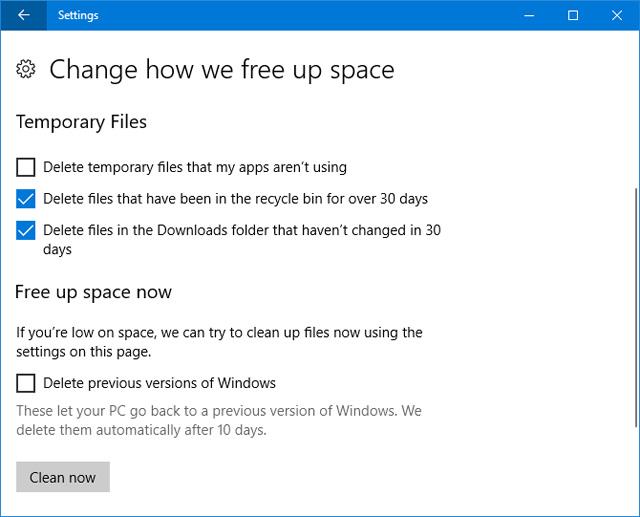
Nú geta notendur virkjað Eyða skrám í niðurhalsmöppunni sem hefur ekki verið breytt í 30 daga (eyða skrám í niðurhalsmöppunni eftir 30 daga) og geta einnig eytt fyrri útgáfum af Windows (eyða fyrri útgáfum af Windows). Önnur aðferðin er notuð eftir uppfærslu í Windows 10 , en athugaðu að þeim verður sjálfkrafa eytt eftir 10 daga hvort sem þú notar Storage Sense eða ekki.
Kveiktu á geymsluskyni og veldu þann valkost sem þú vilt. Smelltu á Hreinsa núna ef þú vilt losa um pláss strax, í stað þess að nota lítið pláss eða bíða í 30 daga.
2. Sími
Nýi Símahlutinn gerir notendum kleift að tengja iPhone eða Android símann við Windows 10 tölvuna sína. Smelltu á Bæta við síma til að byrja og fylgdu leiðbeiningunum. Þú þarft að staðfesta símanúmerið þitt og hlaða niður tilskildu forriti.
Þessi eiginleiki er enn mjög nýr. Eins og er geturðu notað samnýtingareiginleikann í símanum þínum til að velja Halda áfram á tölvu . Þetta sendir stutt efni, svo sem vefsíðutengla, beint á tölvuna þína.
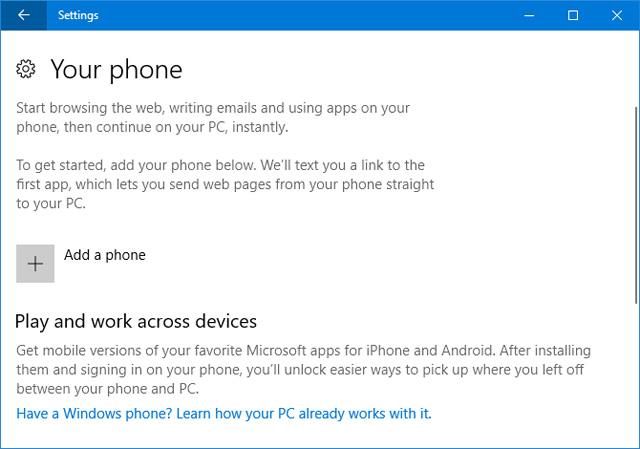
Ef þú notar Android geturðu líka notað Microsoft Launcher. Strjúktu til hægri til að fá straum af uppáhaldsviðburðunum þínum, fréttum og öppum.
Þessi símaeiginleiki verður örugglega endurbættur í framtíðinni Windows 10 uppfærslur. Áður talaði Microsoft um að fá tilkynningar um móttekin símtöl og tímalínuverkfæri til að hlaða áður opnum öppum. Því miður eru þetta ekki innifalin í Fall Creators Update.
3. Fólk
Margir hafa ef til vill tekið eftir nýju tákninu á verkefnastikunni, sem er táknmynd fólkseiginleikans . Það gerir notendum kleift að festa tengiliði á verkefnastikuna til að fá skjótan aðgang. Smelltu á þetta tákn á verkefnastikunni til að ræsa það, og það mun tengjast forritum eins og Mail og Skype, en notendur geta líka bætt vinum og fjölskyldu handvirkt við fólk appið .
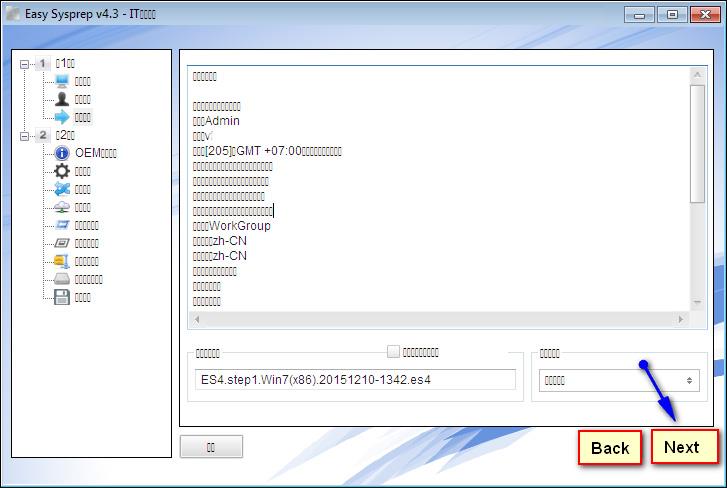
Til að breyta, farðu í Sérstillingar > Verkefnastiku og flettu að hlutanum Fólk . Það eru valkostir hér eins og Sýna tengiliði á verkefnastikunni til að sýna tengiliði á verkstikunni , Sýna fólkið mitt tilkynningar til að breyta tilkynningastillingum og Spila hljóð þegar Mitt fólk tilkynning berst til að spila hljóð þegar tilkynning berst.
4. Myndbandsspilun
Sum forrit eins og Edge, Movies & TV og Netflix nota vídeóvettvanginn Windows 10. Þú getur nú sérsniðið þessa stillingu með því að fara í Forrit > Myndspilun .
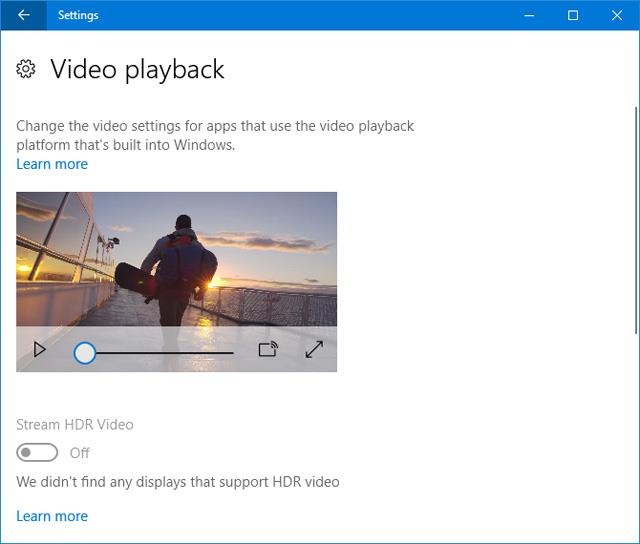
Ef skjárinn styður High Dynamic Range (HDR) geta notendur virkjað Stream HDR Video til að njóta hámarkshraða. Að auki hefur það einnig eiginleika eins og Vinnsla myndbands sjálfkrafa til að bæta það og Leyfa myndbandi að spila í minni upplausn fyrir þá sem þurfa að spara bandbreidd.
5. Innskráningarvalkostir
Þessi stilling er að finna í Reikningar > Innskráningarvalkostir , undir Persónuvernd . Hér mun notandinn hafa valmöguleika Notaðu innskráningarupplýsingarnar mínar til að klára sjálfkrafa uppsetningu tækisins míns eftir uppfærslu eða endurræsingu (Notaðu innskráningarupplýsingar til að klára sjálfkrafa uppsetningu tækisins eftir uppfærslu eða endurræsingu).
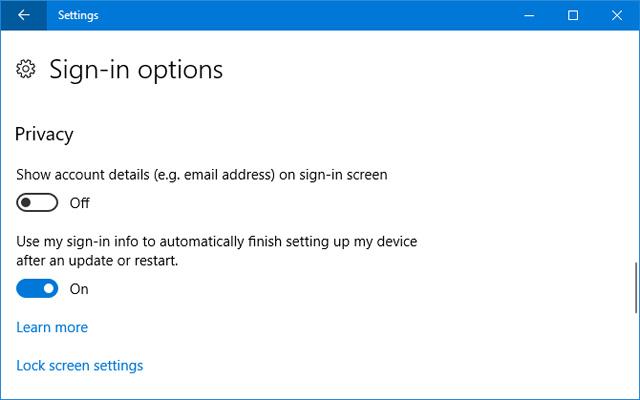
Þessi valkostur er sjálfgefið virkur. Eftir uppfærslu á Windows eða studdu forriti verður kerfið að endurræsa eða slökkva, það skráir sig sjálfkrafa inn svo hægt sé að ljúka ferlinu. Þegar því er lokið muntu sjálfkrafa skrá þig út.
6. Spilamennska
Leikjahlutinn í stillingum var kynntur í fyrri uppfærslu Creators, en nokkrum nýjum eiginleikum hefur verið bætt við .
Í Game DVR geta notendur nú valið Taka aðeins upp leikhljóð (aðeins taka upp hljóðmynd úr leikjum). Á sama hátt, í Broadcasting , er aðeins hægt að útvarpa leikjahljóði . Þetta þýðir að þú getur ekki tekið upp rödd eða kerfishljóð á meðan þú tekur upp eða streymir.
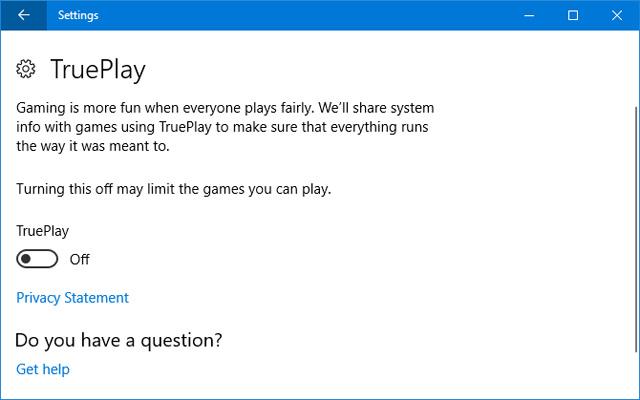
TruePlay er nýr eiginleiki, þó að Windows 10 útskýrir ekki hvað það gerir. Þetta er í grundvallaratriðum tól Microsoft gegn svindli. Studdir leikir keyra í vernduðu ferli til að lágmarka árásir. Einnig verður fylgst með leikjum með tilliti til svindls með gögnum sem síðan eru greind og send til þróunaraðila ef svindl uppgötvast.
Xbox Networking síðan veitir upplýsingar um tengingarstöðu, frammistöðu (leynd og pakkatap) og Xbox Live eindrægni (NAT gerð og tenging miðlara). Ef vandamál finnast geturðu smellt á Fix it til að leysa þau sjálfkrafa.
7. Auðvelt aðgengi
Sum verkfæri í Auðveldishlutanum fá nýja eiginleika. Í fyrsta lagi veitir Magnifier notendum möguleika á að snúa litum og virkja slétt bitamynd . Þessi annar valkostur er ætlaður til að gera hlutina skýrari þegar stækkað er á háu stigi.
Þú munt einnig finna lista yfir flýtilykla til að stjórna Magnifier . Smelltu á Sýna alla flýtilykla til að stækka listann.
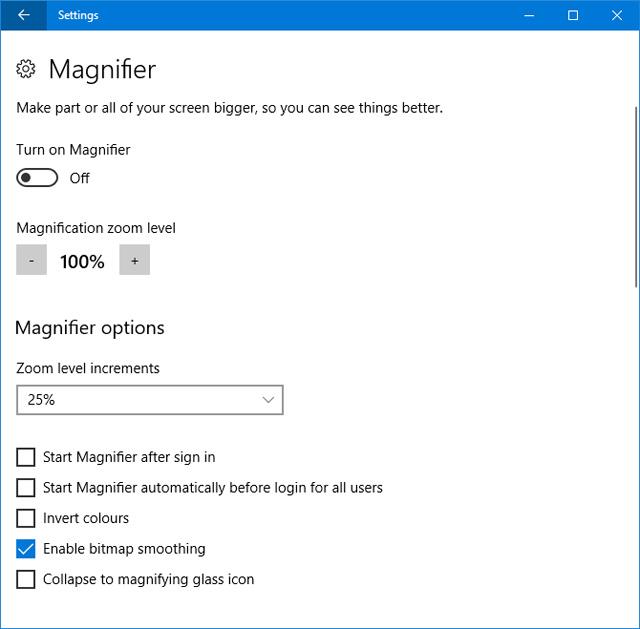
Í öðru lagi, farðu í Auðvelt aðgengi > Litur og mikil birtuskil, notendur munu sjá þennan eiginleika sem almennt er kallaður Hár birtuskil . Stillingarnar eru þær sömu en innihalda nú litasíur , sem hjálpar fólki með litnæmni eða litblindu að sjá skjáinn betur.
Kveiktu á Nota litasíu til að virkja þennan eiginleika. Notaðu síðan fellivalmyndina Veldu síu til að skipta á milli valkosta eins og Grátóna , Invert , og Deuteranopia .
8. Cortana
Allar Cortana stillingar eru nú flokkaðar saman í Stillingar. Cortana > Talaðu við Cortana gerir notendum kleift að stilla hvernig Cortana er virkjað, svo sem með tali, flýtilykla eða lásskjá.
Leyfi og saga safnar því sem Cortana hefur leyfi til að stjórna fyrir hönd notandans. Það er ný stilling hér sem heitir Windows Cloud Search sem hjálpar til við að ákvarða hvort skýjaefni sé birt í Windows Search.
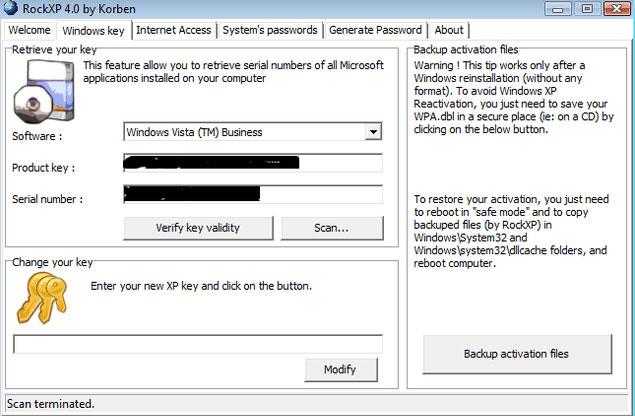
Smelltu á Stjórna þeim upplýsingum sem Cortana hefur aðgang að úr þessu tæki til að fara á aðra síðu, þar sem eru stillingar til að breyta staðsetningu , tengiliðum, tölvupósti, dagatali og samskiptasögu og virkja vafraferil .
Cortana > Tilkynningar býður upp á valkosti til að virkja Senda tilkynningar á milli tækja . Þetta þýðir að Cortana mun láta þig vita þegar síminn þinn er lítill á rafhlöðu eða missti af tilkynningu.
9. Windows Update
Þeir sem eru með takmarkaða bandbreidd munu vera ánægðir að vita að þessi uppfærsla bætir við möguleikanum á að takmarka bandbreidd þegar uppfærslum er hlaðið niður.
Farðu í Uppfærslu og öryggi > Ítarlegir valkostir > Fínstilling á afhendingu > Ítarlegir valkostir . Hér geta notendur takmarkað hlutfall bandbreiddar sem notað er til að hlaða niður uppfærslum. Rennistikan býður aðeins upp á lægstu 5%, svo þú getur ekki lokað fyrir uppfærslur alveg.
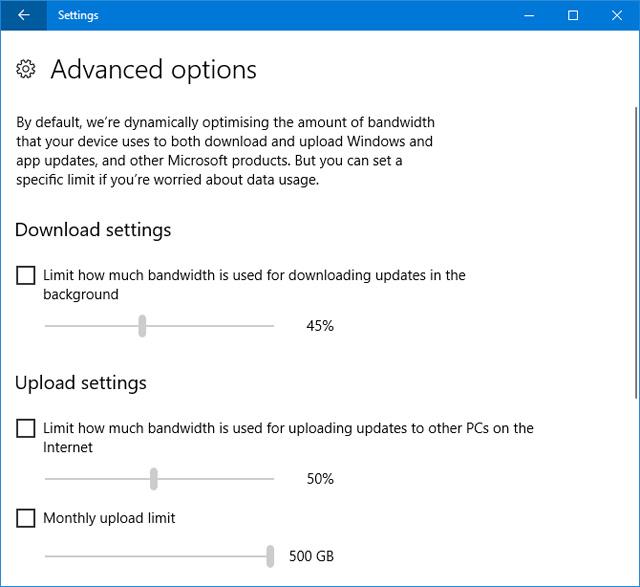
Creators Update ( 1703 )
Windows breytist hratt þessa dagana. Ertu forvitinn um hvaða breytingar fyrri Windows Update olli? Þetta eru mikilvægustu stillingarnar þegar uppfært er úr afmælisuppfærslunni .
1. Næturljós
Forrit frá þriðja aðila eins og F.lux hafa verið til í nokkurn tíma og segjast hjálpa til við að bæta svefnvenjur þínar. Nú hefur Microsoft samþætt þennan eiginleika inn í Windows 10. Notendur geta fengið aðgang að honum í gegnum Kerfi > Skjár > Stillingar næturljóss , næturljósaaðgerðin mun breyta lithitastigi skjásins.
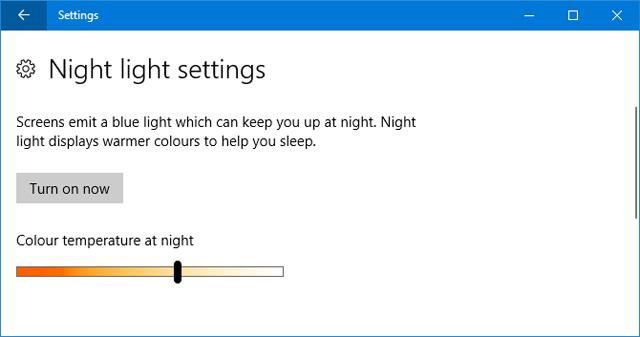
Smelltu á Kveikja núna og notaðu sleðann til að stilla að þínum óskum. Þú getur stillt þitt eigið stig eða tímasett það með því að kveikja á Skipuleggðu næturljósinu .
2. Geymsluskyn
Ef þú ert svekktur með að þurfa að stjórna flæði ókeypis geymslupláss, eða vilt bara halda hlutunum snyrtilegu, muntu elska nýja Storage Sense eiginleikann. Fáðu aðgang að þessum eiginleika með því að fara í Kerfi > Geymsla og kveikja á sleðann.
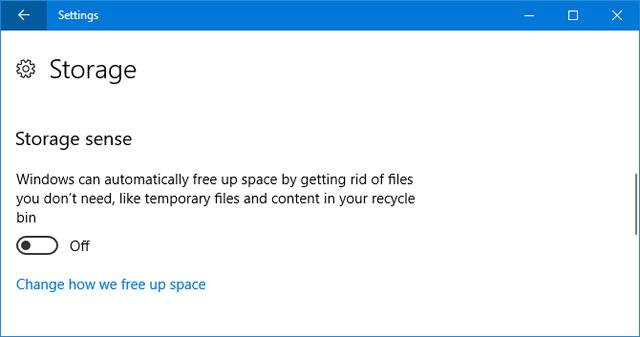
Smelltu síðan á Breyta því hvernig við losum um pláss, veldu að virkja og slökkva á tilteknum aðgerðum. Á þessum tíma eyðir það aðeins tímabundnum skrám sem eru ónotaðar af forritum og skrám í ruslinu í meira en 30 daga, en við skulum vona að það stækki í framtíðaruppfærslu.
3. Sameiginleg upplifun
Þessi eiginleiki hófst með afmælisuppfærslunni, sem gerir notendum kleift að hefja verkefni á einu tæki og halda áfram á öðru. Upphaflega studdi það aðeins Microsoft tæki en hefur nú verið stækkað til Android, þó að fjöldi forritara sem styðja það sé enn mjög lítill á þessum tíma.
Þessi eiginleiki er sjálfkrafa virkur í Kerfi > Sameiginleg upplifun og hér er hægt að velja fólk til að deila eða taka á móti. Aðeins tækin mín eru takmarkaðri en Allir í nágrenninu leyfa fólki í nágrenninu að tengjast tölvunni þinni.
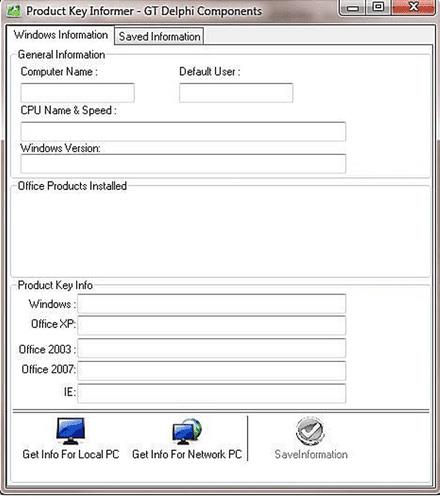
4. Þemu
Þetta er ekki alveg nýr eiginleiki, en Creators Update hefur fært með sér bætt viðmót og getu til að vista þemu auðveldlega og skipta um sérsniðið þemu.
Til að byrja, farðu í Sérstillingar > Þemu , veldu þætti eins og Bakgrunn og Hljóð til að sérsníða þá. Þegar því er lokið skaltu smella á Vista þema til að vista breytingarnar þínar. Þú getur líka smellt á Fá fleiri þemu í versluninni til að skoða safnið.
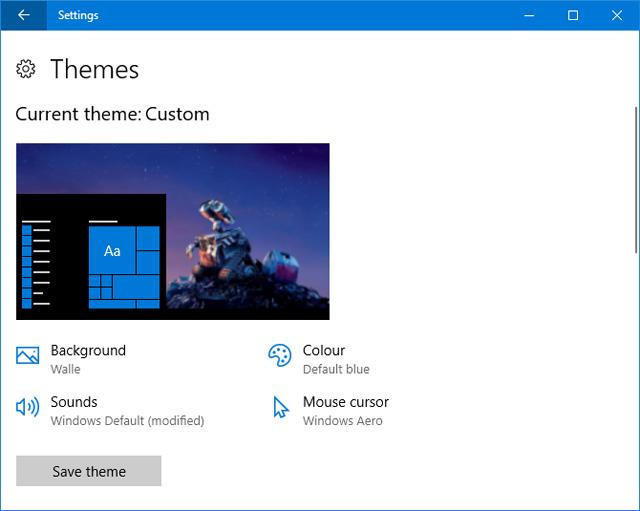
5. Settu upp forritið
Nú geta notendur valið hvar á að hlaða niður forritinu. Microsoft heldur því fram að aðeins uppsetning forrita frá opinberu Windows Store gangi enn snurðulaust fyrir sig. Þessi eiginleiki getur verið gagnlegur fyrir marga sem nota sömu tölvuna.
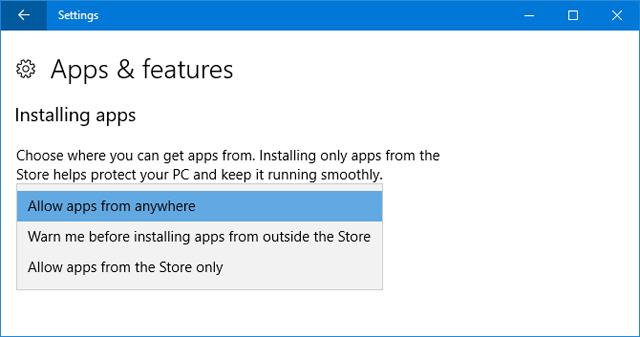
Til að stilla þessa stillingu skaltu fara í Forrit > Forrit og eiginleikar og nota fellivalmyndina Setja upp forrit . Leyfa öpp hvar sem er er sjálfgefin stilling, en notendur geta einnig skipt yfir í Varaðu mig áður en þau setja upp öpp utan verslunarinnar . Store) og Leyfa aðeins öppum úr versluninni (Leyfa aðeins niðurhal forrita úr versluninni).
6. Dynamic Lock
Dynamic Lock er eiginleiki sem læsir tölvunni þinni sjálfkrafa þegar hún skynjar að síminn þinn hefur fjarlægst tölvuna.
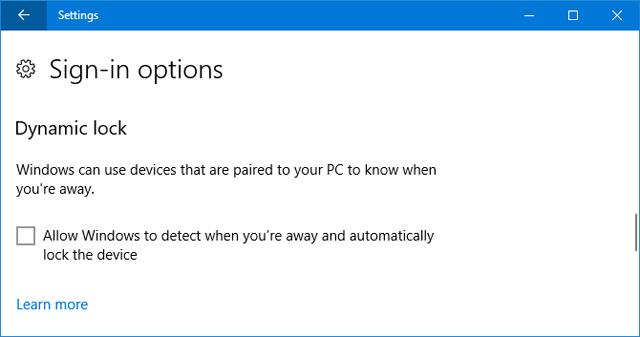
Til að byrja, farðu í Tæki > Bluetooth og önnur tæki , smelltu síðan á Bæta við Bluetooth eða öðru tæki til að para símann þinn. Þegar því er lokið, farðu aftur í Stillingar og farðu í Reikningar > Innskráningarvalkostir og veldu Leyfa Windows að skynja þegar þú ert í burtu og læsa tækinu sjálfkrafa .
7. Spilamennska
Leikjahlutinn er nýr og hefur marga sérsniðna eiginleika. Sumt af þessu var áður fáanlegt í Xbox appinu, en nú er auðveldara að nálgast það með stillingum.
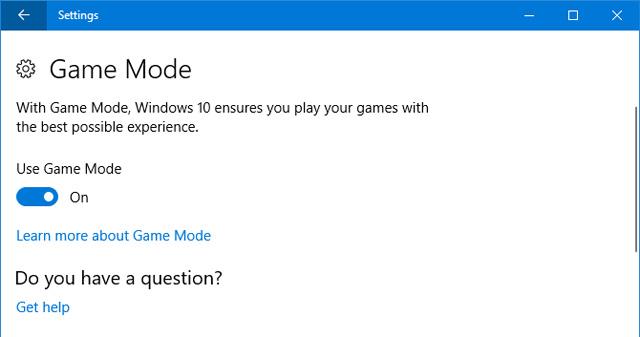
Leikjastikan gerir kleift að virkja yfirlagnir í leiknum ásamt því að breyta flýtilykla til að framkvæma ákveðnar aðgerðir eins og að taka skjámyndir eða kveikja og slökkva á hljóðnemanum. Hins vegar, athugaðu að leikjastikan gæti hægja á kerfinu þínu. Ef þú ert í vandræðum með frammistöðu skaltu prófa að slökkva á þessum eiginleika.
Game DVR gerir bakgrunnsupptöku kleift að missa aldrei af frábæru augnabliki á meðan þú spilar ásamt getu til að breyta keyrslutíma og myndagæðum. Að lokum, Game Mode gerir sjálfnefnda eiginleikanum kleift, sem bætir afköst leiksins.
8. Windows Update
Sumar Windows Update aðgerðir í Uppfærslu og öryggi hlutanum hafa verið betrumbættar. Notaði áður virka tíma til að koma í veg fyrir að kerfið endurræsist í ákveðinn tíma, en nú geta notendur tilgreint allt að 18 klukkustundir.
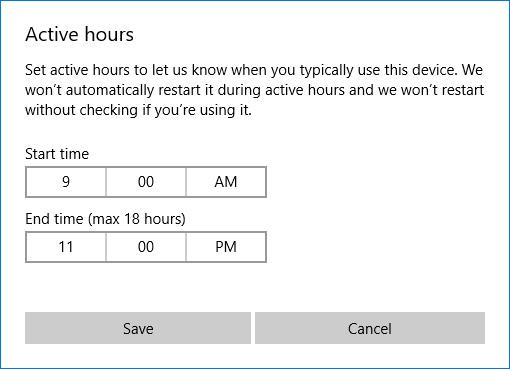
Ef þú smellir á Endurræsa valkosti skaltu velja Sýna fleiri tilkynningar valkostinn til að fá tilkynningar um að kerfið sé að fara að endurræsa.
Að lokum er nýr bilanaleitarhluti sem mun hjálpa til við að leysa alls kyns vandamál sem hægt er að lenda í með kerfið eins og bláa skjái eða netvandamál . Smelltu á viðeigandi úrræðaleit, ræstu hann og lagaðu sjálfkrafa öll vandamál.
Hver er nýi uppáhalds stillingaaðgerðin þín? Er eitthvað sem þú vilt að Microsoft bæti við?