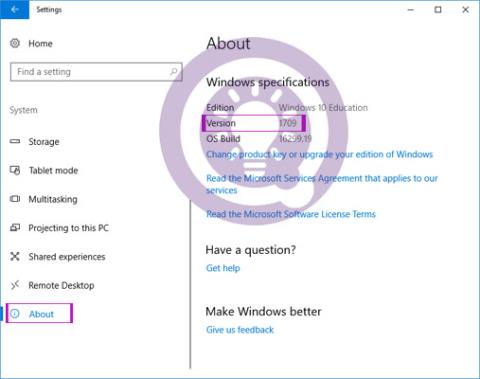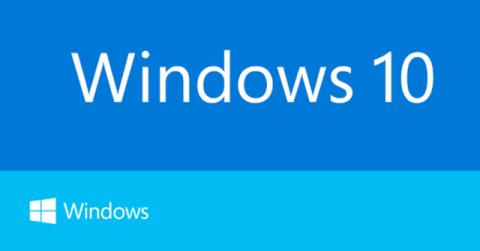Fyrir utan spennandi nýja eiginleika hefur Windows 10 uppfærslan einnig nokkur vandamál á meðan og eftir uppsetningu hugbúnaðarins. Ef þú lendir í einhverjum vandræðum eftir að hafa hlaðið niður og sett upp Windows 10, lestu þessa grein til að læra hvernig á að laga nokkur af algengustu vandamálunum með þessari uppfærslu.
Lagaðu nokkrar algengar villur þegar þú uppfærir Windows 10
Hvernig á að laga Windows 10 uppfærsluvandamál við uppsetningu
Sumir sem nota Windows Update til að hlaða niður og setja upp Windows 10 uppfærslur eiga í vandræðum. Windows 10 er með úrræðaleit sem getur hjálpað til við að bera kennsl á vandamál. Þetta getur einnig endurstillt Windows Update forritið svo það geti hafið uppsetningarferlið.
Til að gera þetta, smelltu á Start valmyndina , smelltu síðan á gírtáknið vinstra megin og stillingarglugginn opnast . Smelltu á Uppfærsla og öryggi > Úrræðaleit > Windows Update > síðan Uppfærsla og öryggi og fylgdu leiðbeiningunum. Smelltu síðan á Notaðu þessa lagfæringu ef úrræðaleit finnur lausn.

Sumir sem hlaða niður og setja upp Windows 10 uppfærsluna sjá villuboð 0x800F0922, sem kemur í veg fyrir að Windows Update geti halað niður Windows 10 uppsetningarskránum.
Þessi villa kemur upp þegar vandamál er með nettenginguna. Fyrst skaltu ganga úr skugga um að Windows 10 tækið þitt sé tengt við internetið. Þú gætir þurft að endurræsa mótaldið eða leiðina ef eitthvað fer úrskeiðis.
Að auki er einnig hægt að nota Windows 10 til að leysa netvandamál með því að hægrismella á nettáknið í kerfisbakkanum (neðst í hægra horninu á skjánum) og velja Úrræðaleit .

Margir munu líka sjá þessi villuboð ef þeir nota VPN. Prófaðu að slökkva á VPN meðan þú hleður niður og setur upp Windows 10 uppfærslur.
Ef þú ert með vírusvarnarforrit uppsettan skaltu slökkva á honum meðan á uppsetningu stendur þar sem það gæti lagað vandamálið. Þá geturðu virkjað það og notað það venjulega eftir að uppsetningunni er lokið.
Önnur ástæða fyrir því að þú getur ekki sett upp uppfærslu er sú að það er ekki nóg pláss fyrir uppsetninguna. Lestu vandann með því að slá inn Disk Ckean-up í leitarstikuna á verkefnastikunni og smella á Disk Clean-Up til að losa um diskpláss á fljótlegan og auðveldan hátt.

Veldu uppsetningardrifið fyrir Windows 10 í glugganum Drive Selection . Sjálfgefið er að það er drif C :. Smelltu á OK og hakaðu síðan við reitina fyrir skrárnar sem þú vilt eyða. Vertu viss um að eyða skrám sem þú þarft ekki lengur vegna þess að þú getur ekki fengið þessar skrár aftur þegar þeim hefur verið eytt. Smelltu á OK og síðan Eyða skrám til að eyða skránum. Ef þú vilt meira pláss skaltu smella á Hreinsa upp kerfisskrár .
Notkun Diskahreinsunar getur einnig hjálpað til við að leysa uppsetningarvillu 0x80190001, svo og villur: 0x80070070 - 0x50011, 0x80070070 - 0x50012, 0x80070070 - 0x600800, 0x8070000 og 0x807000, 0x8007000, 0x80070000 og 0x80070070
Ef þú ert enn í vandræðum með að hlaða niður og setja upp Windows 10 uppfærslur með því að nota Windows 10 Update appið, ættir þú að prófa að setja það upp frá USB. Til að setja upp frá USB þarftu auðan DVD eða USB til að bæta við uppsetningarskránum (DVD eða USB verður að vera að minnsta kosti 5 GB).
Sæktu og settu upp tólið, opnaðu það síðan og samþykktu leyfisskilmálana. Á síðunni Hvað viltu gera? , veldu Búa til uppsetningarmiðil fyrir aðra tölvu og smelltu svo á Næsta . Veldu tungumálið, 32-bita eða 64-bita útgáfu, veldu síðan USB-drif eða ISO-skrá , allt eftir því hvort þú ert að setja upp af USB-drifi eða af DVD-diski.
Eftir að þú hefur forsniðið tólið og búið til uppsetningardrifið geturðu endurræst tölvuna þína, ræst úr drifinu og sett upp Windows 10 uppfærsluna frá grunni.
Hvernig á að laga Media Creation Tool Windows vandamál við uppfærslu Windows 10
Media Creation Tool er tólaforrit gert af Microsoft sem gerir notendum kleift að setja upp Windows 10 uppfærslur með því að nota USB drif eða DVD. Hins vegar hafa sumir lent í vandræðum við notkun þess.
Ef Media Creation Tool hrynur þegar Windows 10 uppfærsluskrár eru hlaðnar skaltu reyna að loka því og endurræsa Media Creation Tool appið og fylgja leiðbeiningunum. Þegar forritið hefur hlaðið niður skránni skaltu aftengja tölvuna þína fljótt frá netinu (annaðhvort fjarlægðu Ethernet snúruna eða slökktu á Wi-Fi millistykkinu).

Uppsetningin heldur áfram (ekki þarf að athuga internetið til að bæta við fleiri skrám) og þegar henni er lokið geturðu tengst internetinu aftur. Að lokum skaltu opna Windows Update (Stillingar > Uppfærsla og öryggi > Windows Update) og smelltu á Athugaðu hvort uppfærslur eru til að hlaða niður lokaskránum.
Sumir notendur fengu DynamicUpdate villuboð þegar þeir notuðu Media Creation Tool. Til að laga þetta skaltu opna File Explorer og fara í C:\$Windows.~WS\Sources\Windows\sources . Finndu forritið sem heitir Setupprep.exe og tvísmelltu til að ræsa uppfærsluforritið.
Hvernig á að laga villuna „Uppfærslan á ekki við um tölvuna þína“
Ef þú setur upp Windows 10 uppfærsluna og færð villuboðin „Uppfærslan á ekki við um tölvuna þína“ þurfa notendur að tryggja að allar nýjustu Windows uppfærslurnar séu settar upp.
Til að gera þetta, farðu í Stillingar > Uppfærsla og öryggi > Windows Update og smelltu á Leita að uppfærslum . Settu upp allar uppfærslur sem fundust og reyndu síðan að setja upp Windows 10 uppfærslur aftur.
Hvernig á að laga skemmdar eða glataðar skrár vandamál
Ef þú rekst á villuboð 0x80073712 við uppsetningu Windows 10 uppfærslu þýðir það að tölvan þín hefur fundið vandamál með vantar eða skemmdar skrár sem þarf til að setja upp uppfærsluna.
Í fyrsta lagi þurfa notendur að eyða skemmdum skrám. Til að gera þetta, opnaðu Disk Clean-up tólið (sláðu inn Disk Clean-up í leitarreitinn á tækjastikunni, smelltu síðan á Disk Clean-Up . Í Drive Selection glugganum skaltu velja drifið þar sem Windows er uppsett 10. Sjálfgefið er þetta er drif C :).
Gakktu úr skugga um að reiturinn við hliðina á Windows Setup tímabundnum skrám sé merktur, smelltu síðan á OK og Eyða skrám . Næst skaltu nota Windows Update til að hlaða niður skránum aftur. Farðu í Stillingar > Uppfærsla og öryggi > Windows Update og smelltu á Leita að uppfærslum .

Hvernig á að laga samhæfnisvandamál með Windows 10 Fall Creators uppfærslu
Ef þú rekst á villuboð 0x800F0923 meðan á uppsetningarferlinu stendur, þýðir það að það er forrit eða rekla sem virkar ekki með Windows 10 uppfærslunni. Til að laga þetta vandamál ættu notendur að tryggja að allur hugbúnaður og vélbúnaðarrekla hafi verið uppfærður. Uppsetningarferlið segir þér einnig hvaða hugbúnaður eða vélbúnaður er að valda vandanum.
Ef það er vandamál með vélbúnaðarrekla muntu sjá villukóða sem byrjar á 0xC1900101. Uppfærðu rekla með því að fara á vefsíðu framleiðandans eða nota Device Manager. Til að nota Device Manager skaltu hægrismella á Start Valmynd táknið og velja Device Manager .

Finndu vélbúnaðinn sem veldur vandamálinu, hægrismelltu síðan á hann og veldu „ Uppfæra bílstjóri “.
Hvernig á að laga Windows 10 uppfærslustöðvunarvandamál
Það er ekkert meira pirrandi en að sjá uppfærslu sem er að fara að setja upp og fá villuboð á síðustu stundu. Sumir notendur greindu frá því að þeir væru að upplifa villuna "Villa: Við gátum ekki lokið við uppfærslurnar. Afturkalla breytingar. Ekki slökkva á tölvunni þinni" og "Villa: Mistök við að stilla Windows uppfærslur. Að afturkalla breytingar“ kemur í veg fyrir að Windows 10 ljúki uppsetningu.

Þú getur athugað hvort vandamálið komi upp með því að fara í Stillingar > Uppfærsla og öryggi > Windows Update og smella á Uppfæra sögu. Vandamál munu birtast hér og leita á netinu að lausnum.
Hvernig á að laga villu 0xC1900107 þegar Windows 10 er uppfært
Þegar uppfærsla er í næstu útgáfu af Windows athugar kerfið hvort það séu einhverjar uppfærslur í bið. Ef þú færð villu 0xC1900107 er það vegna þess að fyrri uppsetning er enn í bið og endurræsa þarf kerfið til að halda uppfærslunni áfram. Þú getur prófað nokkrar aðferðir eins og hér að neðan.
Kláraði uppfærsluna sem áður var í bið

Einfaldasta leiðin til að athuga hvort það séu uppfærslur í bið er að sjá hvort rofanum sé skipt út fyrir Uppfæra og endurræsa eða Uppfæra og loka . Ef svo er skaltu endurræsa tölvuna þína til að ljúka uppfærslunni. Ef þú sérð ekki aflhnappinn breytast skaltu prófa að fara í Stillingar > Uppfærsla og öryggi > Windows Update , til að sjá hvort uppfærsla bíður.
Losaðu um pláss á harða disknum þínum

Það eru tvær leiðir til að gera þetta. Hið fyrsta er að keyra Disk Clean Up tólið eða nota tólið sem er í boði á Windows 10 Storage Sense . Bæði þessi tól munu eyða tímabundnum skrám og kerfisskrám.
Þú getur eytt tímabundnum skrám, niðurhalsmöppunni, eytt skrám í ruslafötunni og fyrri útgáfum af Windows. Gakktu úr skugga um að athuga vandlega hverja af ofangreindum stöðum til að forðast að tapa mikilvægum skrám vegna þess að margir hafa það fyrir sið að setja allt í niðurhalsmöppuna.
Keyrðu Windows Update úrræðaleitina

Windows 10 býður upp á innbyggða sjálfvirka viðgerðarþjónustu sem hjálpar notendum að laga fjölda vandamála á Windows tölvum. Úrræðaleit Windows Update getur lagað uppfærsluvandamál. Ræstu tólið með því að opna Stillingar > Uppfæra og öryggi > Úrræðaleit , smella á Windows Update og keyra úrræðaleitina .
Þetta ferli gæti tekið nokkrar mínútur að ljúka. Þegar það greinir vandamál mun það ræsa tölvuna eftir að hafa gefið þér tilkynningu um vandamálið sem þú ert með. Ef þú veist ekki hvernig á að nota það geturðu vísað í greinina Leiðbeiningar um notkun Windows Update úrræðaleit
Nokkrar aðrar ráðstafanir sem þú getur reynt ef ofangreint leysir ekki vandamálið:
- Lagfærðu villur í Windows Update með bilanaleit Microsoft á netinu
- Slökktu tímabundið á öryggishugbúnaði þriðja aðila
- Fjarlægðu viðbótarvélbúnað
Endurstilla þjónustuuppfærslur
Ef þú ert enn í vandræðum með að reyna að setja upp Windows 10 maí 2020 uppfærsluna gætirðu þurft að endurstilla uppfærsluþjónustuna og reyna aftur.
Til að gera þetta skaltu opna Command Prompt með stjórnandaréttindum .

Opnaðu skipanalínuna með stjórnandaréttindum
Þegar það hefur verið opnað skaltu slá inn eftirfarandi skipanir og ýta Enterá eftir hverja línu:
net stop wuauserv
net stop bits
net stop cryptsvc
Ren %systemroot%\SoftwareDistribution\SoftwareDistribution.bak
Ren %systemroot%\system32\catroot2 catroot2.bak
net start wuauserv
net start bits
net start cryptsvc
Endurræstu síðan tölvuna þína og reyndu að setja upp Windows 10 maí 2020 uppfærsluna aftur.
Hvernig á að laga uppfærsluaðstoðarvillu þegar þú hleður niður Windows 10 maí 2020 uppfærslu
Hér er hvernig á að laga vandamálið þegar uppfærsluaðstoðarmaður frýs og bregst ekki við hleðslu Windows 10 maí 2020 uppfærslu.
Fyrst skaltu endurræsa tölvuna þína og reyna síðan að keyra uppfærsluhjálpina aftur. Ef það virkar ekki skaltu aftengja tölvuna þína frá netinu eða slökkva á tengingunni með því að slá inn netkort í leitarreitinn á verkefnastikunni.
Smelltu á Breyta valmöguleika fyrir netkort og í glugganum sem birtist skaltu smella á Breyta valmöguleika millistykkis .
Hægrismelltu á netkortið og veldu síðan Slökkva. Nettengingin við tölvuna verður aftengd. Um 20 sekúndum síðar, hægrismelltu aftur og veldu Virkja.
Hvernig á að laga skemmd ISO vandamál með Windows 10 maí 2020 uppfærslu
Ef þú ert að reyna að setja upp Windows 10 maí 2020 uppfærslu með því að nota ISO skrá og lendir í villu 0x8007025D - 0x2000C þýðir þetta að uppfærslan gæti verið skemmd.
Ef þetta gerist skaltu reyna að hlaða niður ISO skránni aftur, keyra síðan Media Creation Tool aftur til að búa til ræsanlegt USB eða DVD og reyndu aftur.
Hvernig á að fjarlægja Windows 10
Ef þú ert enn í vandræðum með Windows 10 uppfærslur eða líkar ekki við breytingarnar sem Microsoft hefur gert geturðu fjarlægt og farið aftur í fyrri útgáfu af Windows.
Viðvörun: að gera þetta mun valda því að þú missir af framtíðaröryggisuppfærslum frá Microsoft, en ef þú vilt snúa til baka þar til allar villur og vandamál við uppfærsluna hafa verið lagaðar skaltu fylgja leiðbeiningunum Þetta.
Farðu fyrst í Stillingar > Uppfærsla og öryggi > Endurheimt og smelltu á Byrjaðu undir Fara aftur í fyrri útgáfu af Windows 10 .
Gluggi birtist þar sem spurt er hvers vegna þú viljir fara aftur í fyrri útgáfu. Svaraðu spurningunni (þetta hjálpar Microsoft að bæta framtíðarútgáfur af Windows), smelltu síðan á Nei, þökk sé því að hafna leit að uppfærslum.
Smelltu á Next í næsta glugga, síðan Next aftur. Að lokum, smelltu á Fara aftur í fyrri byggingu og það verður fjarlægt.
Ef þú fjarlægir uppfærslu eftir 10 daga muntu ekki geta fundið þennan valkost. Því miður er eina leiðin til að fjarlægja það að gera nýja uppsetningu á Windows 10 með því að nota ISO-skrána af eldri útgáfu.
Sjá meira: