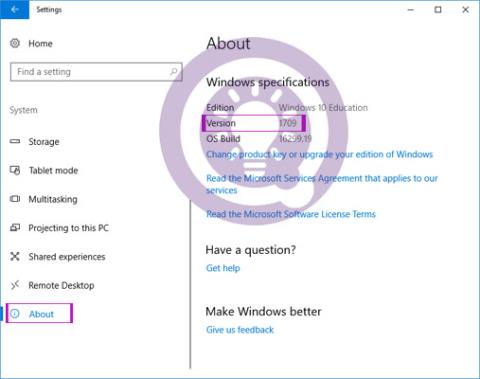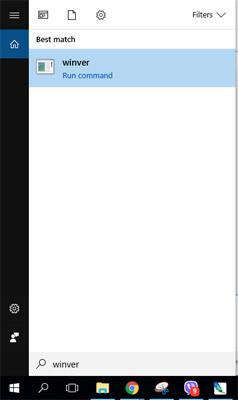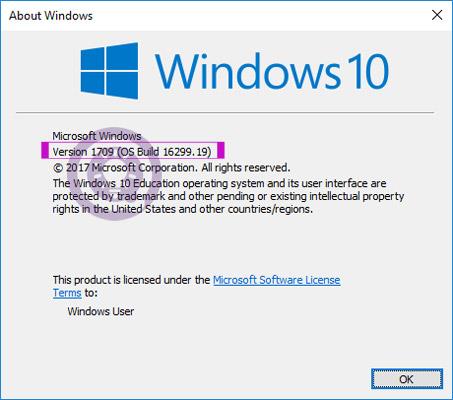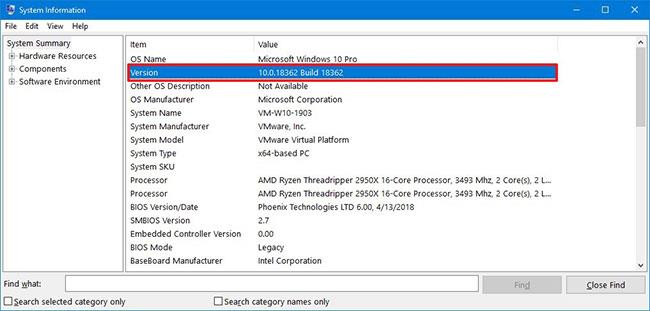Microsoft er að fara yfir í að bjóða upp á Windows sem þjónustu (WaaS), sem þýðir að það verða engar stórar útgáfur á 3ja ára fresti, nýir eiginleikar og breytingar verða settar út um leið og þær eru tilbúnar.
Nýja Windows byggingarlíkanið forðast einnig að nota útgáfunúmer eins og við sáum oft áður (t.d. Windows XP, Windows Vista, Windows 7, Windows 8, osfrv.). Þetta gerir það svolítið erfitt að fylgjast með útgáfunni sem keyrir á tækinu.
Í þessari handbók muntu læra nokkrar leiðir til að athuga og ákvarða útgáfu Windows 10 sem er uppsett á tölvunni þinni.
Hvernig á að athuga útgáfu Windows 10 á tækinu þínu?
Hvernig á að athuga Windows 10 útgáfu með Stillingar appinu
Opnaðu Stillingar > Kerfi > Um . Hér munt þú sjá tegund Win 10 (Home, Pro, Enterprise, Education), útgáfunúmer (hvað á að skoða) og OS Build (má alveg sama).

Önnur leið er að slá winver inn í leitarstikuna á Windows 10, ýttu á Enter . Eða opnaðu cmd, sláðu inn winver .
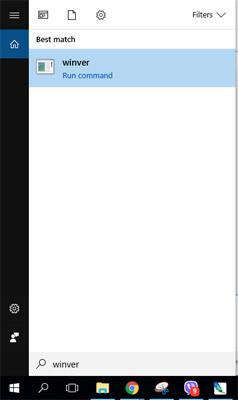
Þá opnast lítill gluggi sem gerir þér kleift að skoða sömu upplýsingar og hér að ofan.
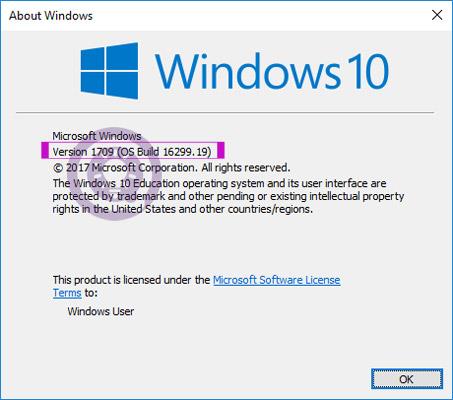
Ef tölvan þín keyrir á gamalli útgáfu geturðu uppfært í nýjustu útgáfuna með því að fylgja leiðbeiningunum: Hvernig á að uppfæra Windows 10 í Windows 10 2004 .
Ef þú lendir í villu meðan á uppfærsluferlinu stendur, vinsamlegast skoðaðu hvernig á að laga hana hér: Hvernig á að laga nokkrar villur við uppfærslu Windows 10 .
Hvernig á að athuga Windows 10 útgáfu með kerfisupplýsingum
Fylgdu þessum skrefum til að athuga núverandi Windows 10 útgáfu með því að nota kerfisupplýsingar:
1. Opnaðu Start.
2. Leitaðu að kerfisupplýsingum og smelltu á efstu niðurstöðuna til að opna appið.
3. Veldu System Summary á vinstri spjaldið, upplýsingarnar verða skráðar í Útgáfa reitnum.
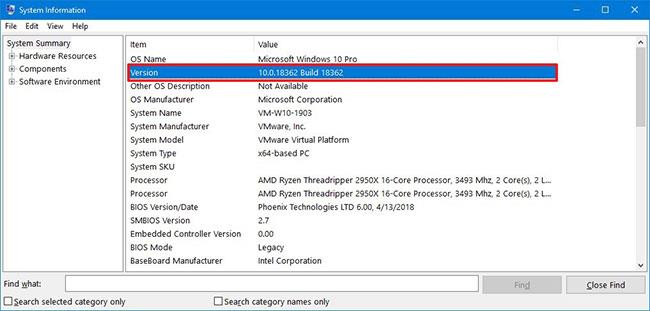
Veldu System Summary á vinstri spjaldið
Útgáfunúmerið sem er tiltækt með kerfisupplýsingum sýnir aðeins byggingarnúmerið. Ef þú vilt vita raunverulegt útgáfunúmer Windows 10 þarftu að afkóða upplýsingarnar:
- nóvember 2019 útgáfa 1909 (smíðanúmer 18363).
- Maí 2019 Uppfærsla 1903 útgáfa (smíðanúmer 18362).
- Útgáfa október 2018 Uppfærsla 1809 (smíðanúmer 17763).
- Apríl 2018 Uppfærsla 1803 útgáfa (smíðanúmer 17134).
- Fall Creators Update útgáfa 1709 (smíðanúmer 16299).
- Creators Update útgáfa 1703 (smíðanúmer 15063).
- Afmælisuppfærsla útgáfa 1607 (smíðanúmer 14393).
- nóvember Uppfærsla útgáfa 1511 (smíðanúmer 10586).
- Upphafleg útgáfa 1507 (smíðanúmer 10240).
Hvernig á að athuga Windows 10 útgáfa með því að nota Command Prompt
Fylgdu þessum skrefum til að ákvarða Windows 10 útgáfuna þína með því að nota Command Prompt:
1. Opnaðu Start.
2. Opnaðu Command Prompt .
3. Sláðu inn eftirfarandi skipun til að skoða heildarútgáfuna af Windows 10 og ýttu á Enter:
ver
4. Sláðu inn eftirfarandi skipun til að sjá nafn og útgáfu af Windows 10 og ýttu á Enter:
systeminfo | findstr /B /C:"OS Name" /C:"OS Version"
5. Sláðu inn eftirfarandi skipun til að fá Windows 10 útgáfuupplýsingar og ýttu á Enter:
wmic os get version

Sláðu inn skipunina hér að ofan til að fá upplýsingar um útgáfu Windows 10
6. Ofangreind skipun mun spyrjast fyrir um nafn og útgáfu stýrikerfisins.
Þegar þú hefur lokið skrefunum þarftu að nota byggingarnúmerið til að ákvarða raunverulega útgáfu af Windows 10.