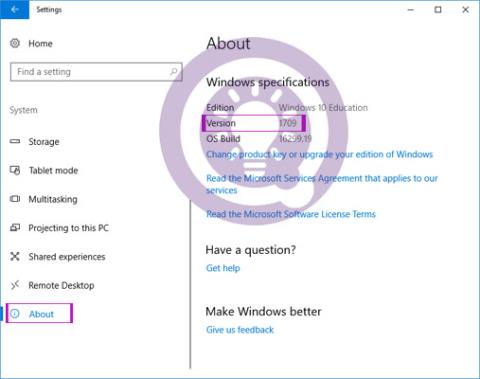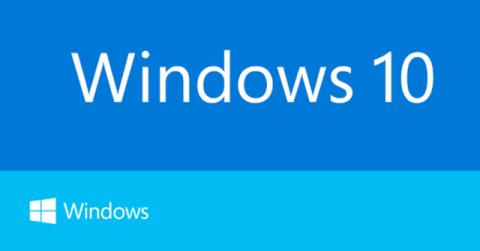Windows 10 Task Manager hefur falið GPU eftirlitstæki. Þú getur skoðað GPU notkun fyrir hvert forrit og kerfisbundið. Og Microsoft lofar að tölurnar sem Task Manager gefur upp verði nákvæmari en þriðju aðila til að fylgjast með frammistöðu.
Hvernig þessi eiginleiki virkar
Þessum GPU eiginleikum var bætt við í Windows 10 Fall Creators Update, einnig þekkt sem Windows 10 útgáfa 1709. Ef þú ert að nota Windows 7, 8, eða eldri útgáfu af Windows 10, muntu ekki sjá þessi verkfæri í Task Manager. Hér er hvernig á að athuga hvaða útgáfu af Windows þú ert að nota.

Windows notar nýrri eiginleika í Windows Display Driver Model til að draga þessar upplýsingar beint úr GPU tímaáætluninni (VidSCH) og myndminnisstjóranum (VidMm). ) í grafíkkjarna WDDM, sem er ábyrgur fyrir raunverulegri úthlutun auðlinda. Það sýnir mjög nákvæm gögn án tillits til API forritsins sem notað er til að fá aðgang að GPU eins og Microsoft DirectX, OpenGL, Vulkan, OpenCL, NVIDIA CUDA, AMD Mantle eða einhverju öðru forriti.
Þess vegna birta aðeins kerfi með WDDM 2.0 samhæfðum GPU þessar upplýsingar í Task Manager. Ef þú sérð það ekki þýðir það að GPU kerfisins þíns notar eldri gerð ökumanns.
Þú getur athugað WDDM útgáfuna sem GPU bílstjórinn notar með því að ýta á Windows+R , slá inn “ dxdiag ” í leitarreitinn og ýta síðan á Enter til að opna DirectX greiningartólið . Smelltu á " Sýna " flipann og líttu til hægri við " Driver Model " í Drivers. Ef þú sérð ökumanninn „ WDDM 2.x “ hér þýðir það að kerfið þitt sé samhæft og ef þú sérð ökumanninn „ WDDM 1.x “ þýðir það að GPU þinn er ekki samhæfður.

Hvernig á að sjá GPU notkun apps
Þú getur skoðað sérstakar GPU-notkunarupplýsingar fyrir forrit í Task Manager, þó þær séu sjálfgefnar falin. Til að skoða þessar upplýsingar skaltu opna Task Manager með því að hægrismella á autt svæði á verkefnastikunni og velja " Task Manager " eða ýta á Ctrl+Shift+Es .
Smelltu síðan á " Frekari upplýsingar " valmöguleikann neðst í Task Manager glugganum ef þú ert í einföldu, stöðluðu skjánum.

Í heildarsýn Task Manager, á " Processes " flipanum, hægrismelltu á hvaða dálkhaus sem er og virkjaðu síðan " GPU " valkostinn. Þetta mun bæta við GPU dálki, sem segir notendum hversu hátt hlutfall af GPU auðlindum hvert app notar. Þú getur líka virkjað " GPU Engine " valkostinn til að sjá hvaða GPU vél appið notar.

Heildar GPU notkun allra forrita á kerfinu er birt efst í GPU dálknum. Smelltu á GPU dálkinn til að raða listanum og sjá hvaða forrit nota GPU mest í augnablikinu.
Númerið í GPU dálknum er hámarksnotkun forritsins á öllum GPU vélum. Til dæmis, ef app notar 50% af þrívíddarvél GPU og 2% af myndafkóðun vélinni, muntu sjá töluna 50% birtast í GPU dálki þess forrits.
GPU Engine dálkurinn sýnir hvert forrit sem er í notkun og gefur til kynna hvaða líkamlega GPU og vél forritið notar. Eins og í dæminu hér að ofan, munt þú vita að það er að nota 3D vél eða myndbandsafritunarvél. Notendur geta ákvarðað hvaða GPU samsvarar tilteknu númeri með því að haka við Árangur flipann .

Hvernig á að sjá notkun myndbandaminni apps
Ef þú vilt vita hversu mikið myndminni forrit notar geturðu skipt yfir í flipann Upplýsingar í Verkefnastjórnun. Á þessum flipa, smelltu á hvaða dálkhaus sem er og smelltu síðan á " Veldu dálka ", skrunaðu niður og veldu dálkana " GPU," "GPU Engine," "Dedicated GPU Memory," og "Shared GPU Memory" Fyrstu tveir dálkarnir eru fáanlegar á Processes flipanum , en síðustu tveir minnisvalkostirnir eru aðeins fáanlegir á Details spjaldinu .

„ Dedicated GPU Memory “ dálkurinn sýnir magn af minni sem forritið notar á GPU. Ef tölvan þín er með stakt NVIDIA eða AMD skjákort er þetta VRAM notkun þess , sem er líkamlegt minni á skjákortinu sem forritin nota. Ef samþætt grafík er til staðar er hluti af vinnsluminni á venjulegu kerfi tileinkað grafíkbúnaðinum. Það mun sýna magn af fráteknu minni sem forritið notar.
Að auki leyfir Windows forritum einnig að geyma nokkur gögn á venjulegu DRAM minni kerfisins. Dálkurinn Shared GPU Memory sýnir hversu mikið minni forrit er að nota fyrir myndbandseiginleika ofan á venjulegt kerfisvinnsluminni tölvunnar.
Þú getur smellt á hvaða dálk sem er til að flokka og sjá hvaða forrit nota mest úrræði. Til dæmis, til að sjá forritin sem nota mest myndminni á GPU, smelltu á dálkinn Dedicated GPU Memory .
Hvernig á að fylgjast með heildarnotkun GPU auðlinda
Til að fylgjast með heildartölfræði um GPU tilföng, smelltu á flipann " Afköst " og leitaðu að " GPU " valkostinum í hliðarstikunni (þú gætir þurft að fletta niður til að sjá það). Ef tölvan þín er með margar GPU, muntu sjá marga GPU valkosti hér.
Ef það eru margar GPU tengdar (með því að nota eiginleika eins og NVIDIA SLI eða AMD Crossfire), muntu sjá þær auðkenndar með " Link # " í nafni þeirra.
Til dæmis, á skjámyndinni hér að neðan, er kerfið með þrjár GPU. „GPU 0“ er samþætt grafík GPU frá Intel. „GPU 1“ og „GPU 2“ eru NVIDIA GeForce GPU sem eru tengd saman með NVIDIA SLI. „ Link 0 “ þýðir að báðir eru hluti af Link 0.

Windows sýnir rauntíma GPU notkun hér. Sjálfgefið er að Task Manager sýnir fjögur áhugaverðustu verkfærin í samræmi við það sem er að gerast á kerfinu þínu. Þú munt sjá mismunandi línurit eftir því hvort þú ert að spila þrívíddarleik eða kóðun myndband, til dæmis. Hins vegar geturðu smellt á hvaða nafn sem er fyrir ofan töfluna og valið annað tól sem birtist.
GPU nafnið birtist einnig í hliðarstikunni og efst í þessum glugga, sem gerir það auðvelt að athuga grafíkvélbúnaðinn sem tölvan þín hefur sett upp.

Þú munt einnig sjá línurit af sameiginlegri og aðskildri GPU minni notkun. Stöðugt GPU minnisnotkun vísar til magns af GPU-sértæku minni sem er notað. Á stakum GPU er það vinnsluminni á skjákortinu. Fyrir samþætta grafík er það magn af grafíksértæku kerfisminni sem er í raun notað.
Samnýtt GPU minnisnotkun vísar til magns heildarkerfisminnis sem notað er fyrir GPU verkefni. Þetta minni er hægt að nota fyrir venjuleg kerfisverkefni og myndbandsverkefni.
Neðst í glugganum muntu sjá upplýsingar eins og útgáfunúmer uppsetts myndreilils, gögn um myndrekla sem voru búin til og staðsetningu GPU í kerfinu þínu.

Ef þú vilt sjá þessar upplýsingar í minni glugga til að auðvelt sé að skoða þær á skjánum, tvísmelltu einhvers staðar inni í GPU skjánum eða hægrismelltu hvar sem er inni í henni og veldu valkostinn "Graph Summary View" valmöguleikann . . Ef þú vilt fara aftur í upprunalegu yfirlitið skaltu tvísmella á töfluna eða hægrismella á hana og hreinsa Graph Summary View valkostinn .
Að öðrum kosti geturðu líka hægrismellt á línuritið og valið Change Graph To > Single Engine til að sjá aðeins eitt graf fyrir GPU vél.

Til að birta þennan glugga alltaf á skjánum þínum skaltu smella á Valkostir > Alltaf efst .
Tvísmelltu aftur inn í GPU spjaldið og þú munt hafa lítinn fljótandi glugga staðsettan hvar sem er á skjánum.

Sjá meira: