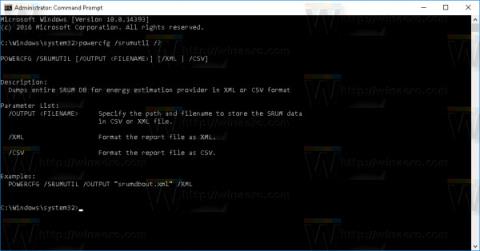Операционната система Windows 10 е страхотна операционна система, но как можете да изпитате цялата продуктивност и функции на тази операционна система? Статията по-долу ще ви представи някои скрити трикове в Windows 10, за които малко хора знаят.
Как да овладеете Windows 10
1. Тайно стартово меню
Ако сте фен на древното меню "Старт", все още можете да го имате в Windows 10. Когато щракнете с десния бутон върху иконата на Windows в долния ляв ъгъл, ще се появи меню за прескачане на текст с няколко опции. познати като Програми и Функции, Търсене, Изпълнение. Всички тези опции са достъпни чрез стандартния интерфейс на менюто, но ще имате по-бърз достъп до тях чрез този текстов интерфейс.

2. Таен бутон за показване на работния плот
В долния десен ъгъл на екрана има таен бутон Показване на работния плот. Все още не го виждате? Погледнете долу вдясно, до датата и часа. Там ще намерите малкия прозрачен бутон, щракнете върху него и той ще минимизира всички отворени прозорци, за да ги покаже на работния плот. Можете да промените това в Настройки, така че вместо да щракнете върху него, просто задръжте курсора на мишката върху ъгъла, за да изведете работния плот.

3. Завъртете екрана с помощта на клавишната комбинация Ctrl + Alt + D и клавишите със стрелки
Можете да завъртите екрана, като натиснете Ctrl + Alt + D и произволен бутон със стрелка. Стрелката надолу ще обърне екрана с главата надолу, бутоните със стрелка наляво или надясно ще го завъртят на 90 градуса, а стрелката нагоре ще върне екрана към стандартната му ориентация. Ако използвате няколко дисплея, тази функция ви позволява да посочите дисплеи по специален начин.
Освен това можете да щракнете с десния бутон върху фона на работния плот, да изберете Графични опции > Завъртане , за да завъртите във всички посоки. Тази функция е налична в Windows 7 и 10.

4. Включете функцията за плъзгане за изключване
Този трик работи само на Windows 10, малко е сложен. Щракнете с десния бутон върху работния плот, изберете Нов > Пряк път . В следващия изскачащ прозорец поставете следния ред код:
%windir%\System32\SlideToShutDown.exe
Това създава икона с възможност за щракване на вашия работен плот, която можете свободно да преименувате на каквото искате. За да изключите устройството чрез плъзгане надолу, щракнете два пъти върху новосъздадената икона, ще видите замъглен силует. След това използвайте мишката, за да го плъзнете в долната част на екрана. Имайте предвид, че това не е режим на заспиване, а изключване.

5. Включете „God Mode“
Ето как да получите достъп до режим Бог . Щракнете с десния бутон върху работния плот, изберете Нов > Папка . Преименувайте новата папка с този код:
GodMode.{ED7BA470-8E54-465E-825C-99712043E01C}
За да влезете в прозореца "God Mode", щракнете двукратно върху папката.

6. Щракнете с десния бутон върху Tile
Искате ли бързо да персонализирате Tiles в Windows? Просто щракнете с десния бутон върху тях, за да изведете меню. Това меню ще ви даде различни опции като откачване от менюто "Старт", преоразмеряване на прозореца или изключване на живи плочки.

7. Щракнете с десния бутон върху лентата на задачите
Това е удобно меню, което ви позволява бърз достъп до някои настройки за ленти с инструменти, Cortana и схема на Windows. Там има много настройки и е само на един клик разстояние.

8. Преместете мишката бързо, докато държите прозорец, за да го минимизирате
Тази функция всъщност дебютира в Windows 7, но има много хора, които не знаят за нея или не я използват. Ако имате напълно видим екран или прозорец, можете просто да задържите горната част на прозореца, който харесвате, и да го „разклатите“, за да минимизирате всички останали прозорци.

9. Плъзнете, за да закачите прозореца
Тази функция присъства от Windows 7, но има някои допълнителни функции в Windows 10. Ако хванете който и да е прозорец и го плъзнете към едната страна на екрана, той ще се свие и ще се побере на половината от екрана.
В Windows 10 имате опцията да плъзнете прозорец до всеки ъгъл на екрана, така че да заема ¼ от екрана. Можете да направите това, като използвате клавишната комбинация на Windows + произволен клавиш със стрелка.

10. Скрита игра в Cortana
Можете да въведете (или да кажете) „Rock Paper Scissors“, „Roll the Die“ или „Flip the Coin“ в Cortana за едно вълнуващо игрово изживяване.

11. Бързо превключване между виртуални десктопи
Искате ли да изпълнявате много задачи на компютъра си? За щастие с Windows 10 Microsoft най-накрая предоставя достъп до виртуални настолни компютри.
За да опитате, първо щракнете върху лентата на задачите (иконата вдясно от менюто на Windows). Това ще раздели всички ваши отворени прозорци на икони. След това можете да плъзнете всички отворени прозорци до бутона „Нов работен плот“ долу вдясно, за да създадете нов виртуален работен плот, който ще видите в долната част на менюто със задачи. Това ще ви позволи например да разделите работни приложения, лични приложения и социални медии в различни настолни компютри.

Когато щракнете върху изгледа на задачи, можете да превключвате между виртуални десктопи, като натиснете бутон Windows + Ctrl + стрелка надясно или наляво . Това ще ви позволи автоматично да превключвате между всички отворени прозорци, които сте разделили на различни работни плотове, като същевременно оставяте всички икони на работния плот неподвижни.
За да изтриете виртуални десктопи, просто се върнете към изгледа на задачи и изтрийте всеки виртуален десктоп поотделно - това няма да затвори приложението, намиращо се в този десктоп.
12. Направете прозореца на командния ред прозрачен

Това е нова функция в Windows 10. Може да е полезна само за някои хора. За достъп до интерфейса на командния ред (CP) в Windows 10 щракнете върху менюто на Windows и въведете „Команден ред“ за бърз достъп до приложението. В резултатите, които се показват, щракнете върху Команден ред. За да направите прозореца на CP прозрачен, щракнете с десния бутон върху горната част на прозореца, за да отворите меню и изберете „ Свойства “. Щракнете върху раздела „ Цветове ”, за да видите поредица от опции. В долната част на този раздел ще видите плъзгача „ Непрозрачност “, който ви позволява да създадете прозрачен прозорец на командния ред. Тази функция ви позволява да пишете код в командата Подкана В същото време наблюдавайте настолния компютър.
13. Създавайте събития, без да отваряте приложението Календар

Създавайте събития, без да отваряте приложението Календар
Последната актуализация на Windows 10 ви позволява бързо да добавяте събития към вашия календар на Microsoft директно от лентата на задачите - без да се налага да отваряте приложението за календар. Ето как:
1. В лентата на задачите щракнете върху полето с часа и датата в десния ъгъл.
2. Щракнете върху датата, за която искате да насрочите събитие.
3. Въведете името на събитието, часа и мястото. (Ако имате няколко календара, щракнете върху стрелката надолу до полето за име на събитието, за да изберете календара, който искате да добавите).
4. Щракнете върху запазване. Събитието ще се появи в приложението Календар на устройствата.
14. Правете екранни снимки
Това е основно - но е лесно да забравите как да направите екранна снимка на лаптоп или настолен компютър, ако не го правите редовно.
Има поне 8 различни начина, по които можете да правите екранни снимки с Windows 10 . Ако искате да направите и запазите снимка на целия екран, най-лесният начин е да натиснете клавиша Win+ и снимката ще бъде запазена в Print Screenпапката Pictures > Screenshots .
За да заснемете само част от екрана, натиснете Winклавиша Shift+ S, за да отворите инструмент, наречен Snip & Sketch , който ви позволява да щракнете и плъзнете, за да създадете екранна снимка, която се запазва в клипборда.
15. Отваряне на елементи в лентата на задачите с преки пътища

Отваряне на елементи в лентата на задачите с преки пътища
Ако сте закачили програми към лентата на задачите в долната част на екрана, за да създадете преки пътища, не е нужно да щракнете върху иконите, за да ги отворите. Вместо това използвайте клавишната комбинация Win+ [цифров клавиш] , като цифровият клавиш съответства на местоположението на програмата в лентата на задачите. Например Win+ 2ще отвори втория елемент от лентата на задачите.
Това е особено полезно, ако сте заети да пишете нещо и не искате да вдигате пръстите си от клавиатурата.
16. Разберете колко място заема приложението
Компютрите започват да работят по-бавно, когато им липсва място. Бърз начин да ги ускорите е да се отървете от приложения, които заемат повече място от необходимото, особено ако не ги използвате често.
За да видите колко място използва дадено приложение, отворете Настройки > Система > Съхранение . Щракнете върху устройството, което искате да търсите (евентуално локално хранилище, Този компютър ), щракнете върху Приложения и игри , за да видите списък с приложения, инсталирани на вашия компютър, и мястото, което заемат. Може да откриете, че игра, която не сте играли от години, все още е там и да я изтриете, за да освободите място за други неща.
17. Премахнете рекламите в менюто "Старт".

Премахнете рекламите в менюто "Старт".
Когато стартирате Windows 10 с настройки по подразбиране, понякога може да видите приложения от дясната страна на менюто "Старт". Microsoft ги нарича „препоръки“, но те всъщност са реклами за приложения от Windows Store, които можете да закупите.
За да премахнете рекламите в менюто "Старт" на Windows 10, отидете на Настройки > Персонализиране > Старт . Превключете настройката, наречена Показване на предложения от време на време в Старт на позиция Изключено .
18. Изключете фоновите приложения
Приложенията, работещи във фонов режим, могат да получават информация, да изпращат известия и да се актуализират, дори когато не ги използвате - което може да бъде полезно, но също така може да изтощи батерията и данните, ако сте свързани чрез мобилна гореща точка.
За да контролирате кои приложения да работят във фонов режим, за да спестите малко батерия и данни, отидете на Настройки > Поверителност > Приложения във фонов режим . За да предотвратите всички приложения да работят във фонов режим, превключете Нека приложенията да работят във фонов режим на Изключено. Или можете да изберете кои приложения да работят във фонов режим поотделно, като посетите списъка на същата страница.
19. Използвайте фоново превъртане
С Windows 10 можете да превъртате нагоре и надолу във всеки прозорец - дори и да не е този, с който работите директно. Това е полезен инструмент, когато имате няколко отворени прозореца, които искате да видите едновременно. Например, ако искате да отворите нови опции на подменюто в нови прозорци, за да спестите време при щракване и препращане на същата страница.
Опитайте да отворите две програми - да речем страница в интернет браузър и документ в Notepad или Word. Подредете и двете на екрана, така че да можете да видите поне малко текст на всеки екран. Докато сте в един прозорец, задръжте или използвайте тракпада, за да преминете към втория прозорец и превъртете. Въпреки че не сте активни в този прозорец, той ще ви позволи да се движите нагоре и надолу по страницата.
По подразбиране тази функция трябва да е включена, но ако не е, отидете в Настройки > Устройства > Мишка и превключете Превъртане на неактивни прозорци, когато задържа курсора на мишката върху тях, на Включено. След това можете да поставите мишката върху прозорец на заден план и да използвате колелцето на мишката, за да превъртите.
20. Показване на файлови разширения във File Explorer
Microsoft скрива файловите разширения по подразбиране, което затруднява хората, които трябва да търсят конкретни типове файлове, като JPEG и JPG. За да видите файлови разширения във File Explorer, вижте статията: Как да показвате скрити файлове и файлови разширения в Windows 10/8/7, за да знаете как.
21. Намалете разсейването с Focus Assist
Досадно е постоянно да бъдете прекъсвани с известия по време на работа. Можете да определите колко известия получавате с помощта на Focus assist, инструмент за Windows 10, добавен в актуализацията от април 2018 г.
Настройте го, като отидете на Настройки > Система > Помощ за фокусиране . Изберете една от трите опции: Изключено (получаване на всички известия от приложения и контакти), Приоритет (вижте само избрани известия от списък с приоритети, който персонализирате, и изпратите останалите до Центъра за действие) и Само аларми (скрива всички известия, с изключение на предупрежденията) .
Можете също да изберете тази функция да се включва автоматично през определени часове или когато играете.
22. Разширено търсене в Windows

Разширено търсене в Windows
Ако сте търсили твърде дълго в Windows, можете да стесните малко нещата благодарение на актуализацията от май 2020 г. В Настройки > Търсене > Търсене в Windows задайте търсенето на Класическо , което се отнася само за Библиотеки и Работен плот , или изберете Подобрено индексиране , за да търсите в целия компютър. Нов алгоритъм също така помага на Windows да се коригира, когато е активен, като използва по-малко ресурси при игра или когато използването на диска е над 80%.
23. „Разклатете“, за да почистите прозорците

„Разклатете“, за да почистите прозорците
Тази функция всъщност дебютира в Windows 7, но много хора не знаят за нея. Ако имате екран, пълен с прозорци, почистете бъркотията, като хванете горната част на прозореца, който харесвате, и го „разклатите“, за да минимизирате всички останали прозорци. Ако промените решението си, разклатете отново и прозорците ще работят отново.

Споделяне наблизо за споделяне на файлове с устройства наблизо
В отворен документ или снимка можете да споделяте файлове директно с близки устройства по същия начин, по който работи AirDrop от Apple. Щракнете върху иконата за споделяне в горната част на лентата с инструменти на документа или снимката, за да отворите панела, след което щракнете върху Включване на споделяне наблизо , за да видите близките получатели в обхвата.
Управлявайте тази функция, като отидете в Настройки > Система > Споделени преживявания, за да включите и изключите Споделяне наблизо. Можете също така да го настроите да споделя с всеки или само с вашето устройство за лесно прехвърляне на файлове.
25. Спрете да пишете и започнете да диктувате!

Диктовка
Гласовото разпознаване винаги е било силна страна на Microsoft. По всяко време можете да използвате клавишната комбинация Win + H , за да отворите полето за запис на глас през микрофона на вашия компютър с Windows и да диктувате в текущото текстово поле. Все още трябва да въвеждате препинателни знаци ръчно, но си спестете писане, като диктувате имейли, съобщения и т.н.
26. Тъмен режим и светъл режим

Изберете тема за Windows 10
Windows 10 ви дава голям контрол върху цветовите теми. Отворете Настройки > Персонализиране > Цветове и можете да настроите операционната система на тъмен или светъл режим. Тези теми променят цвета на менюто "Старт", лентата на задачите, центъра за действие, файловия изследовател, менюто с настройки и всяка друга програма, която се придържа към тези промени в цветовата схема.
Има и опция за персонализиране, която ви позволява да зададете една тема за менюто на Windows и друга тема за приложението.
27. Облачен клипборд

Облачен клипборд
Клипбордът на Windows не се промени много до актуализацията на Windows 10 октомври 2018 г., която ви позволи да запазите няколко елемента наведнъж и да ги поставите на различни устройства. Отворете Настройки > Система > Клипборд и включете Хронология на клипборда , за да започнете да правите повече.
28. Проверявайте файлове и приложения в Sandbox

Проверете файлове и приложения в Sandbox
Потребителите на Windows 10 Pro имат допълнителен инструмент за защита от опасни приложения и файлове. Ако активирате Windows Sandbox в контролния панел, той създава виртуална версия на Windows в Windows. След това можете безопасно да отворите всичко, за което не сте сигурни, преди да го включите в реалната си инсталация на Windows. След като затворите Sandbox, всичко вътре в него ще изчезне, без да повредите компютъра си.
29. Лента за скрита игра

Скрита лента за игри
Като използвате клавишната комбинация Win + G , можете да извикате новата и подобрена лента за игри . Това ви позволява да превключите вашия компютър с Windows в режим на игри (събира системни ресурси за игри, изключва известията и ви позволява да записвате и излъчвате своя геймплей), заедно с панели Допълнителни контроли за аудио контрол, FPS проследяване и постижения.
Можете също да отидете в Настройки > Игри и да конфигурирате персонализирани клавишни комбинации, за да включвате и изключвате микрофона, да правите екранни снимки, да задавате таймери за запис и т.н., докато играете.
30. Отложете актуализациите

Отлагане на актуализацията
Всички знаем, че актуализациите са важни. Те предоставят на операционната система най-новите функции, корекции за сигурност и др. Но понякога просто искате Windows да ви остави на мира, без постоянно да се появяват изскачащи прозорци. Отидете в Настройки > Актуализации и защита > Windows Update и можете да поставите на пауза предстоящите актуализации на функции. Опциите варират в зависимост от версията на Windows 10, която имате.
Вижте статията: Как да включите/изключите функцията Пауза на актуализациите за Windows Update в Windows 10 за повече подробности.
31. Функция Cloud Reset

Функция Cloud Reset
Microsoft представи нова функция за нулиране, базирана на облак, която ще помогне на потребителите, когато Windows се срине. Ако нямате устройство за възстановяване или USB за нулиране на операционната система , можете да го направите дистанционно. Опция за повторно инсталиране на същата работеща преди това версия на Windows, но все още изисква изтриване на всички ваши приложения и лични файлове. Можете да намерите тази опция в Настройки > Актуализиране и защита > Възстановяване .
32. Отключете Kaimoji и иконите

Отключете Kaimoji и иконите
Натиснете клавиша Windows “ . ”, за да направите долно дясно разширено меню от емотикони, символи „Kaimoji”, създадени от символи на unicode, и разнообразие от други символи.
33. Направете измервания
Направете измервания
Windows има редица вградени приложения, които може да изглеждат безполезни, но предоставят полезни скрити функции. Например, приложението Калкулатор може да изчисли разликата между две дати и да конвертира по същество всяка мерна единица, включително време, енергия, температура, маса и дори валута.
Приложението Аларми и часовник може да изчисли часовата разлика между две местоположения, дори в бъдещето. Отворете приложението, щракнете върху раздела Часовник и изберете иконата + в долната част, за да добавите местоположение. Щракнете върху иконата за сравнение , за да отворите времевата линия. Докато превъртате през времевата линия, времето се променя с точки на картата, което ви позволява да проследявате разликите във времето по-лесно.
34. Вижте файловите разширения във File Explorer

Вижте файловите разширения във File Explorer
По подразбиране Windows скрива файловите разширения във File Explorer, изисквайки внимателно да се заровите в свойствата на файла, за да видите дали е .jpg или .png файл. Ако сте човек, който често трябва да търси тази информация, трябва да настроите Windows автоматично да ви показва .
Най-бързият начин да направите това е да потърсите „Опции на File Explorer“ в лентата за търсене на Windows, след което изберете страницата с настройки на контролния панел в резултатите, за да отворите нов прозорец. Изберете Преглед , след което превъртете надолу до опцията „Скриване на разширение за известни типове файлове“ и премахнете отметката от квадратчето. Щракнете върху Приложи и сега типът файл ще бъде посочен в долната част на всички имена на файлове във File Explorer.
Виж повече: