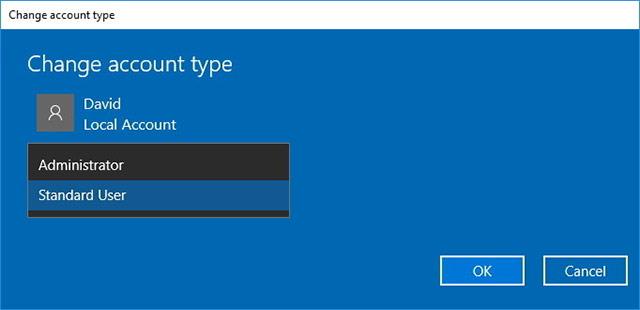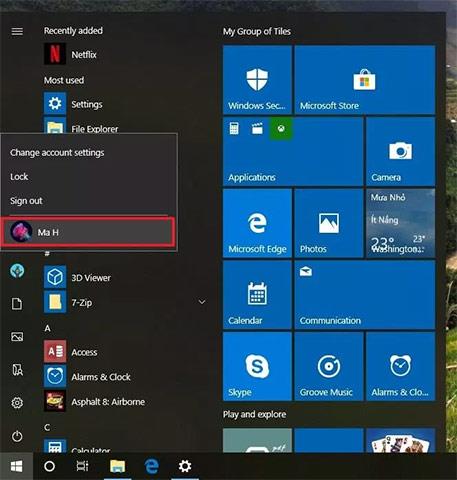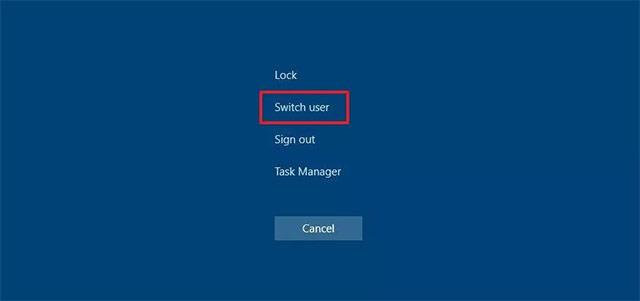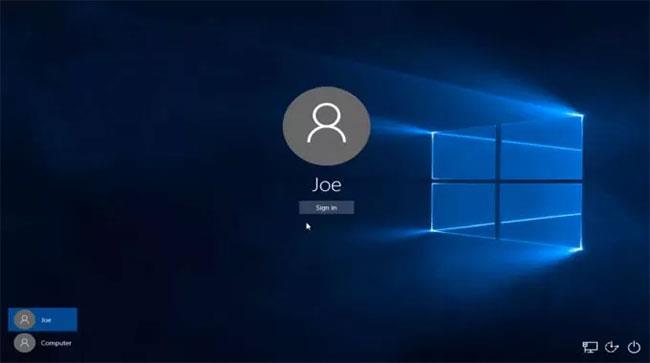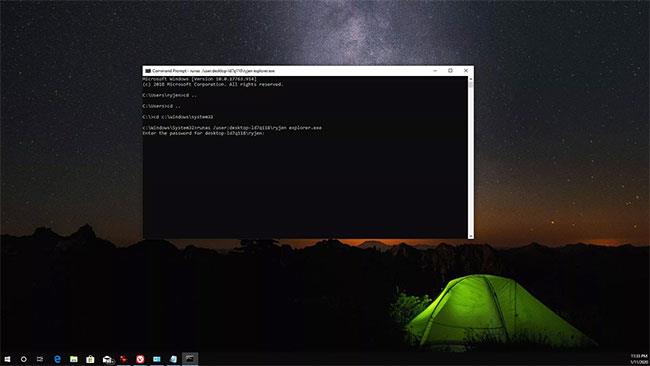Въпреки че идеалният начин да споделите устройство с множество потребители е да запазите работата си, след това да излезете и да позволите на други потребители да влязат със собствените си акаунти, има моменти, когато е необходимо също да останете влезли и бързо да превключвате между много различни сметки. Добрата новина е, че за ситуации като тази, Windows 10 има вградена функция за бързо превключване на потребители (бързо превключване между потребителски акаунти), което ви позволява да осъществявате бърз достъп до много различни потребителски акаунти.
В тази статия ще научим заедно поне три начина за бързо превключване между различни потребителски акаунти в Windows 10.
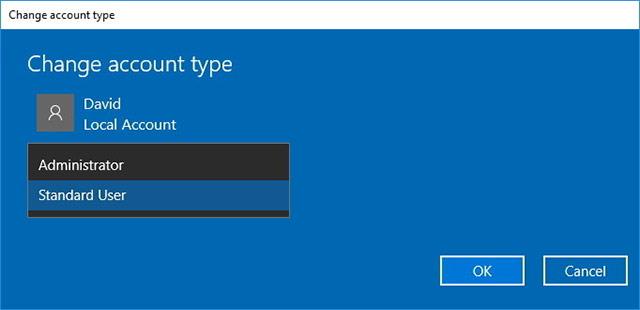
Превключване между акаунти в Windows
Как да превключвате акаунти с помощта на менюто "Старт".
Ако споделяте устройството си с различни потребители, можете бързо да превключвате между акаунти, без да излизате от първоначалния си акаунт с тези стъпки:
1. Отворете менюто "Старт" .
2. Щракнете върху раздела за потребителски акаунт (вдясно, над иконата на бутона за захранване и настройки).
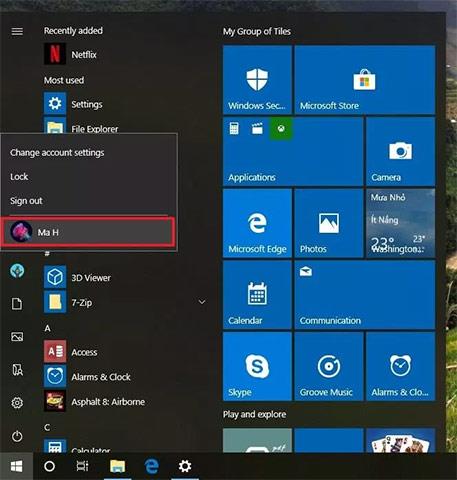
3. Изберете акаунта, до който вие или някой друг искате да получите достъп.
4. Използвайте подходящите идентификационни данни, след което влезте в акаунта за Windows 10, който сте избрали.
След като изпълните стъпките по-горе, ще бъде зареден друг акаунт и след това можете да използвате същите стъпки, за да се върнете към вашия акаунт и да продължите сесията си.
Как да превключвате акаунти с помощта на екрана за сигурност
Можете също да използвате екрана за сигурност, за да превключвате бързо между потребителски акаунти чрез следните стъпки:
1. Използвайте клавишната комбинация Ctrl + Alt + Delete, за да отворите екрана за защита
2. Щракнете върху опцията Смяна на потребител .
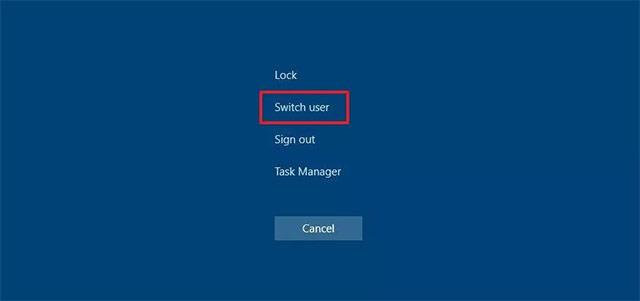
3. В екрана за вход изберете потребителския акаунт, който искате да конвертирате.
4. Използвайте подходящите идентификационни данни, след което влезте в акаунта за Windows 10, който сте избрали.
След като изпълните горните стъпки, ще бъде зареден друг акаунт и подобно на опцията от менюто "Старт", вашата сесия ще остане активна на заден план, в случай че трябва да превключите обратно.
Как да превключвате акаунти с помощта на диалоговия прозорец за изключване
Освен това можете дори да използвате стария диалогов прозорец за изключване за достъп до превключвателя на акаунти в Windows 10, като изпълните следните стъпки:
1. Използвайте клавишната комбинация Alt + F4, за да отворите диалоговия прозорец за изключване.
2. В диалоговия прозорец Изключване изберете Превключване на потребител .

3. Щракнете върху бутона OK .
4. Изберете потребителски акаунт и влезте в Windows 10.
След като изпълните стъпките по-горе, другите потребителски акаунти ще бъдат заредени и вашият акаунт ще остане активен на заден план.
По-рано можете също да превключвате между множество потребителски акаунти, като използвате раздела „Потребители“ в диспечера на задачите, но тази функция вече не работи и е достъпна само ако вече има втори акаунт. Два се зареждат във фонов режим.
Как да превключвате акаунти с помощта на екрана за влизане в Windows 10
Екранът за влизане в Windows 10 е първото място, където можете да влезете в Windows с множество потребителски акаунти.
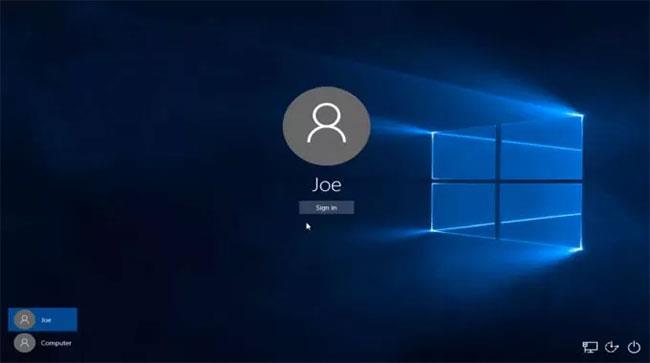
Как да превключвате акаунти с помощта на екрана за влизане в Windows 10
На екрана за влизане ще видите списък с налични потребители, влезли във вашия компютър с Windows 10 в долния ляв ъгъл на екрана.
Следващият потребител може просто да избере своя потребителски акаунт и да въведе своите данни за вход, за да влезе в компютъра. Това ще превключи потребителските акаунти, без да излиза от предишния влязъл потребител.
Методът за превключване на акаунти в екрана за вход е идентичен с подхода, който бихте използвали за превключване на потребители от заключения екран на Windows 10. Просто изберете потребителя от списъка в менюто с икони вляво и изберете потребителя, към когото искате да превключите. За достъп до заключения екран натиснете клавиша Win+ L.
Как да превключвате потребители в Windows 10 с помощта на командния ред
Има друг метод, който можете да използвате за превключване на акаунти, който не изисква никакви добавки или преки пътища. Всичко, което трябва да направите, е да отворите командния ред и след това да въведете:
runas /user:\ explorer.exe
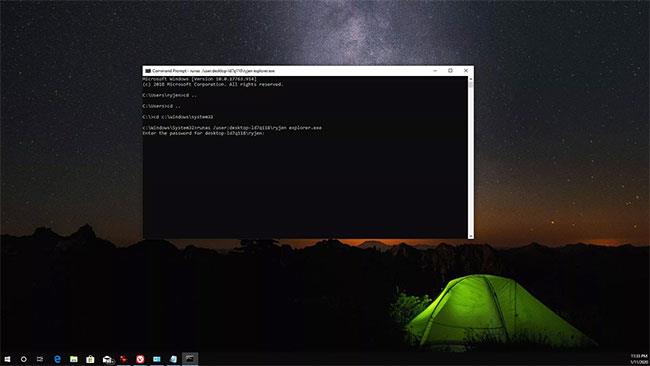
Как да превключвате потребители в Windows 10 с помощта на командния ред
Ще бъдете помолени да въведете потребителската парола. Моля, въведете паролата, за да превключите към друг потребителски акаунт.
Това е бърз и лесен метод за превключване на акаунти в Windows 10 само с няколко прости натискания на клавиши. Трябва обаче да знаете името на компютъра и потребителското име.
Има много начини за превключване на акаунти в Windows 10. Начинът, който избирате, зависи от това какво смятате за най-подходящо или какво искате да правите на вашия компютър.
Виж повече: