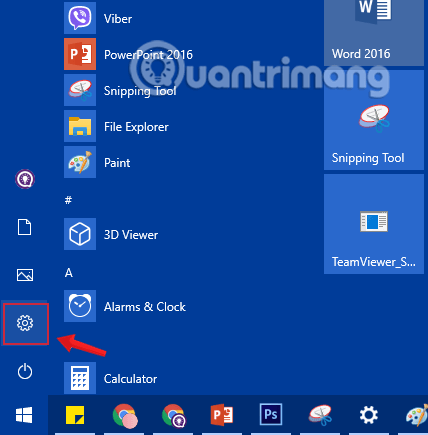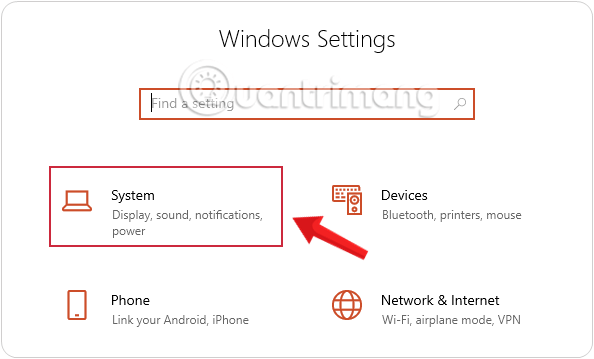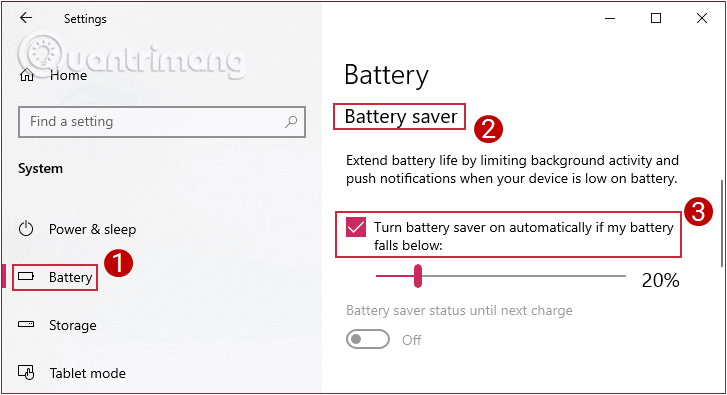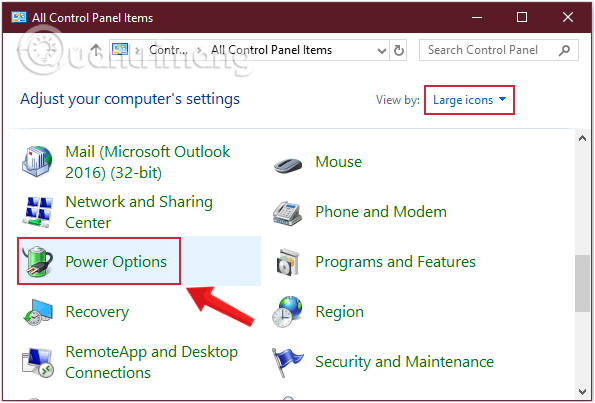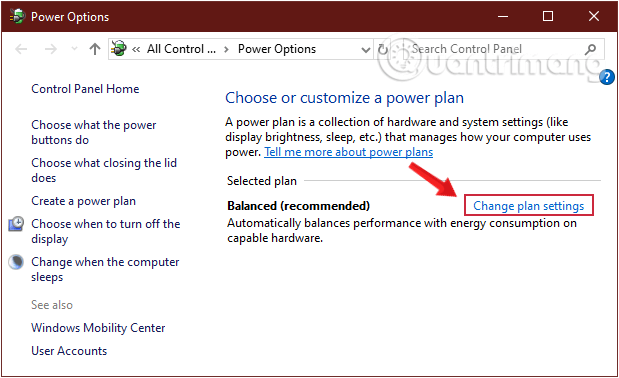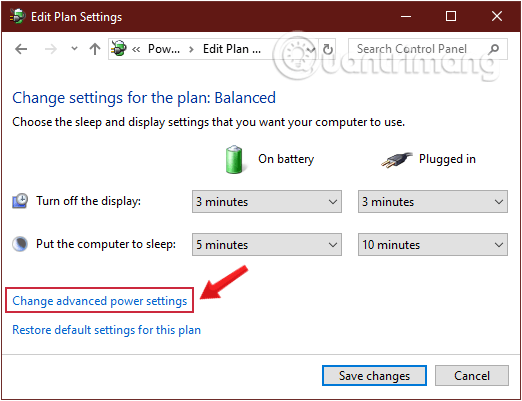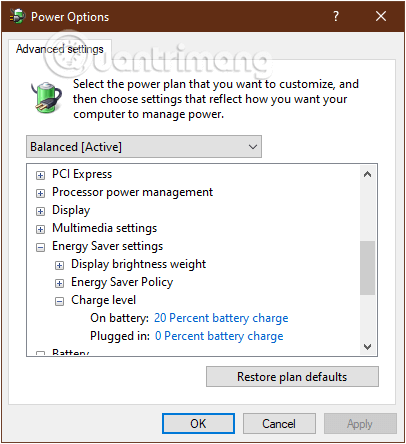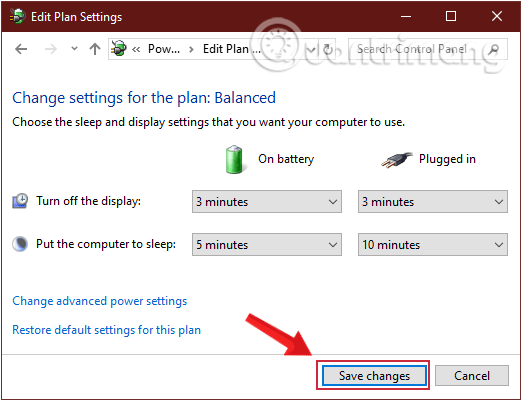Battery Saver е една от страхотните функции в Windows 10, която позволява на потребителите на лаптопи да спестят максимален живот на батерията на системата.
По подразбиране функцията се активира автоматично, когато нивото на батерията падне под 20%. Когато Battery Saver е активиран, ще видите малка синя икона над иконата на батерията в системната област. Това е знак, че функцията Battery Saver е активирана.
1. Активирайте режима за пестене на батерия в Windows 10, като използвате Настройки
Стъпка 1: Първо, ще отворим интерфейса на прозореца за настройки на Windows , като щракнете върху менюто "Старт" и след това щракнете върху иконата на зъбно колело .
Или можете да използвате клавишната комбинация Windows+ I.
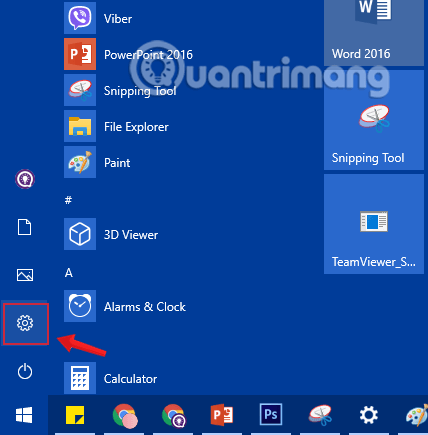
Щракнете върху иконата за настройки в менюто "Старт".
Стъпка 2: В интерфейса за настройки на Windows продължете да щраквате върху Система , за да зададете настройки на системата.
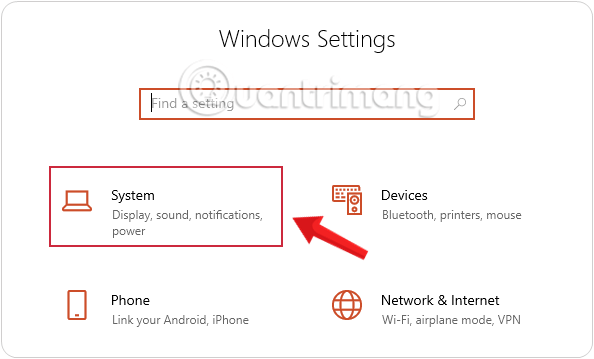
Щракнете върху Система в настройките на Windows
Стъпка 3: В секцията Система щракнете върху Батерия от левия интерфейс.
Превъртете надолу и поставете отметка в квадратчето Автоматично включване на пестенето на батерията, ако батерията ми падне под раздела Пестене на батерията .
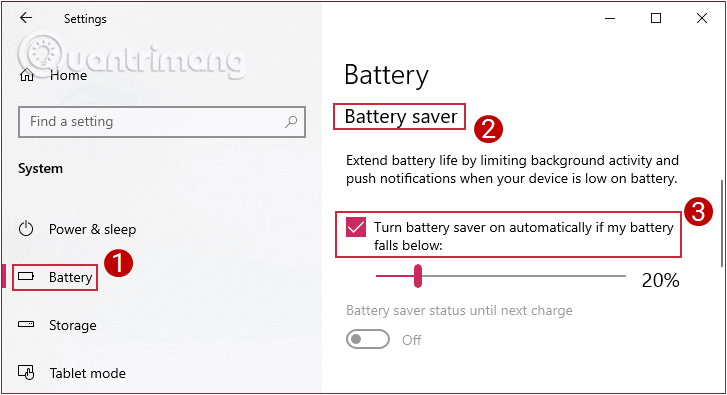
Кликнете, за да изберете Настройки на батерията
Плъзгачът по-долу е стойността по подразбиране Когато достигне 20%, компютърът автоматично ще активира режима за пестене на батерията. Можете да промените тази стойност, като плъзнете този плъзгач напред или назад.
2. Напълно деактивирайте режима за пестене на батерия в Windows 10
За да деактивирате напълно режима за пестене на батерия в Windows 10, следвайте същите стъпки, както когато активирате режима за пестене на батерия.
В интерфейса на батерията обаче махнете отметката от опцията Включи автоматично запазване на батерията, ако батерията ми падне под, за да деактивирате функцията за запазване на батерията.
Премахнете отметката от Автоматично включване на пестенето на батерията, ако батерията ми падне под
3. Активирайте или деактивирайте режима за пестене на батерия в Опции за захранване
В допълнение към горния метод, можете да активирате или деактивирате режима за пестене на батерията в Power Plan.
Стъпка 1: Отворете опциите за захранване от контролния панел .
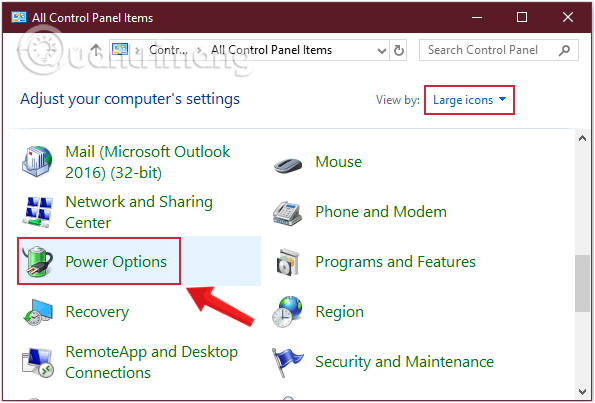
Отворете опциите за захранване от контролния панел
Стъпка 2: След това се отваря интерфейсът с опции за захранване , щракнете върху Промяна на настройките на плана на плана, който използвате.
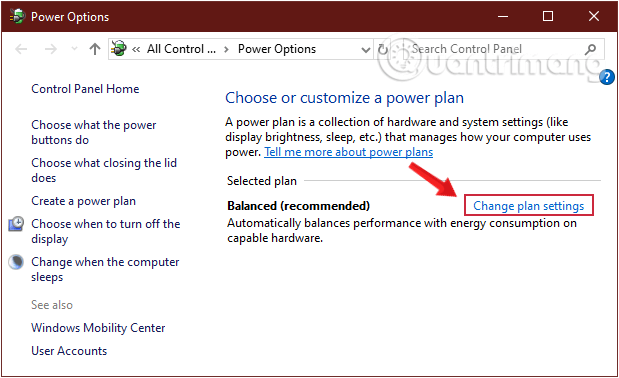
Изберете Промяна на настройките на плана на плана, който използвате
Стъпка 3: В интерфейса за редактиране на настройките на плана погледнете надолу близо до дъното и изберете Промяна на разширените настройки на захранването.
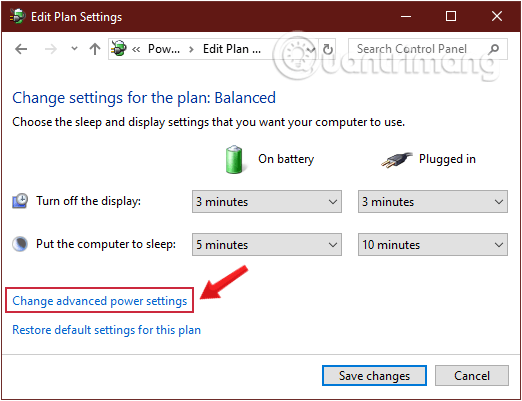
Изберете Промяна на разширените настройки на захранването
Стъпка 4: Разширете секцията с настройки за пестене на енергия и продължете да разширявате нивото на зареждане , като щракнете върху знаците плюс в горната част на всеки елемент и ще видите два режима: На батерия и Включен, ако компютърът, който използвате, е лаптоп. има компютър, той ще има само на батерия.
Стъпка 5: За да деактивирате Battery Saver, превключете On battery на стойност 0 процента заряд на батерията . Ако го активирате отново, задайте стойността му обратно на 20 процента заряд на батерията или колкото искате.
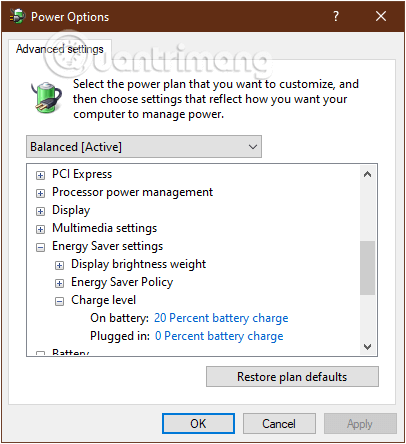
Променете стойността на батерията на 0 или 20 процента зареждане на батерията, за да активирате/деактивирате режима за пестене на батерията
Стъпка 6: Щракнете върху Приложи , след това върху OK, Запазете промените в Редактиране на настройките на плана и рестартирайте компютъра си, за да запазите промените.
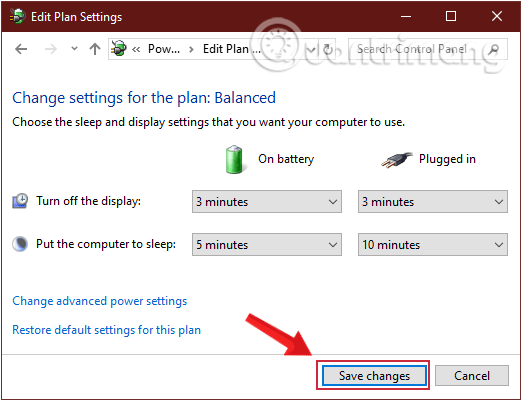
Запазете новите промени в режим на заспиване
Разгледайте повече:
Късмет!