Как да включите изцяло светлата тема на Windows 10

Windows 10 най-накрая въвежда тема с по-ярки тонове, която не само носи светлина, приятни за окото цветове, но и напълно ново изживяване.

Въпреки че Windows 10 е оборудван със светла тема по подразбиране, ако обърнете внимание, ще видите, че тя не се прилага във всички области, като например менюто " Старт" , Център за действие Win 10 , лентата на задачите и много други области все още се показват на тъмно цветове.
Добрата новина е, че започвайки с версия 1903, Windows 10 най-накрая представи тема с по-светли тонове, която не само внася светлина, приятни цветове за очите, но и едно цяло по-приятно изживяване.Новият продукт носи богат избор за по-широка гама на потребителите.
В тази статия ще научим стъпките за преминаване към тази нова тема (за да направите това, компютърът ви трябва да е с Windows 10 версия 1903 или по-нова).

Как да включите изцяло светлата тема с помощта на приложението Настройки
За да приложите тази нова тема към менюто "Старт", центъра за действие и лентата на задачите, изпълнете следните стъпки:
1. Влезте в приложението Настройки в менюто Старт
2. Щракнете върху Персонализиране .
3. След това щракнете върху Цветове .
4. В раздела Изберете своя цвят щракнете върху опцията Светло

След като изпълните горните стъпки, новата ярка цветова тема ще бъде приложена в цялата ви система и, разбира се, включително Старт, Център за действие и лента на задачите.
Освен това можете също да активирате тази нова тема, като приложите темата Windows Light в Настройки > Персонализиране > Теми.
Как да активирате традиционната тема за светъл тон с помощта на приложението Настройки
Ако искате да се върнете към темата за светъл тон по подразбиране, изпълнете следните стъпки:
1. Влезте в приложението Настройки в менюто Старт
2. Щракнете върху Персонализиране .
3. След това щракнете върху Цветове .
4. В секцията Изберете своя цвят щракнете върху опцията По избор .
5. В секцията Изберете вашия Windows режим по подразбиране изберете опцията Тъмно .
6. В секцията Изберете режим на приложение по подразбиране изберете опцията Светло .
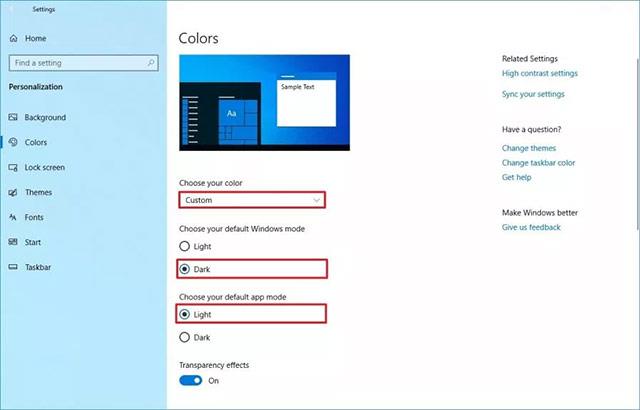
След като изпълните горните стъпки, вашият работен плот ще се върне към същата тема по подразбиране, която беше налична преди инсталирането на Windows 10 версия 1903.
Ако не можете да направите тези настройки, най-вероятно е, че не използвате правилната поддържана версия. Новите теми с пълна светлина ще бъдат налични само от Windows 10 версия 1903, която се очаква да бъде широко достъпна в началото на 2019 г.
Ако искате да използвате тази функция преди пускането на актуализацията от април 2019 г., ще трябва да инсталирате Windows 10 с компилация 18282 или по-нова чрез програмата Windows Insider .
Виж повече:
Режимът на павилион в Windows 10 е режим за използване само на 1 приложение или достъп само до 1 уебсайт с гост потребители.
Това ръководство ще ви покаже как да промените или възстановите местоположението по подразбиране на папката Camera Roll в Windows 10.
Редактирането на файла hosts може да доведе до невъзможност за достъп до интернет, ако файлът не е модифициран правилно. Следващата статия ще ви насочи как да редактирате файла hosts в Windows 10.
Намаляването на размера и капацитета на снимките ще ви улесни да ги споделяте или изпращате на всеки. По-специално, в Windows 10 можете групово да преоразмерявате снимки с няколко прости стъпки.
Ако не е необходимо да показвате наскоро посетени елементи и места от съображения за сигурност или поверителност, можете лесно да го изключите.
Microsoft току-що пусна Windows 10 Anniversary Update с много подобрения и нови функции. В тази нова актуализация ще видите много промени. От поддръжката на писалка на Windows Ink до поддръжката на разширение на браузъра Microsoft Edge, менюто "Старт" и Cortana също са значително подобрени.
Едно място за управление на много операции направо в системната област.
В Windows 10 можете да изтеглите и инсталирате шаблони за групови правила, за да управлявате настройките на Microsoft Edge и това ръководство ще ви покаже процеса.
Тъмният режим е интерфейс с тъмен фон на Windows 10, който помага на компютъра да пести енергия от батерията и намалява въздействието върху очите на потребителя.
Лентата на задачите има ограничено пространство и ако редовно работите с множество приложения, може бързо да ви свърши мястото, за да закачите повече от любимите си приложения.









