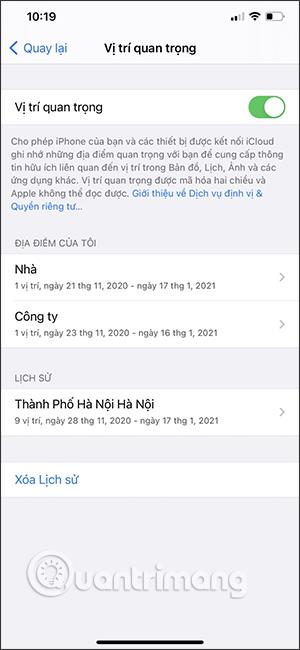Оптимизирането на доставката в Windows 10 ви позволява да качвате и изтегляте актуализации на Windows 10 и Microsoft Store към и от други компютри във вашата локална мрежа или в интернет. Windows прави това с помощта на самоорганизиращ се разпределен локализиран кеш. По подразбиране кешът за оптимизиране на доставката ще използва до 10 GB от вашето C дисково пространство и се запазва за три дни.
Разбира се, ако вашето устройство няма място или Windows почувства необходимост, той автоматично ще изчисти кеша и ще освободи място. Освен това, когато бъде изпратена нова актуализация, Windows също ще коригира съответно кеша .
Ако смятате, че функцията за оптимизиране на доставката използва много място или не поддържа кеша достатъчно дълго, можете да промените конкретни настройки с помощта на редактора на групови правила или редактора на системния регистър на Windows. Ето как да продължите.

Променете размера на кеша за оптимизиране на доставката и времето за задържане чрез редактора на групови правила
1. Първо влезте в редактора на групови правила , като потърсите ключовата дума gpedit.msc в менюто "Старт". След това отворете Конфигурация на компютъра -> Административни шаблони -> Компоненти на Windows -> Оптимизация на доставката.
2. В прозореца за оптимизиране на доставката погледнете десния панел, намерете и щракнете двукратно върху правилата за абсолютен максимален размер на кеша (в GB) . Тази политика ви позволява да зададете размера на кеша в гигабайти. Ако искате да зададете размера на кеша в относителни количества, като например процент от устройството C, намерете и щракнете двукратно върху правилото с име Макс. размер на кеша (процент).
3. В прозореца със свойства на правилата за абсолютен максимален размер на кеша (в GB) изберете опцията Разрешава . В секцията Опции въведете количеството място за съхранение, което искате да разпределите, и щракнете върху бутона Приложи . Ако сте избрали да зададете размера на кеша като процент, изчислете процента, който искате да зададете, и въведете същата стойност като по-горе.

4. След това намерете и отворете политиката за максимална възраст на кеша (в секунди).

5. По същия начин изберете Enabled . След това в секцията с опции въведете времето, за което искате да съхранявате кешираните файлове в секунди, и натиснете Приложи и OK . Например, ако искате да запазите файловете в кеша за една седмица, въвеждате стойността 604800 в полето за стойност.

6. Накрая рестартирайте системата си, за да приложите промените. Отсега нататък Windows ще използва само количеството пространство за съхранение, разпределено от вас, за да съхранява файлове за актуализиране на Windows. Освен това Windows автоматично ще изтрие кеширани файлове, които са по-стари от броя дни, зададен във втората политика.
Ако искате да върнете настройките, изберете Disabled или Not Configured и за двете политики и след това рестартирайте системата си.
Променете размера на кеша за оптимизиране на доставката и времето на задържане чрез редактора на системния регистър на Windows
Ако използвате Windows 10 Home, можете да използвате регистъра, за да направите подобни промени. Ще трябва обаче да създадем няколко нови стойности, така че, моля, направете резервно копие на вашия регистър, преди да продължите.
1. Отворете менюто "Старт", въведете ключовата дума regedit в полето за търсене и отворете регистъра . В редактора на системния регистър отидете до следното местоположение:
HKEY_LOCAL_MACHINE\SOFTWARE\Policies\Microsoft\Windows
2. Щракнете с десния бутон върху записа в Windows , след което изберете Нов -> Ключ . Назовете новия ключ DeliveryOptimization. Ако вече имате този ключ, преминете към следващата стъпка.

3. В десния панел щракнете с десния бутон и изберете Нов -> DWORD (32-битова) стойност . Назовете стойността DOAbsoluteMaxCacheSize . Тази стойност ви позволява да зададете максималното пространство за съхранение, което може да използва Delivery Optimization . След това щракнете двукратно върху новосъздадената стойност.

4. Първото важно нещо, което трябва да направите, е да изберете опцията Decimal . След това въведете количеството място за съхранение, което искате да разпределите в GB, в полето за стойност на данните и след това щракнете върху бутона OK .

5. Отново щракнете с десния бутон и изберете New -> DWORD (32-bit) Value . Наименувайте новата стойност DOMaxCacheAge и натиснете Enter .

6. Щракнете двукратно върху новосъздадената стойност и изберете опцията Decimal . Въведете броя на дните в секунди в полето за данни за стойността и щракнете върху бутона OK . Например, ако искате кешът да е валиден седем дни, въведете стойността 604800.

Готово! Сега затворете системния регистър на Windows и рестартирайте системата си, за да приложите промените. Ако искате да върнете промените, които току-що сте направили, просто изтрийте стойностите DOAbsoluteMaxCacheSize и DOMaxCacheAge .
резюме
По-горе е как да промените размера и времето на задържане на кеша за оптимизиране на доставката чрез редактора на групови правила и редактора на системния регистър на Windows. Моля, споделете с нас вашите мисли и опит след използването на горните методи на практика в секцията за коментари по-долу. Късмет!
Виж повече: