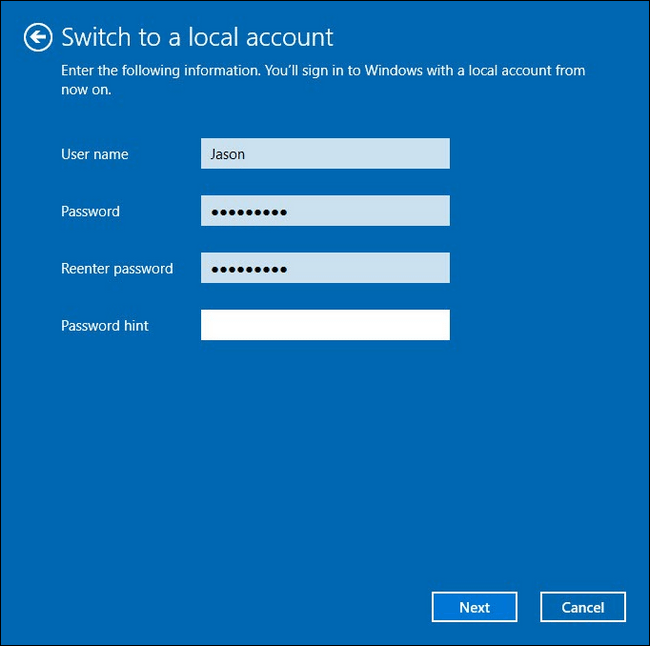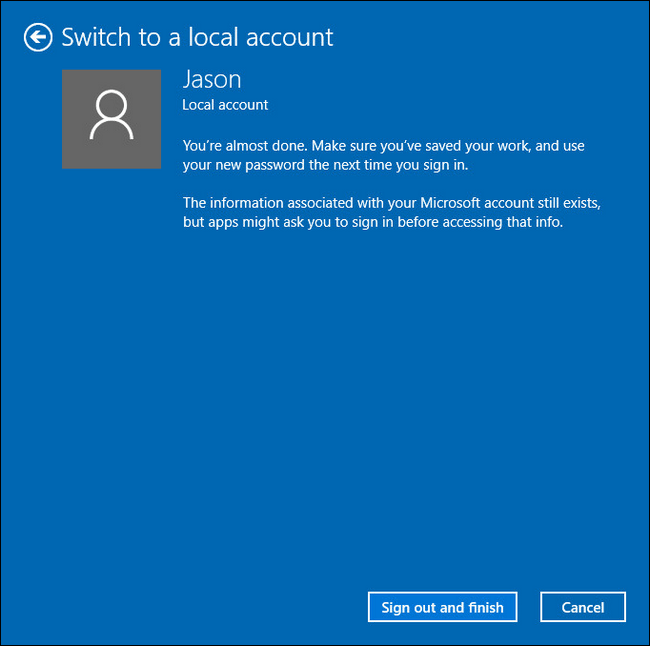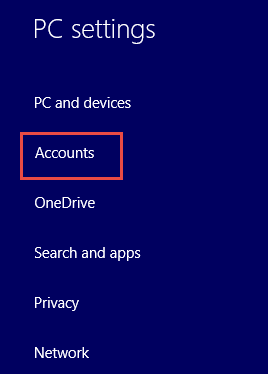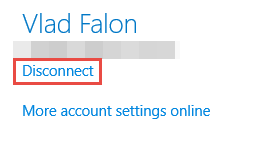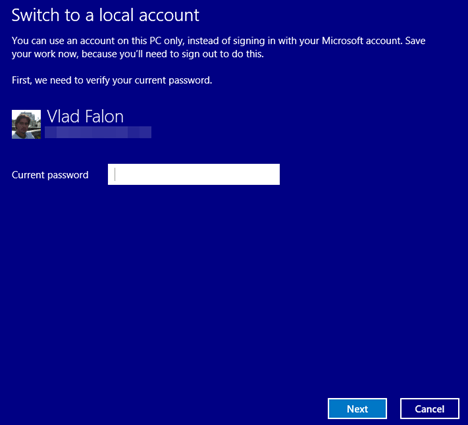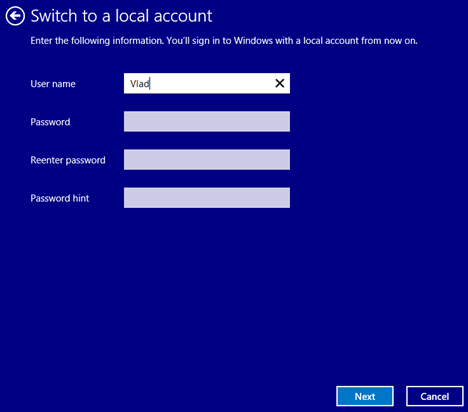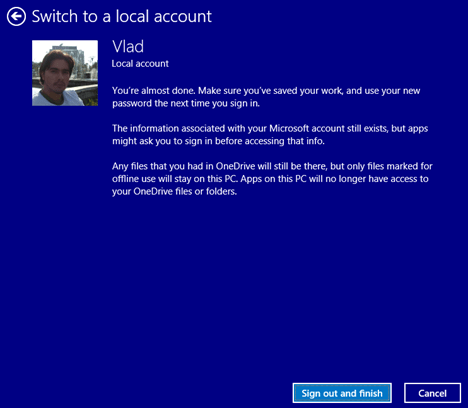По някаква причина искате да промените своя акаунт в Microsoft на локален акаунт в Windows 10 и Windows 8.1, например сте забравили своя локален акаунт или не искате да използвате всички нови функции на Windows 10, 8.1 повече. Статията по-долу ще ви насочи как да конвертирате вашия акаунт в Microsoft в локален акаунт само с много прости стъпки.
1. Превключете акаунта на Microsoft на локален акаунт в Windows 10
1. Отворете приложението Настройки , като натиснете клавишната комбинация Windows + I. След това в прозореца с настройки щракнете върху Акаунт s => Вашият имейл и акаунти.
2. Погледнете списъка с опции в дясната рамка, намерете и щракнете върху Влизане с локален акаунт вместо това.
3. Въведете паролата за вашия акаунт в Microsoft, за да потвърдите промяната, след което щракнете върху Напред.
4. В прозореца Превключване към локален акаунт въведете потребителското име, паролата и подсказката за парола (подсказка за припомняне на парола) на вашия локален акаунт, след което щракнете върху Напред .
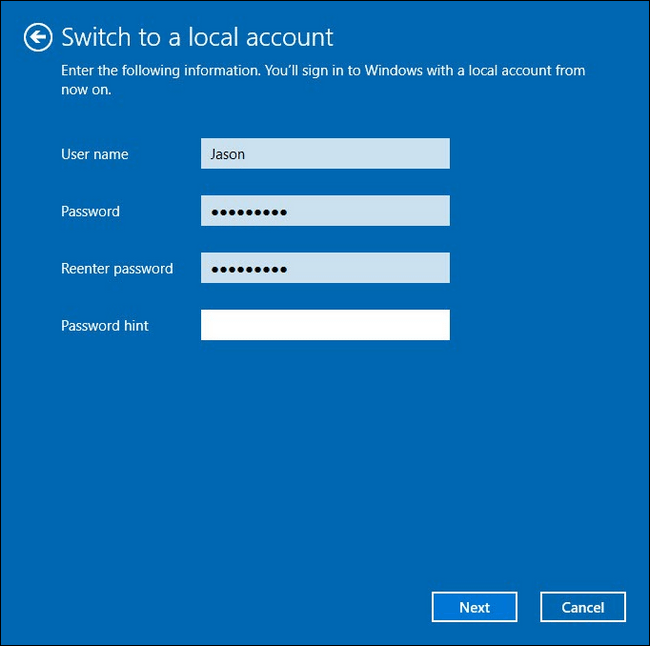
5. В следващия прозорец щракнете върху Изход и завършване, за да излезете от вашия акаунт в Microsoft, след което влезте отново с вашия локален акаунт.
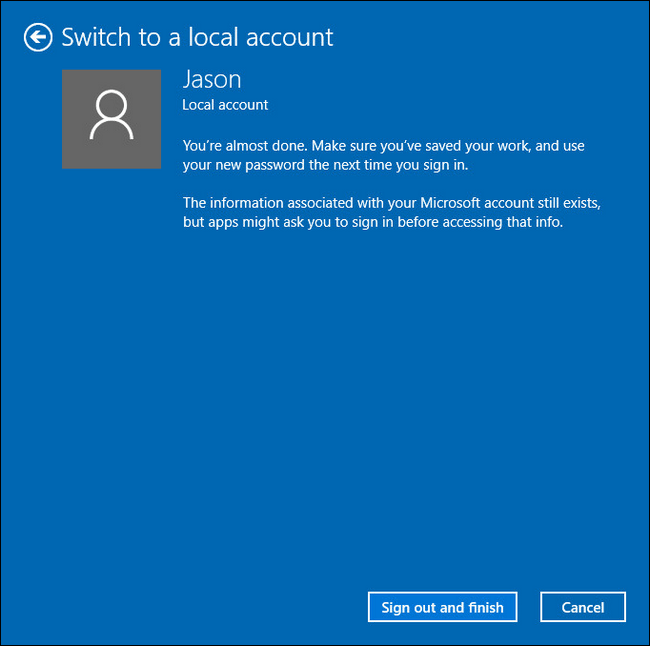
Забележка: Този процес не засяга никакви файлове или програми, инсталирани на вашия компютър с Windows 10.
2. Превключете акаунта на Microsoft на локален акаунт в Windows 8.1
Първо влезте във вашия акаунт в Microsoft. За да стартирате „ Превключване към локален акаунт“, отворете раздела за настройки на компютъра .
Вижте повече за това как да влезете в компютъра си, когато забравите паролата си
В прозореца за настройки на компютъра изберете Акаунти
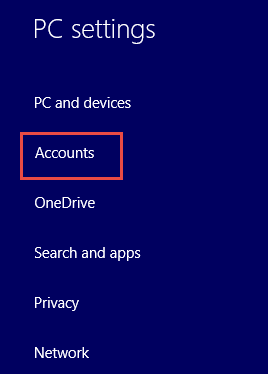
След това щракнете върху Прекъсване на връзката под името на вашия акаунт в Microsoft.
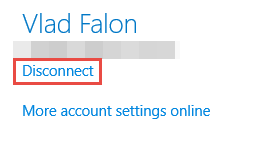
Стъпки за превключване към локален акаунт
След като прекъснете връзката (прекъснете връзката) с акаунта на Microsoft, следвайте следващите стъпки по-долу, за да превключите акаунта на Microsoft към локален акаунт.
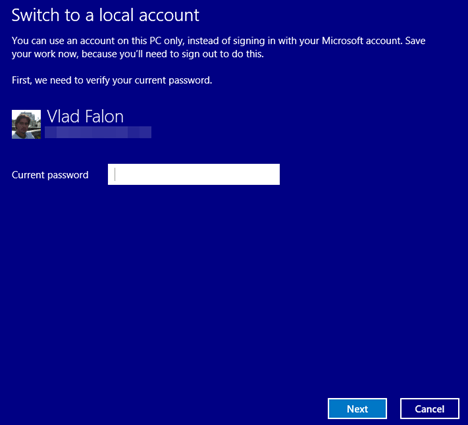
Първо, трябва да потвърдите паролата за вашия акаунт в Microsoft, за да гарантирате сигурността. Въведете паролата за вашия акаунт в Microsoft, след което щракнете върху Напред , за да продължите.
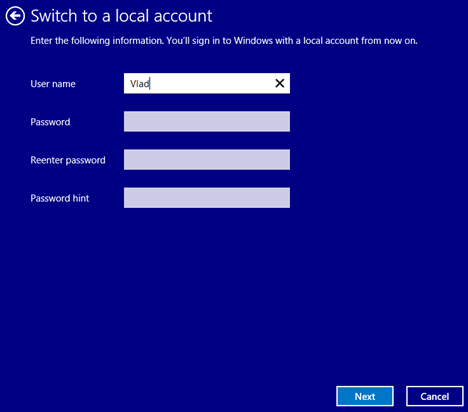
Въведете потребителското име и паролата на локалния акаунт, който искате да създадете. Създайте подсказка за парола, ако искате, щракнете върху Напред , за да продължите.
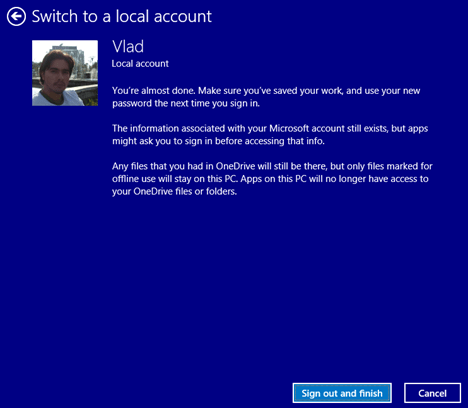
Щракнете върху Изход и завършване , за да позволите на Windows 8.1 да завърши конфигурацията на акаунта и да излезе от локалния акаунт, който току-що създадохте.
След като излезете, използвайте току-що създадения нов локален акаунт, за да влезете отново. Така че имате локален акаунт, който работи точно като всеки акаунт, който сте използвали преди в по-стари версии на Windows.
Край
Всички настройки на вашия акаунт, включително приложенията, които сте изтеглили, ще бъдат прехвърлени към новия ви акаунт. Въпреки че можете да влезете с вашия акаунт в Microsoft, вашият акаунт в Microsoft няма да изчезне.
Все още можете да въведете тази информация в настройките на което и да е приложение, ако се изисква, за да отключите всички функции на това приложение. Това означава, че имате възможност да надстроите до акаунт в Microsoft, когато изтегляте всяко приложение, което искате, след което да превключите обратно към локален акаунт.
Вижте още няколко статии по-долу:
Късмет!