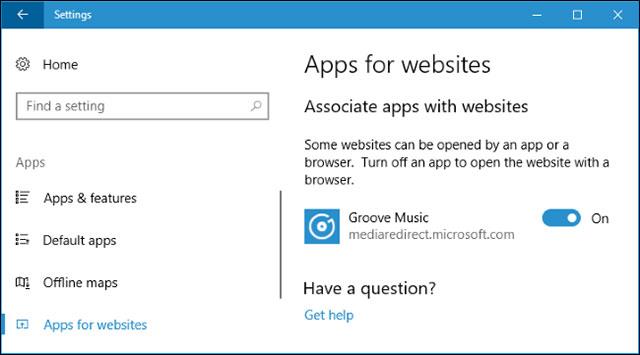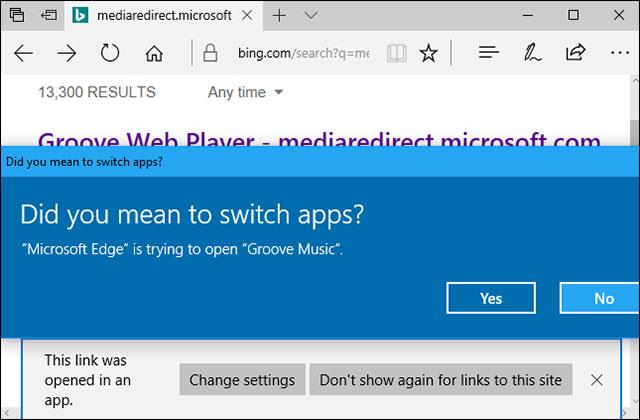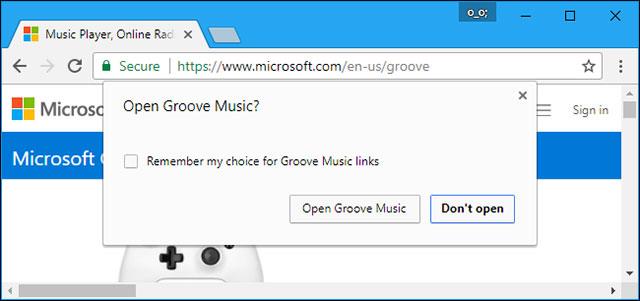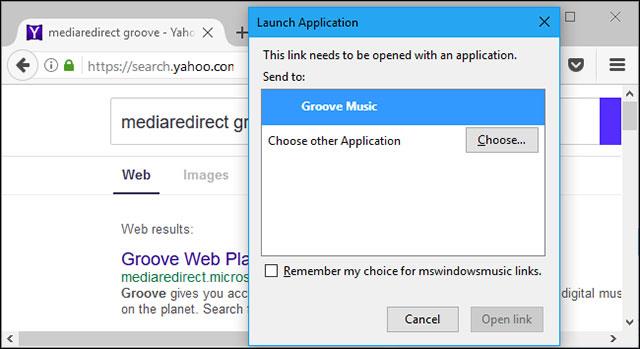Например, когато разглеждате страницата Groove Music в Edge, Chrome или който и да е браузър, приложението Groove Music може да се появи и да поеме управлението оттам.
Как да конфигурирате приложения за уебсайтове
За да видите кои приложения са инсталирани за функцията Приложения за уебсайтове, отидете на Настройки > Приложения > Приложения за уебсайтове. Ще видите списък с приложения и свързани уеб адреси. Ако приложението е избрано Включено , това означава, че е свързано с уебсайта и ще поеме, когато влезете в този уебсайт. Ако е изключено, това означава, че приложението няма да се отвори автоматично.
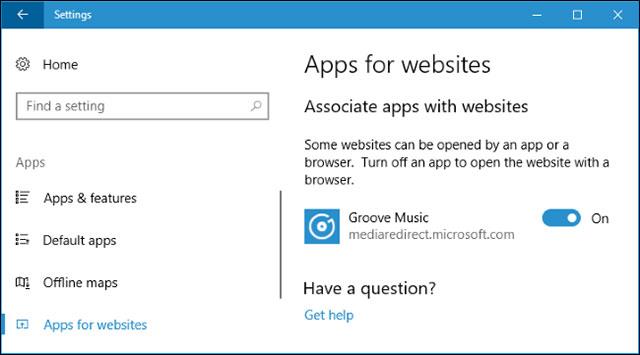
Включете или изключете функции за приложения в Приложения за уебсайтове
Как работят приложенията за уебсайтове
Ако приемем, че сте инсталирали и активирали Groove Music, ще разберете как работи, когато посетите уебсайта на mediaredirect.microsoft.com. Всички уебсайтове за музикални албуми на Groove Music се намират в този домейн. В браузъра Edge ще бъдете попитани „ Имате предвид да превключите приложения ?“ (Искате ли да промените приложението?) и получава известие, че браузърът отваря приложението. След това ще бъдете отведени до страницата с резюме на приложението. С Groove Music това ще бъде страницата на албума, върху която щракнете в приложението, а не в браузъра.
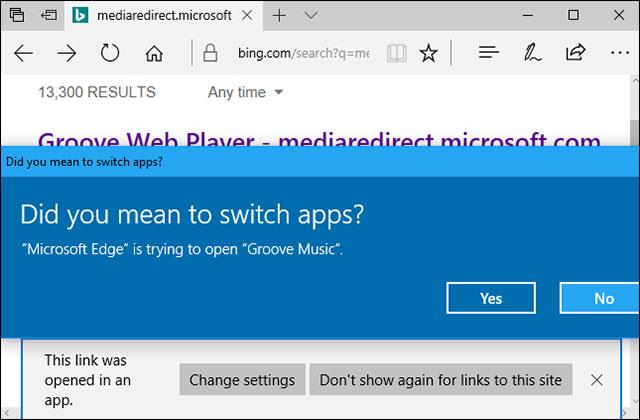
Съобщение за преминаване към Groove Music on Edge
Тази функция работи и на други браузъри, не само на Edge. Chrome ще ви попита дали искате да отворите Groove Music и Firefox също ще покаже диалоговия прозорец за стартиране на приложение , за да отвори Groove Music.
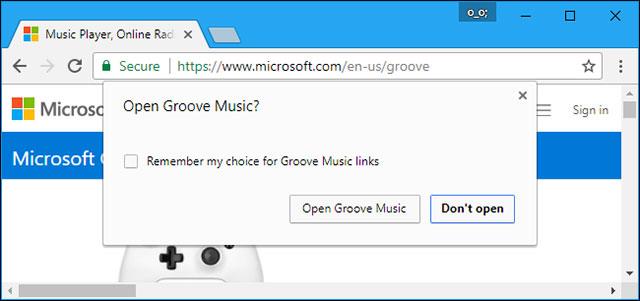
Диалогов прозорец за отваряне на приложението Chrome
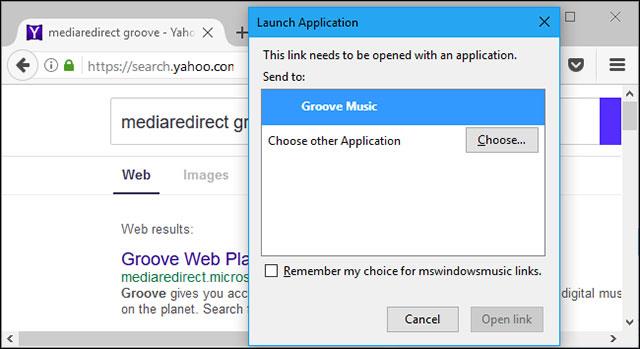
Диалогов прозорец за стартиране на приложение на Firefox
Полезна функция, но само когато поддържа множество приложения
Тази функция се оказва много полезна, комбинирайки приложението и уебсайта по много удобен начин. Можете да търсите филми на уебсайта на Netflix, след това да щракнете върху тях и да гледате с помощта на приложението Netflix, вместо да използвате браузъра.
За съжаление, подобно на други функции на Windows 10, много малко приложения могат да използват тази функция. Netflix също не е сред тях. Всъщност според настройките по подразбиране на Windows 10 има само Groove Music. Microsoft също не забрави поддръжката на другите си приложения. Можете да ги инсталирате от Windows Store и ако има свързан уебсайт, приложението ще се появи в Apps for Websites и ще се активира автоматично.