8 leiðir til að laga Windows PIN virkar ekki í Windows 10/11

Þú gætir lent í vandræðum þar sem Windows segir þér að PIN-númerið þitt sé rangt þó þú hafir slegið það rétt inn.

Notendur hafa greint frá villu 0x80070005 eða 0x80070539 sem kemur upp þegar þeir reyna að setja nývistuð öpp á mismunandi ytri harða diska með stillingum. Þessir villukóðar hafa sömu skilaboð sem segja: „Við gátum ekki stillt sjálfgefna vistunarstaðsetningu“ . Þetta þýðir að notendur geta ekki breytt sjálfgefnum vistunarstað fyrir appið.
Kemur þessi villa líka í veg fyrir að þú breytir hvar ný forrit eru vistuð? Ef svo er, hér er hvernig þú getur lagað villukóða 0x80070005 eða 0x80070539 á Windows 11/10.
1. Stilltu notandareikninginn þinn á stjórnanda
Ef þú ert að nota venjulegan Windows reikning skaltu breyta tegund notandareiknings í admin reikning. Venjulegur notendareikningur kemur í veg fyrir að þú beiti flóknum kerfisbreytingum. Að breyta því hvar forrit er vistað er eitthvað sem þú gætir þurft stjórnandaréttindi fyrir.
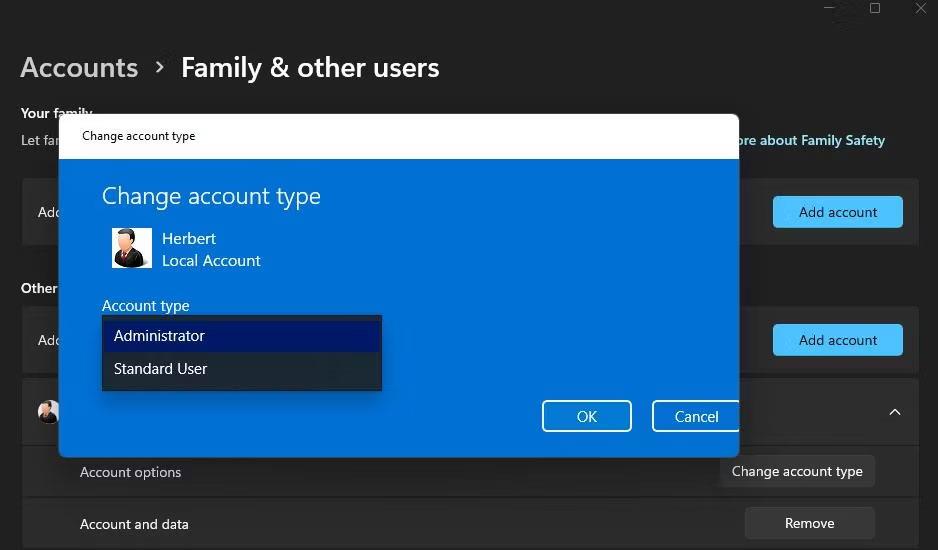
Gerð reiknings fellivalmynd
2. Endurnefna WindowsApps möppuna
Þessi villa gæti komið upp vegna þess að WindowsApps mappan þar sem forritið er vistað er skemmd. Endurnefna WindowsApps möppuna á drifinu eða skiptingunni þar sem þú vilt vista forritið getur leyst slíkt vandamál. Til að gera það skaltu endurnefna möppuna sem hér segir:
1. Ef þú ert að reyna að setja forrit sem er vistað á ytri harða disknum skaltu tengja þann harða disk við tölvuna þína.
2. Opnaðu File Explorer möppuna og smelltu á This PC .
3. Tvísmelltu á drifið/sneiðið sem þú vilt stilla sem sjálfgefna vistunarstað fyrir forritið.
4. Hægrismelltu síðan á WindowsApps möppuna og veldu Endurnefna samhengisvalmyndina . Þú finnur þá möppu í rótarskrá drifsins.
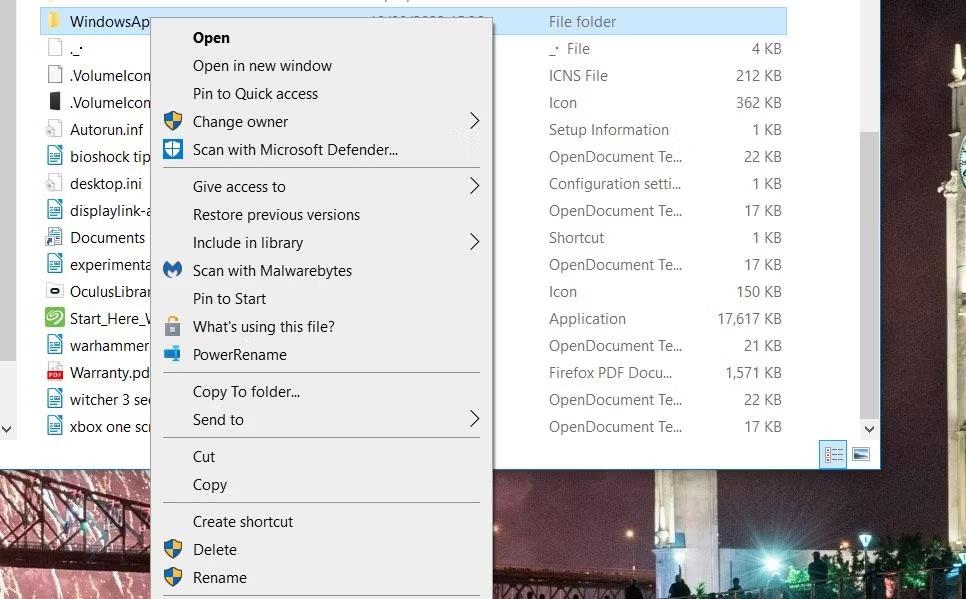
Endurnefna valmöguleika
5. Endurnefna möppuna í WindowsApps.old og ýttu á Enter.
6. Prófaðu síðan að breyta sjálfgefna vistunarstað fyrir forrit í gegnum Stillingar.
Ef þetta virkar samt ekki skaltu halda áfram í næstu lausn.
3. Eyða eða endurnefna WpSystem möppuna
Margir notendur staðfesta að endurnefna eða eyða WpSystem möppunni lagar villu 0x80070005. WpSystem er skrá sem er búin til til að geyma forritsgögn. Prófaðu að endurnefna möppuna í WpSystem.old á drifi sem þú getur ekki stillt sem vistunarstað forritsins, eins og lýst er fyrir fyrri aðferð. WpSystem verður í sömu möppu og WindowsApps möppan.
Eyddu einnig WpSystem möppunni. Þú getur eytt skrá eða möppu í Explorer með því að hægrismella á skrána eða möppuna og velja Eyða . Ef þú finnur ekki þá möppu eða þessi hugsanlega lausn virkar ekki skaltu prófa næstu lausn.
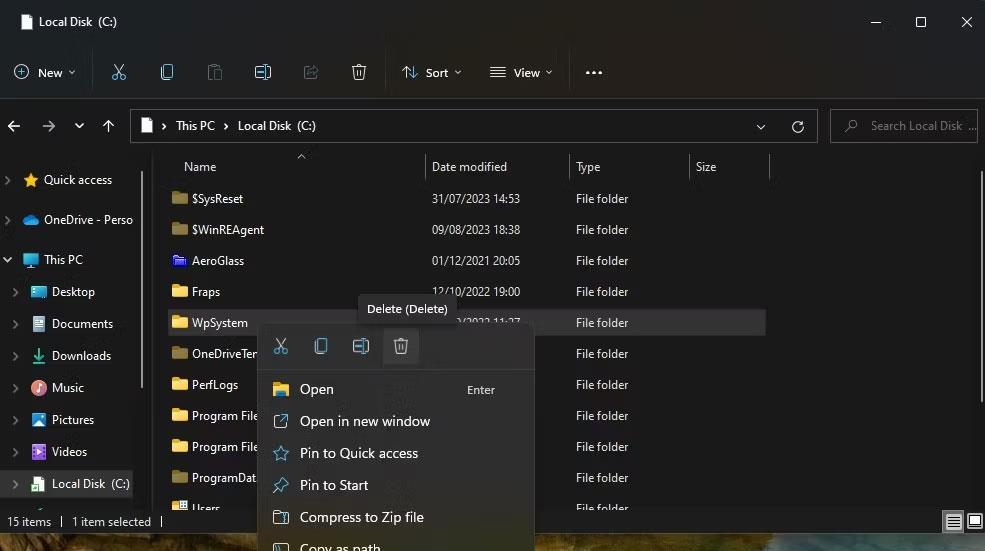
Eyða valmöguleika
4. Stilltu fullar kerfisheimildir fyrir System Volume möppuna
Að setja fullar heimildir fyrir System Volume möppuna er önnur staðfest leiðrétting fyrir villu 0x80070005. Fylgdu þessum skrefum til að stilla allar heimildir fyrir System Volume möppuna:
1. Farðu í File Explorer og smelltu á þriggja punkta valmyndina Sjá meira > Valkostir . Í Windows 10, smelltu á Valkostir á flipanum Skoða .
2. Veldu View á Folder Options glugganum.
3. Taktu hakið úr valkostinum Fela verndaðar stýrikerfisskrár (ráðlagt) .
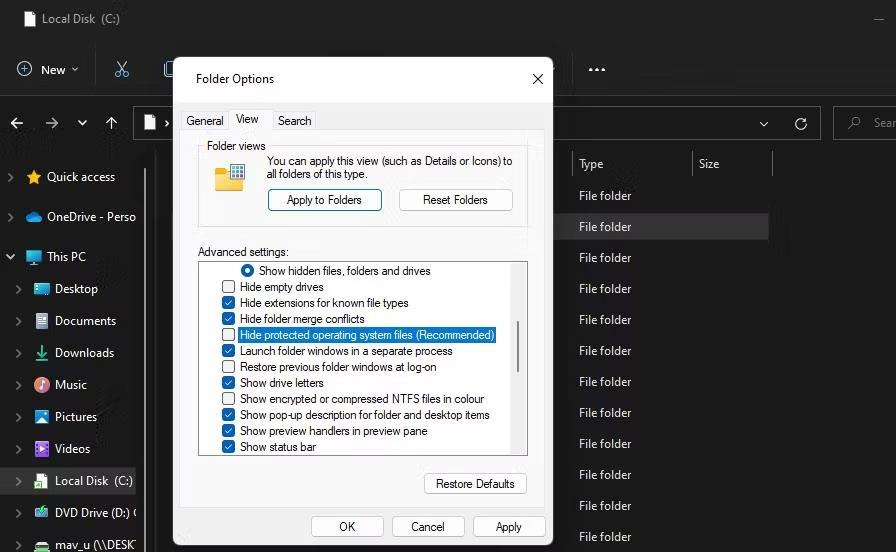
Fela verndaðar stýrikerfisskrár gátreit
4. Veldu Sýna faldar skrár, möppur og drif .
5. Smelltu á Nota til að vista nýju Explorer stillingarnar.
6. Veldu drifið sem þú þarft að stilla sem sjálfgefna vistunarstað forritsins.
7. Hægrismelltu á System Volume Information möppuna og veldu Properties .
8. Smelltu á Öryggi > Ítarlegt til að birta gluggann Ítarlegar öryggisstillingar .
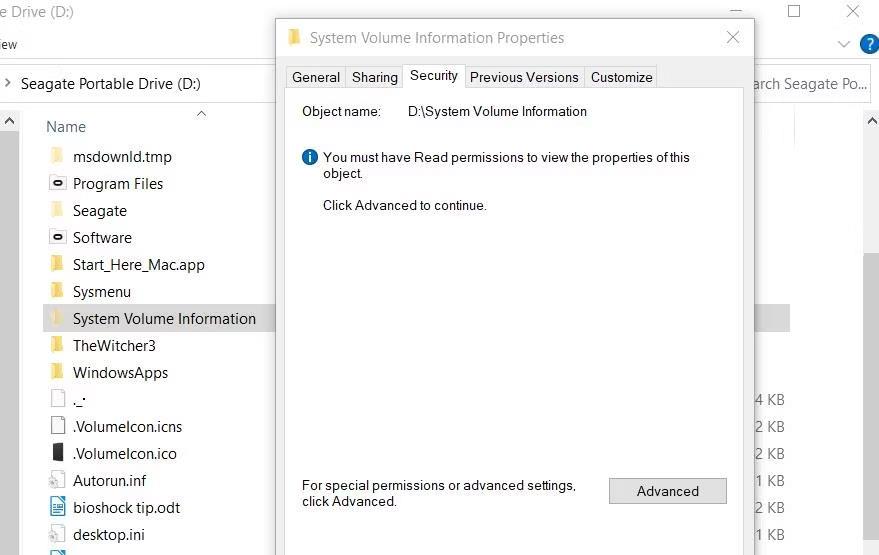
Öryggisflipi
9. Smelltu á hnappinn Halda áfram .
10. Næst skaltu smella á Bæta við til að sjá gluggann Permission Entry .
11. Smelltu á Veldu aðalvalkost .
12. Sláðu inn SYSTEM inni í reitnum fyrir nafn hlutar.
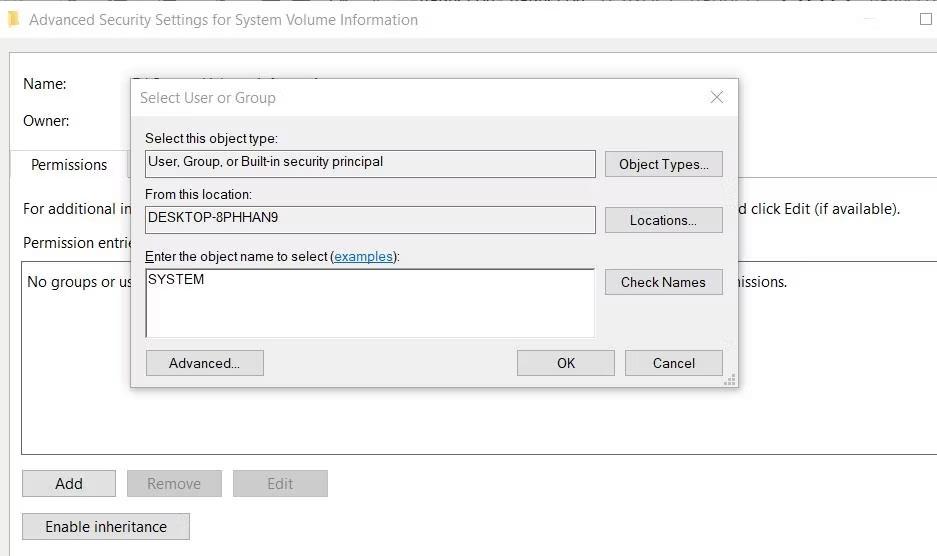
Notanda- eða hópvalsgluggi
13. Smelltu á OK hnappinn.
14. Veldu Full control leyfisstillinguna .
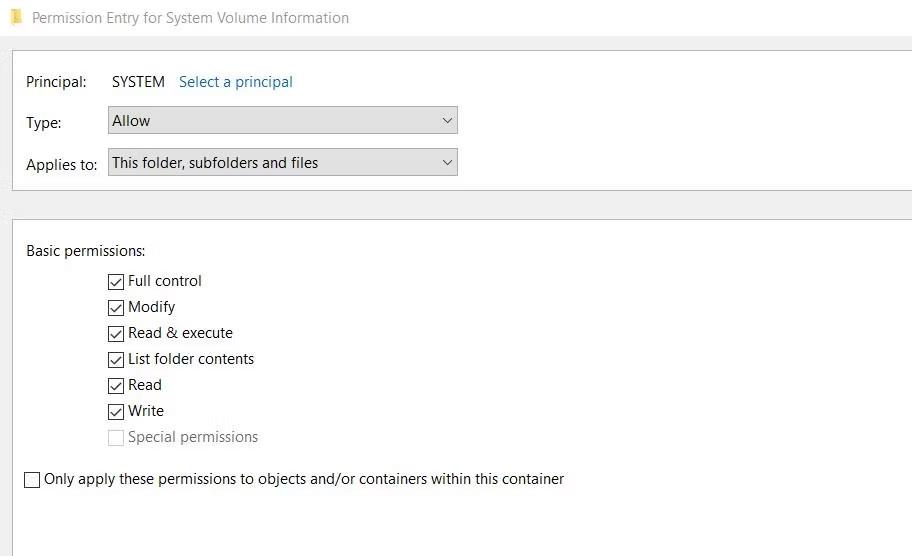
Gátreitur fyrir fulla stjórnunarheimild
15. Veldu síðan OK valkostina í Windows Permission Entry og Advanced Security Setting gluggunum .
Lokaðu öllum opnum gluggum sem eftir eru. Endurræstu síðan tölvuna þína og reyndu að breyta sjálfgefna vistunarstaðnum.
Þú gætir lent í vandræðum þar sem Windows segir þér að PIN-númerið þitt sé rangt þó þú hafir slegið það rétt inn.
"D3D11-samhæft GPU" villan er algeng leiktengd villa fyrir bæði Windows 10 og 11. Þú sérð oft þessi villuboð þegar þú reynir að ræsa nokkra leiki sem hafa áhrif.
Villa í rafmagnsstöðu ökumanns er ein af algengustu villunum sem eiga sér stað meðan á ferlinu stendur þegar þú uppfærir Windows stýrikerfið. Orsök villunnar er að mestu leyti vegna útrunna ökumanna eða ósamhæfra ökumanna.
Dæmi er að sjá villuboðin „PC Name Is Invalid“ birtast á skjánum. Þessi villa getur verið frekar pirrandi að lenda í því hún kemur í veg fyrir að þú getir endurnefna tölvuna þína.
Þegar þessi villa kemur upp þýðir það að Windows þekkir ekki USB-tækið. Þú getur séð þessi villuboð í Device Manager undir Universal Serial Bus Controllers ásamt gulu upphrópunarmerki.
Notendur geta ekki keyrt forrit eða fengið aðgang að möppum eða skrám þegar villan „Ófullnægjandi kerfisauðlindir“ kemur upp. Þessi villuboð varpa ljósi á skort á kerfisauðlindum, svo sem vinnsluminni.
Notendur hafa greint frá villu 0x80070005 eða 0x80070539 sem kemur upp þegar þeir reyna að setja nývistuð öpp á mismunandi ytri harða diska með stillingum.
Kiosk Mode á Windows 10 er stilling til að nota aðeins 1 forrit eða aðgang að 1 vefsíðu með gestanotendum.
Þessi handbók mun sýna þér hvernig á að breyta eða endurheimta sjálfgefna staðsetningu myndavélarrúllu möppunnar í Windows 10.
Breyting á hýsingarskránni getur valdið því að þú getir ekki fengið aðgang að internetinu ef skránni er ekki breytt á réttan hátt. Eftirfarandi grein mun leiða þig til að breyta hýsingarskránni í Windows 10.
Með því að minnka stærð og getu mynda verður auðveldara fyrir þig að deila þeim eða senda þeim til hvers sem er. Sérstaklega á Windows 10 geturðu breytt stærð mynda í hópum með nokkrum einföldum skrefum.
Ef þú þarft ekki að sýna nýlega heimsótta hluti og staði af öryggis- eða persónuverndarástæðum geturðu auðveldlega slökkt á því.
Microsoft hefur nýlega gefið út Windows 10 afmælisuppfærslu með mörgum endurbótum og nýjum eiginleikum. Í þessari nýju uppfærslu muntu sjá miklar breytingar. Frá Windows Ink pennastuðningi til Microsoft Edge vafraviðbótarstuðnings, Start Menu og Cortana hafa einnig verið bætt verulega.
Einn staður til að stjórna mörgum aðgerðum beint á kerfisbakkanum.
Í Windows 10 geturðu hlaðið niður og sett upp hópstefnusniðmát til að stjórna Microsoft Edge stillingum og þessi handbók mun sýna þér ferlið.
Dark Mode er dökkt bakgrunnsviðmót á Windows 10, sem hjálpar tölvunni að spara rafhlöðu og draga úr áhrifum á augu notandans.
Verkefnastikan hefur takmarkað pláss og ef þú vinnur reglulega með mörg forrit gætirðu fljótt orðið uppiskroppa með pláss til að festa fleiri af uppáhaldsforritunum þínum.














