8 leiðir til að laga Windows PIN virkar ekki í Windows 10/11

Þú gætir lent í vandræðum þar sem Windows segir þér að PIN-númerið þitt sé rangt þó þú hafir slegið það rétt inn.

Notkun Windows Hello PIN auðveldar innskráningu á notandareikninginn þinn. Hins vegar gætirðu lent í vandræðum þar sem Windows segir þér að PIN-númerið þitt sé rangt þó þú hafir slegið það rétt inn.
Þessi villa kemur aðallega fram þegar Ngc mappan þín er skemmd, en í sumum tilfellum getur vandamálið verið alvarlegra og krafist ítarlegrar lagfæringar. Ef PIN-númerið þitt virkar ekki á tölvunni þinni eru hér nokkur skref til að laga vandamálið.
1. Gakktu úr skugga um að þú hafir ekki slegið inn rangt PIN-númer
Þú getur einfaldlega slegið inn rangt PIN-númer, sem er fyrsta ástæðan fyrir því að PIN-númerið þitt virkar ekki. Til að útiloka þennan möguleika skaltu endurstilla PIN-númerið þitt einu sinni.
Tölvan þín verður að vera með virka nettengingu til að endurstilla PIN-númerið. Því skaltu kveikja á tölvunni og ganga úr skugga um að internetið sé tengt. Til að endurstilla PIN-númerið þitt skaltu fara á innskráningarsíðu prófílsins þíns og smella á Ég gleymdi PIN-númerinu mínu .
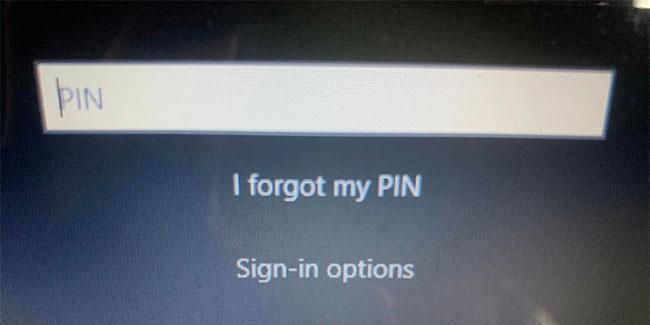
Smelltu á Ég gleymdi PIN-númerinu mínu á Windows heimaskjánum
Þú getur endurstillt PIN-númerið þitt með því að staðfesta auðkenni þitt með Microsoft reikningslykilorðinu þínu, eða valið annan innskráningarmöguleika með því að smella á Senda kóða , sem mun senda kóðann á netfangið þitt.
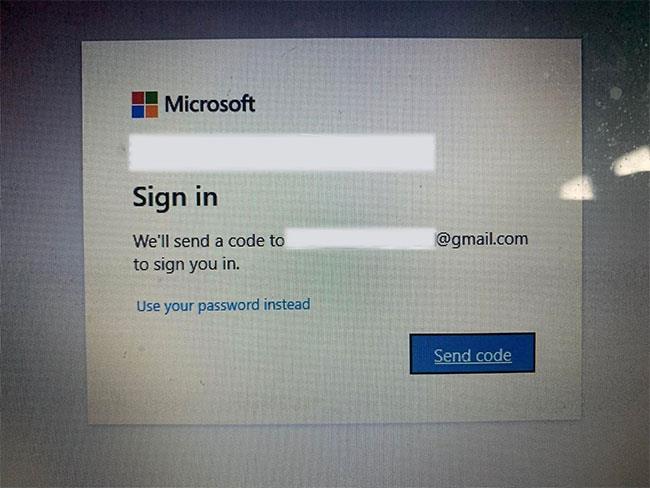
Windows lætur þig vita af því að þú færð kóðann til að endurstilla pinna á innskráningarskjá Windows
Ef þú velur seinni valkostinn skaltu slá inn kóðann sem þú fékkst í tölvupósti og smelltu á Halda áfram. Windows mun leiðbeina þér um að slá inn nýja PIN-númerið þitt hér, svo sláðu það inn, staðfestu það einu sinni og smelltu á OK.
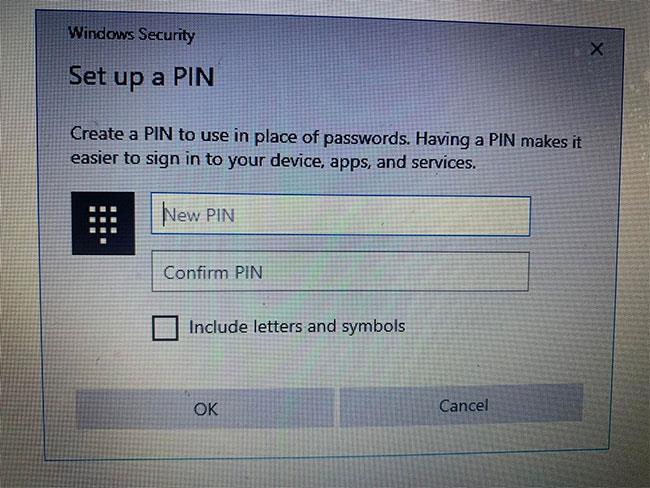
Bættu við nýju PIN-númeri til að breyta gamla PIN-númerinu á Windows innskráningarskjánum
Endurræstu tölvuna aftur, bættu við nýju PIN-númeri á innskráningarskjánum og reyndu að skrá þig inn aftur til að ganga úr skugga um að rangt PIN-númer leyfði þér ekki að slá það inn í tölvuna áður. Ef svo er geturðu skráð þig inn á þessum tímapunkti - bara ekki gleyma nýja PIN-númerinu þínu.
Ef PIN-númerið virkar ekki aftur eftir endurstillingu og þú ert viss um að PIN-númerið sem þú ert að slá inn sé rétt, er orsökin stýrikerfið þitt.
Til að fá frekari upplýsingar skaltu endurstilla PIN-númerið þitt aftur svo þú getir skráð þig tímabundið inn á tölvuna þína, eða skráð þig inn með öðrum innskráningarmöguleika, eins og að nota lykilorð fyrir Microsoft reikninginn þinn.
Eftir að hafa skráð þig inn á reikninginn þinn er fyrsta skrefið að eyða Ngc möppunni.
2. Skráðu þig inn með öðrum aðferðum
Ef endurstilla PIN-númerið þitt af innskráningarskjánum leysir ekki vandamálið geturðu notað lykilorð reikningsins þíns í staðinn. Til að gera það skaltu fylgja skrefunum hér að neðan:
1. Smelltu á Innskráningarvalkostir til að sjá aðra valkosti fyrir innskráningu.
2. Smelltu á takkatáknið, venjulega staðsett til vinstri.
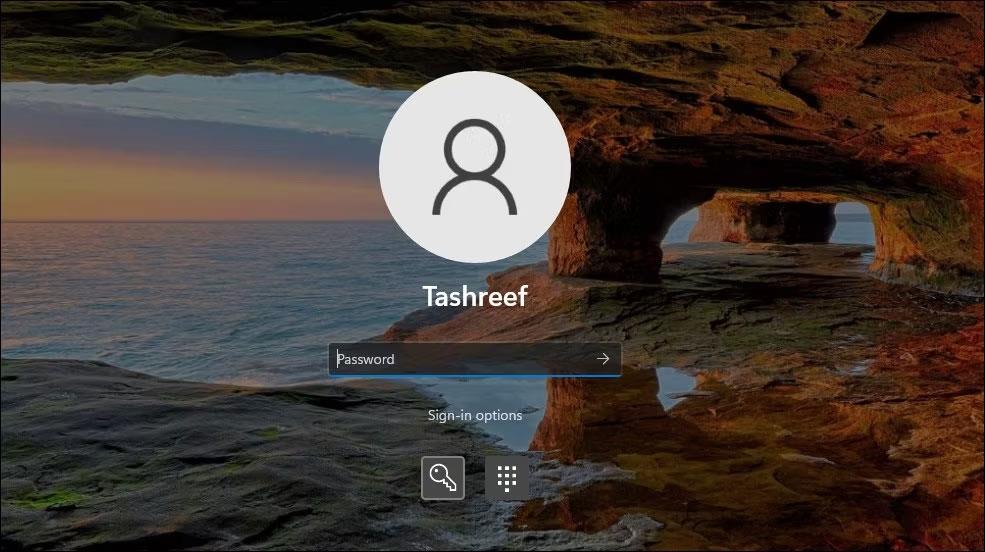
Innskráningarvalkostir lykilorðs í Windows 11
3. Sláðu inn lykilorðið sem tengist reikningnum þínum hér.
Þegar þú hefur skráð þig inn geturðu byrjað að beita þeim lagfæringum sem eftir eru.
Athugið : Ef þú manst ekki lykilorðið þitt geturðu endurstillt það á sama hátt og þú manst PIN-númerið þitt. Ólíkt því að endurstilla PIN-númerið þitt gengur endurstilling lykilorðsins að mestu vel og gerir þér kleift að skrá þig inn.
3. Eyddu Ngc möppunni í Windows
Windows geymir allar PIN-tengdar stillingar þínar í þessari möppu, þannig að ef stýrikerfið samþykkir ekki PIN-númerið þitt þó það sé rétt ættirðu að eyða þessari möppu. Þetta ferli mun eyða öllum PIN-tengdum gögnum úr stýrikerfinu. Þú getur síðan sett upp nýtt PIN-númer sem ætti að virka án vandræða.
Þú getur eytt Ngc möppunni með því að fylgja þessum skrefum:
1. Skráðu þig inn á admin reikninginn.
2. Farðu í drif C: > Windows > Þjónustuprófílar > LocalService > AppData > Local > Microsoft .
3. Finndu Ngc möppuna, hægrismelltu á hana og ýttu á Delete.
Eyddu Ngc möppunni í Windows 10
Farðu í Stillingar > Reikningar > Innskráning til að setja upp nýtt PIN-númer eftir að því gamla hefur verið eytt. Smelltu síðan á Windows Hello PIN , bættu við nýju PIN, og vonandi mun það byrja aftur að virka á stýrikerfinu þínu.
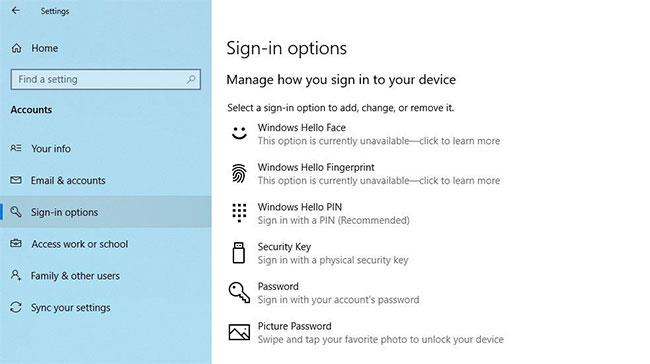
Windows Hello PIN í Windows Stillingar appinu
Ef þessi lagfæring leysir ekki vandamálið, þá liggur orsökin annars staðar og krefst frekari rannsóknar.
4. Eyddu sérstökum vandamálum fyrir notandareikning
Þegar verið er að leysa vandamál með PIN-númer er mikilvægt að útiloka fyrst reikningssértæk vandamál. Til að byrja skaltu athuga hvort vandamálið sé viðvarandi á öðrum Microsoft reikningi. Besta leiðin til að staðfesta þetta er að skipta yfir í staðbundinn reikning. Til að gera það skaltu fylgja þessum skrefum:
Skref 1: Opnaðu Windows Stillingar forritið .
Skref 2: Farðu í Accounts.
Skref 3: Farðu í upplýsingarnar þínar í vinstri hliðarstikunni.
Skref 4: Smelltu á Skráðu þig inn með staðbundnum reikningi í staðinn .

Breyttu reikningsstillingum í Windows 10 Stillingar appinu
Skref 5: Smelltu á Next.
Skref 6: Sláðu inn PIN-númerið.
Skref 7: Settu upp staðbundinn reikning með því að bæta við notandanafni og lykilorði.
Skref 8: Þegar því er lokið, smelltu á Next.
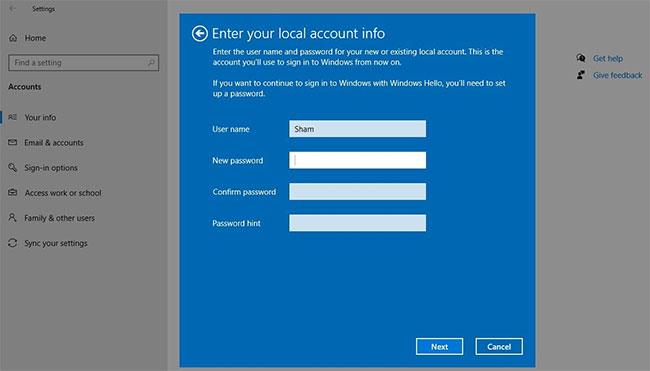
Settu upp staðbundinn reikning í Windows 10 Stillingar appinu
Skref 9: Smelltu á Skráðu þig út og kláraðu .
Með því að fylgja skrefunum hér að ofan muntu fara aftur á innskráningarskjáinn. Sláðu aftur inn PIN-númerið þitt til að staðfesta að það virki. Ef já, þá er orsökin Microsoft reikningurinn þinn. Að búa til annan notandareikning og athuga hvort PIN-númerið virki þar mun hjálpa til við að staðfesta það.
Þess vegna, ef vandamálið kemur frá Microsoft notandareikningnum þínum, ættir þú að afrita skrárnar þínar á nýja reikninginn og byrja að nota nýja reikninginn héðan í frá.
Ef PIN-númerið virkar ekki á neinum reikningum skaltu fara í næstu lagfæringu.
5. Breyttu PIN-innskráningarstillingum í Group Policy Editor
Þegar þægilegur PIN-innskráningarstilling í Group Policy Editor er óvirk, mun PIN-númerið ekki virka. Þess vegna er mikilvægt að tryggja að það valdi ekki vandamálum meðan á innskráningu stendur.
Hins vegar gæti verið að sumar útgáfur af Windows hafi ekki þennan eiginleika. Ef þú lendir í þeirri stöðu skaltu sleppa þessu skrefi.
Fylgdu skrefunum hér að neðan til að breyta stillingum í Group Policy Editor:
Skref 1: Leitaðu að Run forritinu í Windows leitarstikunni.
Skref 2: Sláðu inn "gpedit.msc" og smelltu á OK.
Skref 3: Farðu í Stjórnunarsniðmát > Kerfi > Innskráning .
Skref 4: Finndu og tvísmelltu á Kveikja á þæginda PIN-innskráningarstillingu í hægri glugganum .
Skref 5: Hakaðu í reitinn Virkt , smelltu á Nota > Í lagi .
Ef stillingin er þegar virkjuð skaltu halda áfram að beita þeim lagfæringum sem eftir eru.
6. Uppfærðu eða niðurfærðu stýrikerfið
Samkvæmt starfsmönnum í þjónustudeild Microsoft er ein möguleg ástæða fyrir því að PIN-númer virka ekki á Windows vegna nýlegra uppfærslna. Ef þú framkvæmdir uppfærslu nýlega þarftu að draga uppfærsluna til baka .
Þvert á móti, ef þú hefur ekki uppfært tölvuna þína í nokkurn tíma, gæti vandamálið stafað af úreltu Windows stýrikerfi. Þegar stýrikerfið hefur verið uppfært skaltu reyna að skrá þig inn aftur með gamla PIN-númerinu þínu.
Ef vandamálið er viðvarandi skaltu keyra spilliforrit til að útiloka möguleikann á að spilliforrit trufli og valdi vandamálinu.
7. Slökktu á vírusvarnarhugbúnaði og keyrðu skannað fyrir spilliforrit
Truflanir geta komið fram frá vírusvarnarhugbúnaði og leitt til þess að PIN-númerinu þínu sé hafnað. Slökktu því tímabundið á vírusvarnarhugbúnaði til að tryggja að hann sé ekki orsök vandans. Keyrðu síðan Microsoft Defender án nettengingar til að finna falinn spilliforrit.
8. Keyrðu SFC skönnun
Þegar þú fjarlægir spilliforrit úr tölvunni þinni skaltu ganga úr skugga um að það skemmi ekki Windows skrár sem valda vandanum.
Auðveldasta leiðin til að gera þetta er að keyra SFC skönnun . Skönnunin leitar sjálfkrafa að skemmdum skrám og kemur í stað þeirra fyrir afrit í skyndiminni.
Ef vandamálið er viðvarandi eftir að þú hefur prófað allar þær lagfæringar sem taldar eru upp hér að ofan skaltu íhuga að endurheimta tölvuna þína á fyrri tíma þar sem PIN-númerið virkaði rétt. Ef það leysir ekki vandamálið er besti kosturinn að endurstilla tölvuna þína .
Þú gætir lent í vandræðum þar sem Windows segir þér að PIN-númerið þitt sé rangt þó þú hafir slegið það rétt inn.
"D3D11-samhæft GPU" villan er algeng leiktengd villa fyrir bæði Windows 10 og 11. Þú sérð oft þessi villuboð þegar þú reynir að ræsa nokkra leiki sem hafa áhrif.
Villa í rafmagnsstöðu ökumanns er ein af algengustu villunum sem eiga sér stað meðan á ferlinu stendur þegar þú uppfærir Windows stýrikerfið. Orsök villunnar er að mestu leyti vegna útrunna ökumanna eða ósamhæfra ökumanna.
Dæmi er að sjá villuboðin „PC Name Is Invalid“ birtast á skjánum. Þessi villa getur verið frekar pirrandi að lenda í því hún kemur í veg fyrir að þú getir endurnefna tölvuna þína.
Þegar þessi villa kemur upp þýðir það að Windows þekkir ekki USB-tækið. Þú getur séð þessi villuboð í Device Manager undir Universal Serial Bus Controllers ásamt gulu upphrópunarmerki.
Notendur geta ekki keyrt forrit eða fengið aðgang að möppum eða skrám þegar villan „Ófullnægjandi kerfisauðlindir“ kemur upp. Þessi villuboð varpa ljósi á skort á kerfisauðlindum, svo sem vinnsluminni.
Notendur hafa greint frá villu 0x80070005 eða 0x80070539 sem kemur upp þegar þeir reyna að setja nývistuð öpp á mismunandi ytri harða diska með stillingum.
Kiosk Mode á Windows 10 er stilling til að nota aðeins 1 forrit eða aðgang að 1 vefsíðu með gestanotendum.
Þessi handbók mun sýna þér hvernig á að breyta eða endurheimta sjálfgefna staðsetningu myndavélarrúllu möppunnar í Windows 10.
Breyting á hýsingarskránni getur valdið því að þú getir ekki fengið aðgang að internetinu ef skránni er ekki breytt á réttan hátt. Eftirfarandi grein mun leiða þig til að breyta hýsingarskránni í Windows 10.
Með því að minnka stærð og getu mynda verður auðveldara fyrir þig að deila þeim eða senda þeim til hvers sem er. Sérstaklega á Windows 10 geturðu breytt stærð mynda í hópum með nokkrum einföldum skrefum.
Ef þú þarft ekki að sýna nýlega heimsótta hluti og staði af öryggis- eða persónuverndarástæðum geturðu auðveldlega slökkt á því.
Microsoft hefur nýlega gefið út Windows 10 afmælisuppfærslu með mörgum endurbótum og nýjum eiginleikum. Í þessari nýju uppfærslu muntu sjá miklar breytingar. Frá Windows Ink pennastuðningi til Microsoft Edge vafraviðbótarstuðnings, Start Menu og Cortana hafa einnig verið bætt verulega.
Einn staður til að stjórna mörgum aðgerðum beint á kerfisbakkanum.
Í Windows 10 geturðu hlaðið niður og sett upp hópstefnusniðmát til að stjórna Microsoft Edge stillingum og þessi handbók mun sýna þér ferlið.
Dark Mode er dökkt bakgrunnsviðmót á Windows 10, sem hjálpar tölvunni að spara rafhlöðu og draga úr áhrifum á augu notandans.
Verkefnastikan hefur takmarkað pláss og ef þú vinnur reglulega með mörg forrit gætirðu fljótt orðið uppiskroppa með pláss til að festa fleiri af uppáhaldsforritunum þínum.















