8 leiðir til að laga Windows PIN virkar ekki í Windows 10/11

Þú gætir lent í vandræðum þar sem Windows segir þér að PIN-númerið þitt sé rangt þó þú hafir slegið það rétt inn.

Tilkynnt er að villan „Ófullnægjandi kerfisauðlindir“ komi upp við aðeins aðrar aðstæður. Sú villa getur komið upp þegar notendur reyna að keyra forrit, setja upp hugbúnað, opna möppur eða fá aðgang að skrám. Hér er texti villuboðanna í heild sinni, „Ófullnægjandi kerfisauðlindir eru til til að ljúka umbeðinni þjónustu“ .
Notendur geta ekki keyrt forrit eða fengið aðgang að möppum eða skrám þegar villan „Ófullnægjandi kerfisauðlindir“ kemur upp. Þessi villuboð varpa ljósi á skort á kerfisauðlindum, svo sem vinnsluminni. Svona geturðu lagað villuna „Ófullnægjandi kerfisauðlindir“ á Windows tölvu.
1. Prófaðu nokkrar Windows-undirstaða skyndilausnir
Það eru nokkrar algengar leiðir til að laga þessa Windows villu, svo reyndu þessar áður en þú heldur áfram.
Keyrðu drifskönnun
Þó það sé ekki líklegasta orsökin er ekki hægt að útiloka að þessi villa komi upp vegna vandamála í skráarkerfi. Ef aðrar lausnir virka ekki, gæti verið þess virði að keyra Check Disk (CHKDSK) skönnun í Windows . CHKDSK skannaferlið mun athuga og gera við villur í skráarkerfi sem finnast á drifinu.
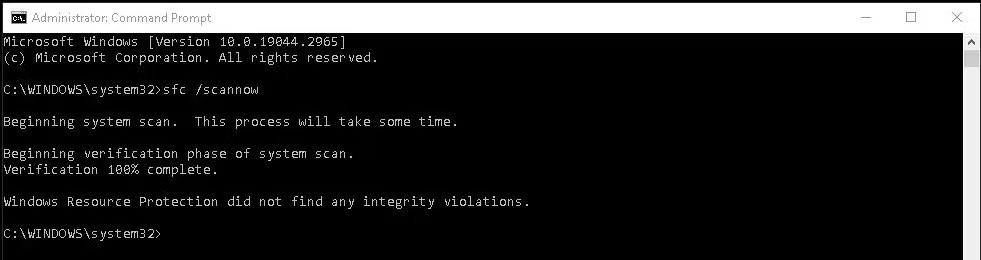
Chkdsk skipun
Uppfærðu bílstjóri tækisins
Gamaldags tækjastjórar á tölvunni þinni geta einnig verið annar þáttur sem veldur villunni „Ófullnægjandi kerfisauðlindir“. Þú getur leyst vandamálið með því að uppfæra almenna rekilinn á tölvunni þinni. Hins vegar er tímafrekt að uppfæra tækjarekla á tölvunni þinni handvirkt með því að hlaða þeim niður af vefsíðum.
Greinin mælir með því að þú notir þriðja aðila uppfærslutæki fyrir ökumenn . Þetta tól mun skanna tölvuna þína og sýna hvaða tæki eru með gamaldags rekla. Þú getur síðan valið möguleika til að uppfæra rekla fyrir öll skráð tæki.
2. Lokaðu óþarfa bakgrunnsforritum
Þessi villuboð gefa vísbendingu um takmörkuð kerfisauðlind. Svo, reyndu að loka óþarfa forritum sem keyra í bakgrunni til að losa um vinnsluminni áður en þú reynir að keyra forrit eða opna möppu eða skrá.
Best er að loka óþarfa forritum með Task Manager aðferðinni sem gefur yfirsýn yfir öll keyrandi bakgrunnsforrit.
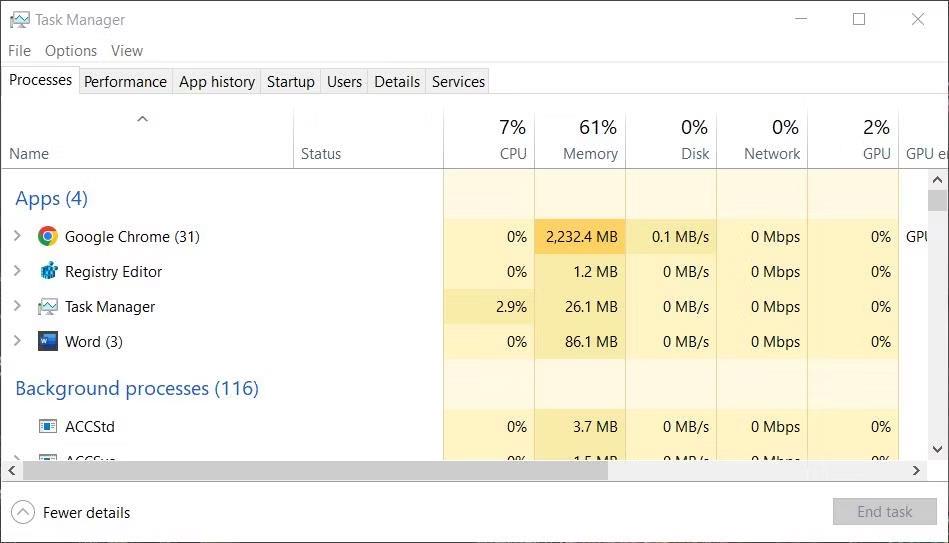
Task Manager gluggi
Athugaðu að lokun óþarfa bakgrunnsforrita mun ekki slökkva á þeim varanlega. Til að slökkva á bakgrunnsforritum sem keyra sjálfkrafa þarftu að fjarlægja þau úr ræsingarferli Windows. Sjá grein Quantrimang.com um að slökkva á ræsihlutum fyrir frekari upplýsingar.
3. Tweak skrásetning lykill Minni Management
Margir notendur hafa getað lagað villuna „Ófullnægjandi kerfisauðlindir“ með því að stilla nokkur DWORD gildi í minnisstjórnunarskráningarlyklinum. Þetta kann að hljóma frekar flókið, en það mun ekki taka mikinn tíma að gera. Þú getur beitt þessari hugsanlegu lagfæringu fyrir villuna „Ófullnægjandi kerfisauðlindir“ á eftirfarandi hátt:
1. Ræstu Registry Editor með því að ýta á Win + R samtímis , sláðu inn skipunina regedit og smelltu á OK hnappinn á Run.
2. Eyddu núverandi slóð í veffangastiku skráningarritstjórans og sláðu inn þessa slóð:
HKEY_LOCAL_MACHINE\SYSTEM\CurrentControlSet\Control\Session Manager\Memory Management3. Ef þessi lykill inniheldur ekki PoolUsageMaximum DWORD, hægrismelltu á Memory Management og veldu New > DWORD valkostinn .
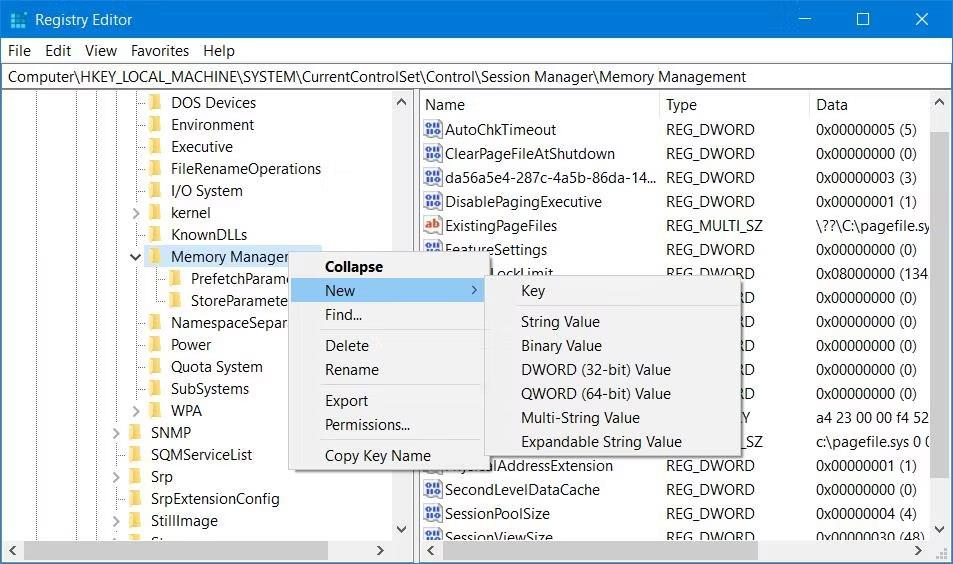
Valkostur Nýtt > DWORD
4. Sláðu inn PoolUsageMaximum sem titil DWORD.
5. Finndu DWORD PagedPoolSize í minnisstjórnunarlyklinum. Ef þú finnur það ekki þarftu að búa það til með því að hægrismella á Memory Management , velja New > DWORD og slá inn PagedPoolSize í textareitinn.
6. Nú, tvísmelltu á DWORD PoolUsageMaximum til að birta Value data box .
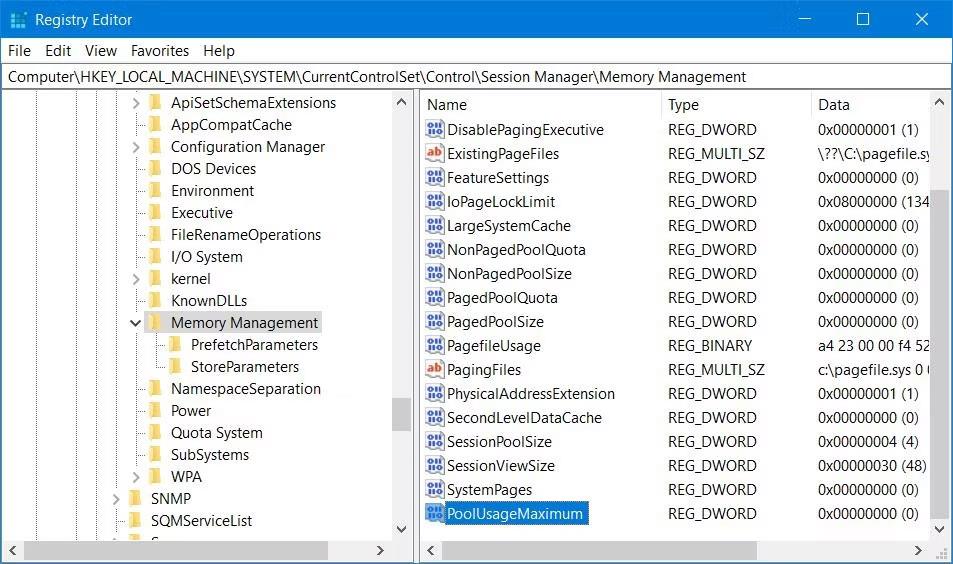
DWORD laug Notkun Hámarks
7. Sláðu inn 60 í reitinn Gildigögn .
8. Veldu aukastaf til að breyta gildinu 60 í 96.
DWORD breytingagluggi fyrir PageUsageMaximum
9. Smelltu á OK til að stilla PoolUsage Maximum gildi.
10. Tvísmelltu á DWORD PagedPoolSize .
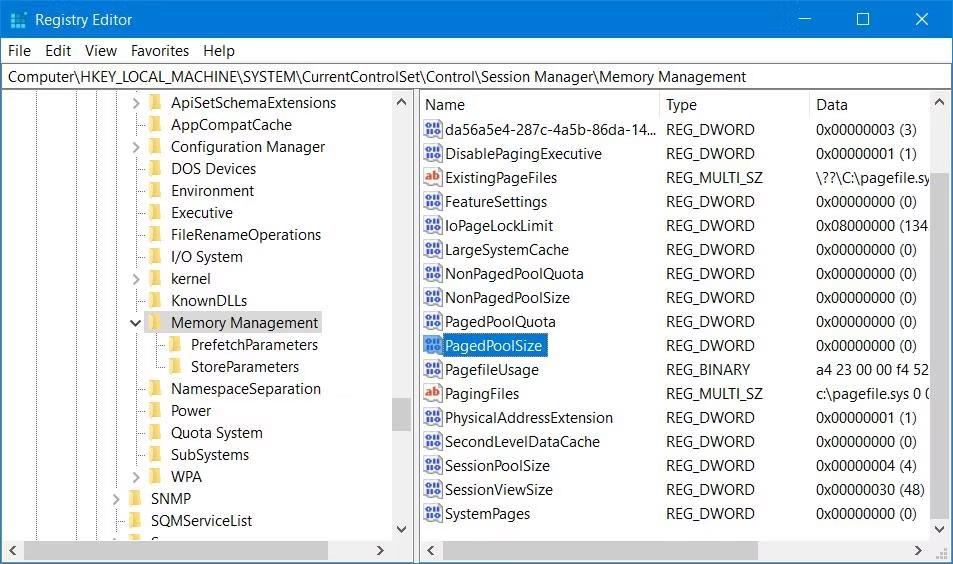
DWORD PagedPoolSize
11. Eyddu gildinu 0 í textareitnum og sláðu inn ffffffff þar.
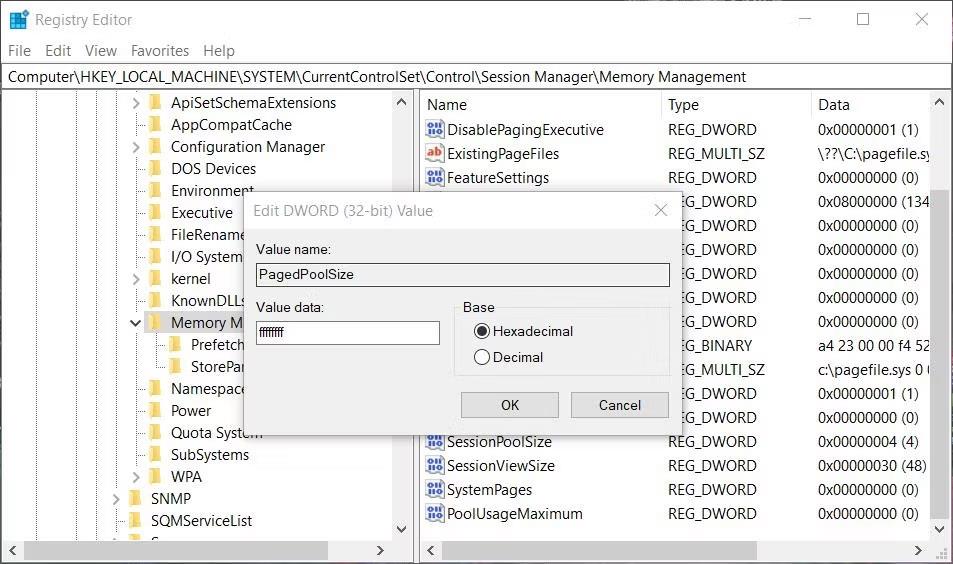
DWORD breytingagluggi fyrir PagedPoolSize
12. Veldu Í lagi til að stilla PagedPoolSize gildi .
13. Lokaðu síðan Registry Editor og veldu Start valmyndina Endurræsa.
4. Slökktu á eða fjarlægðu vírusvarnarhugbúnað frá þriðja aðila
Að slökkva á rauntímaskönnunareiginleika þriðja aðila vírusvarnarforrita er önnur lausn sem notendur hafa staðfest að sé árangursrík til að laga villuna „Ófullnægjandi kerfisauðlindir“. McAfee Antivirus er sérstakur öryggishugbúnaður sem sumir notendur hafa nefnt að valdi þessu vandamáli. Slökkt er á vírusvarnarskjölum tímabundið mun tryggja að þeir geti ekki ranglega flaggað skrár eða möppur fyrir áhrifum og draga úr neyslu kerfisauðlinda með öryggishugbúnaði.
Ef það er þriðja aðila vírusvarnarforrit á tölvunni þinni skaltu hægrismella á kerfisbakkatáknið og velja möguleika til að slökkva á rauntímavörninni. Prófaðu síðan að keyra hugbúnaðinn eða opna notendamöppuna eða skrána sem þessi villa hefur áhrif á. Ef þetta virkar skaltu íhuga að fjarlægja vírusvarnarhugbúnað þriðja aðila til að tryggja að hann geti ekki valdið vandamálinu aftur.
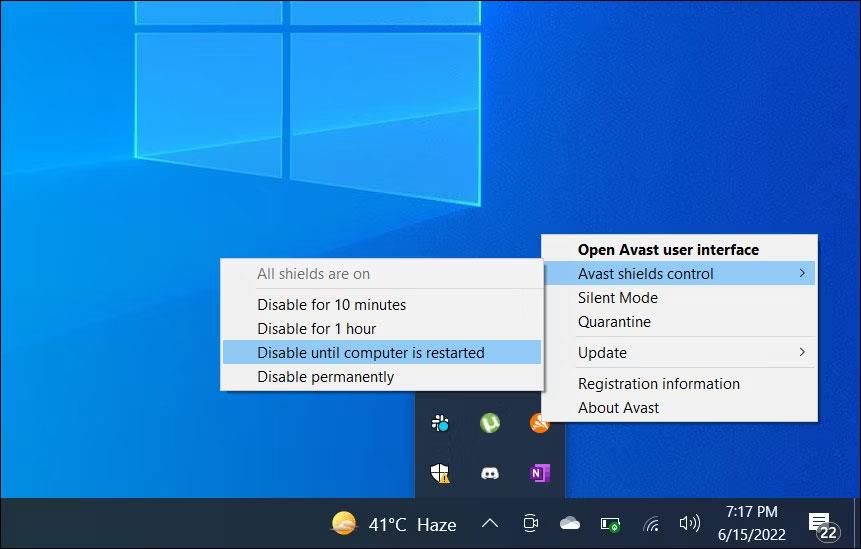
Slökktu tímabundið á vírusvarnarforriti
Sum öryggisforrit þriðja aðila innihalda eldveggshluta. Þú ættir líka að slökkva tímabundið á eldveggnum í vírusvarnarforritinu þínu ef þú ert með slíkt. Skoðaðu stillingaflipann í vírusvarnarforritinu þínu til að sjá hvort þú getur fundið eldveggsvalkosti þar.
Windows Security er foruppsett forrit sem hefur einnig rauntíma vírusvarnarskönnun. Þú getur prófað að slökkva á þeim eiginleika ef þú ert ekki með vírusvarnarforrit frá þriðja aðila uppsettan. Þessi handbók um hvernig á að slökkva á Windows öryggi inniheldur leiðbeiningar um að slökkva á rauntímavörn forrita.
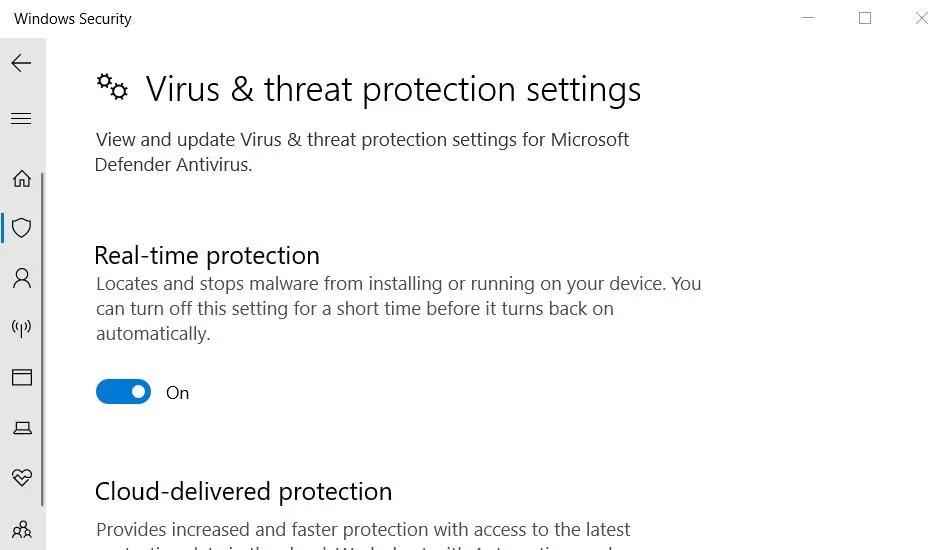
Settu upp rauntímavörn í Windows Security
5. Bættu viðkomandi skrám við útilokunarlista vírusvarnarforritsins

Bættu við útilokunarhnappi
Ef þessi "Ófullnægjandi kerfisauðlindir" villa hefur aðeins áhrif á tiltekið EXE forrit eða notendaskrá skaltu prófa að setja upp vírusvarnarútilokun fyrir það. Hvernig þú nálgast útilokunarlista er mismunandi eftir vírusvarnarforritum þriðja aðila, en flest eru með þau. Þess vegna geturðu fundið leiðbeiningar um hvernig á að stilla útilokunarlista á skrám á hjálparsíðum fyrir vírusvarnarforritið þitt á vefsíðu útgefanda.
Windows Security er einnig með útilokunarlista sem þú getur bætt skrám og möppum við til að útiloka frá vírusvörninni. Sjá: Hvernig á að bæta við undantekningum í Windows Defender á Windows 10 fyrir frekari upplýsingar.
6. Gera við leikskrár

Staðfestingarhnappur í Epic Games Launcher
Ef villan „Ófullnægjandi kerfisauðlindir“ kemur upp fyrir leik, reyndu að gera við skrár viðkomandi leikja. Sumir leikmenn sögðust hafa leyst villuna „Ófullnægjandi kerfisauðlindir“ með því að staðfesta leikskrárnar.
Steam, Epic Games, Origin, EA Desktop, COG Galaxy, Battle.net og Ubisoft hugbúnaðarpakkar innihalda allir möguleika til að sannreyna (gera við) leikjaskrár.
Þú gætir lent í vandræðum þar sem Windows segir þér að PIN-númerið þitt sé rangt þó þú hafir slegið það rétt inn.
"D3D11-samhæft GPU" villan er algeng leiktengd villa fyrir bæði Windows 10 og 11. Þú sérð oft þessi villuboð þegar þú reynir að ræsa nokkra leiki sem hafa áhrif.
Villa í rafmagnsstöðu ökumanns er ein af algengustu villunum sem eiga sér stað meðan á ferlinu stendur þegar þú uppfærir Windows stýrikerfið. Orsök villunnar er að mestu leyti vegna útrunna ökumanna eða ósamhæfra ökumanna.
Dæmi er að sjá villuboðin „PC Name Is Invalid“ birtast á skjánum. Þessi villa getur verið frekar pirrandi að lenda í því hún kemur í veg fyrir að þú getir endurnefna tölvuna þína.
Þegar þessi villa kemur upp þýðir það að Windows þekkir ekki USB-tækið. Þú getur séð þessi villuboð í Device Manager undir Universal Serial Bus Controllers ásamt gulu upphrópunarmerki.
Notendur geta ekki keyrt forrit eða fengið aðgang að möppum eða skrám þegar villan „Ófullnægjandi kerfisauðlindir“ kemur upp. Þessi villuboð varpa ljósi á skort á kerfisauðlindum, svo sem vinnsluminni.
Notendur hafa greint frá villu 0x80070005 eða 0x80070539 sem kemur upp þegar þeir reyna að setja nývistuð öpp á mismunandi ytri harða diska með stillingum.
Kiosk Mode á Windows 10 er stilling til að nota aðeins 1 forrit eða aðgang að 1 vefsíðu með gestanotendum.
Þessi handbók mun sýna þér hvernig á að breyta eða endurheimta sjálfgefna staðsetningu myndavélarrúllu möppunnar í Windows 10.
Breyting á hýsingarskránni getur valdið því að þú getir ekki fengið aðgang að internetinu ef skránni er ekki breytt á réttan hátt. Eftirfarandi grein mun leiða þig til að breyta hýsingarskránni í Windows 10.
Með því að minnka stærð og getu mynda verður auðveldara fyrir þig að deila þeim eða senda þeim til hvers sem er. Sérstaklega á Windows 10 geturðu breytt stærð mynda í hópum með nokkrum einföldum skrefum.
Ef þú þarft ekki að sýna nýlega heimsótta hluti og staði af öryggis- eða persónuverndarástæðum geturðu auðveldlega slökkt á því.
Microsoft hefur nýlega gefið út Windows 10 afmælisuppfærslu með mörgum endurbótum og nýjum eiginleikum. Í þessari nýju uppfærslu muntu sjá miklar breytingar. Frá Windows Ink pennastuðningi til Microsoft Edge vafraviðbótarstuðnings, Start Menu og Cortana hafa einnig verið bætt verulega.
Einn staður til að stjórna mörgum aðgerðum beint á kerfisbakkanum.
Í Windows 10 geturðu hlaðið niður og sett upp hópstefnusniðmát til að stjórna Microsoft Edge stillingum og þessi handbók mun sýna þér ferlið.
Dark Mode er dökkt bakgrunnsviðmót á Windows 10, sem hjálpar tölvunni að spara rafhlöðu og draga úr áhrifum á augu notandans.
Verkefnastikan hefur takmarkað pláss og ef þú vinnur reglulega með mörg forrit gætirðu fljótt orðið uppiskroppa með pláss til að festa fleiri af uppáhaldsforritunum þínum.














