8 leiðir til að laga Windows PIN virkar ekki í Windows 10/11

Þú gætir lent í vandræðum þar sem Windows segir þér að PIN-númerið þitt sé rangt þó þú hafir slegið það rétt inn.

Nafn tölvunnar er sett af stöfum sem aðgreina tækið þitt frá öðrum tækjum á netinu. Jafnvel þó að tölvan þín hafi sjálfgefið nafn, getur breyting því auðveldað að bera kennsl á meðal annarra tækja.
Hins vegar gætirðu lent í vandræðum þegar þú reynir að gera þetta. Dæmi er að sjá villuboðin „PC Name Is Invalid“ birtast á skjánum. Þessi villa getur verið frekar pirrandi að lenda í því hún kemur í veg fyrir að þú getir endurnefna tölvuna þína.
Við skulum læra um úrræðaleit í eftirfarandi grein!
Hvað þýðir villan „PC Name Is Invalid“? Hvers vegna birtist það?
Textinn „PC Name Is Invalid“ gæti gefið til kynna að nafnið sem þú ert að reyna að slá inn í nafngiftarreitinn sé ógilt. En stundum eru hlutirnir ekki alveg svo bókstaflegir. Villan getur birst jafnvel þótt nafnið þitt uppfylli stafsetningarkröfur, þannig að þetta er afleiðing af allt öðru vandamáli.
Venjulega munu þessi villuboð gefa til kynna að eitthvað sé athugavert við tölvustillingar þínar eða uppsetningu. Eða það gæti verið vandamál með villu, í því tilviki gætir þú þurft að uppfæra tölvuna þína til að laga vandamálið.
Í öllum tilvikum, hér eru nokkrar bráðabirgðaathuganir sem þú ættir að framkvæma áður en þú byrjar á helstu lagfæringum:
1. Bíður uppfærslu
Eins og fyrr segir getur vandamálið komið upp vegna kerfisvillu sem kemur í veg fyrir að tölvan þín virki rétt. Þess vegna gæti einföld uppfærsla verið leiðréttingin sem þú þarft til að geta endurnefna tölvuna þína.
Til að leita að uppfærslum á tölvunni þinni skaltu fara í Stillingar með því að smella á start eða slá inn flýtilykilinn Win + I. Smelltu síðan á Windows Update frá vinstri hliðarstikunni.
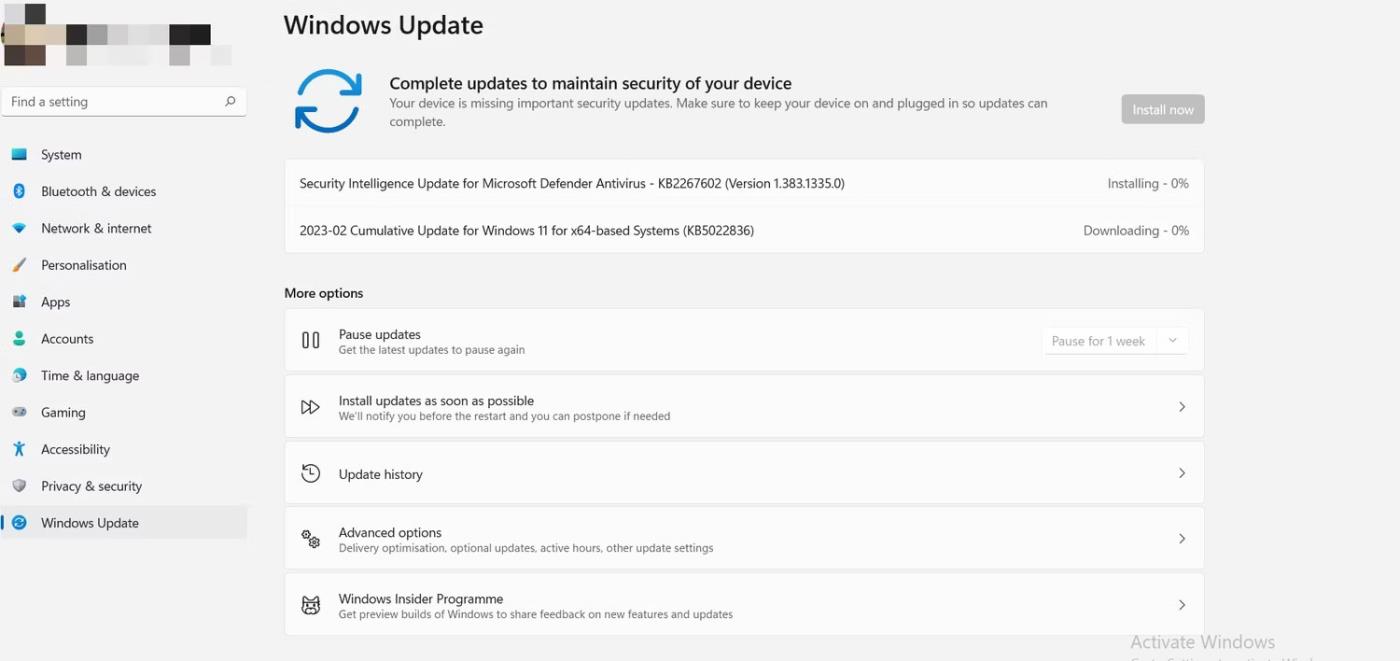
Settu upp Windows 11 uppfærslu
Þú munt sjá lista yfir uppfærslur í bið og þú getur smellt á hverja þeirra til að setja upp. Þegar tölvan þín hefur verið uppfærð skaltu fara aftur í kerfisstillingar og reyna að endurnefna tölvuna þína til að sjá hvort það hjálpi.
2. Takmarka stafi og notkun sérstafa
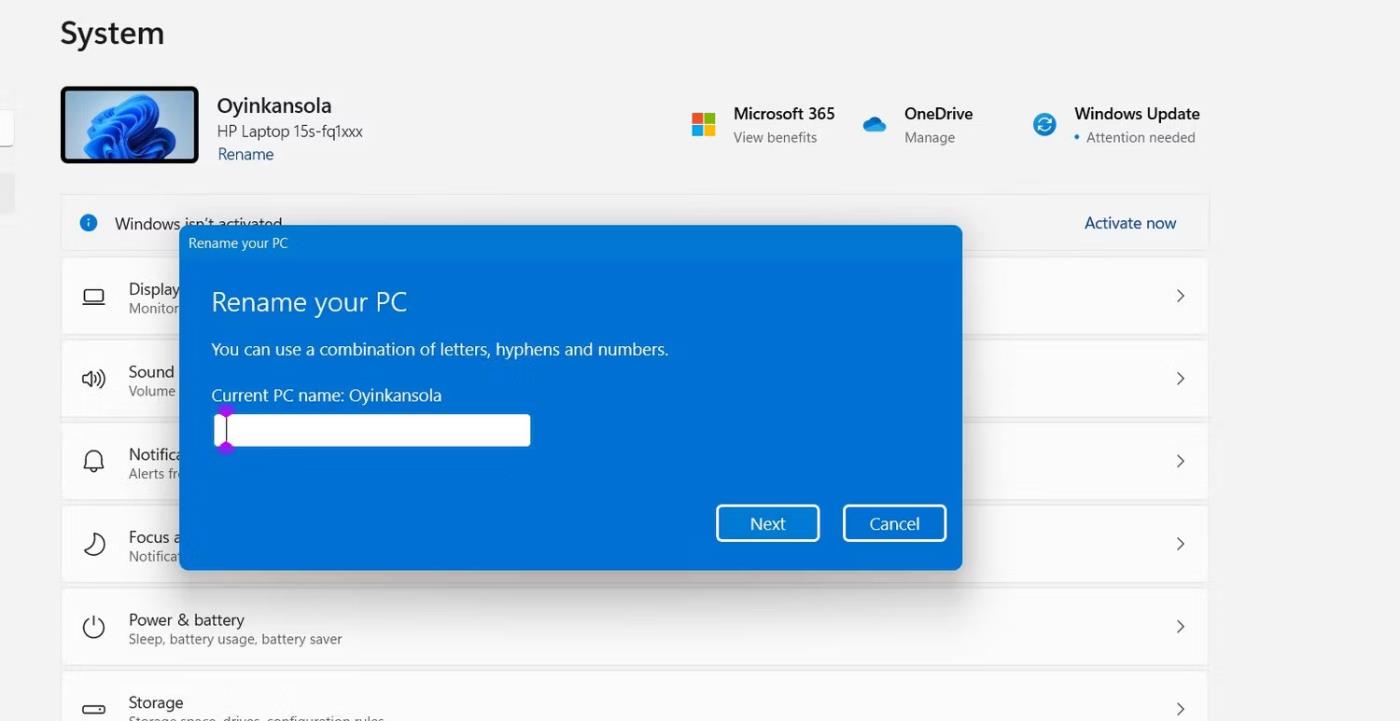
Endurnefna reit fyrir tölvu í Windows 11
Almennt séð verður nafn tölvunnar að vera innan 15 stafa hámarksins og þú mátt aðeins nota bókstafi, bandstrik eða tölustafi. Því að nota sértákn - aðra stafi en stafróf eða tölustafi - mun gera nafnavalið þitt óaðgengilegt. Þú ættir líka að forðast að nota bil.
Svo fyrst skaltu fara yfir nafnið sem þú ætlar að nota og ganga úr skugga um að það uppfylli persónukröfurnar.
3. Athugaðu hvort þú sért skráður inn með admin réttindi
Sumar breytingar er aðeins hægt að framkvæma með stjórnandaréttindum, sem krefst þess að þú skráir þig inn á stjórnandareikning á tölvunni. Að endurnefna tölvu er eitt slíkt tilvik og að nota reikning án stjórnandaréttinda getur verið ástæðan fyrir því að þú átt í vandræðum.
Þannig að eitt af því sem þú gætir viljað athuga þegar þú lendir í þessu vandamáli er staða reikningsins þíns. Til að gera þetta, opnaðu Start valmyndina og smelltu á notandatáknið neðst í vinstra horninu á skjánum.
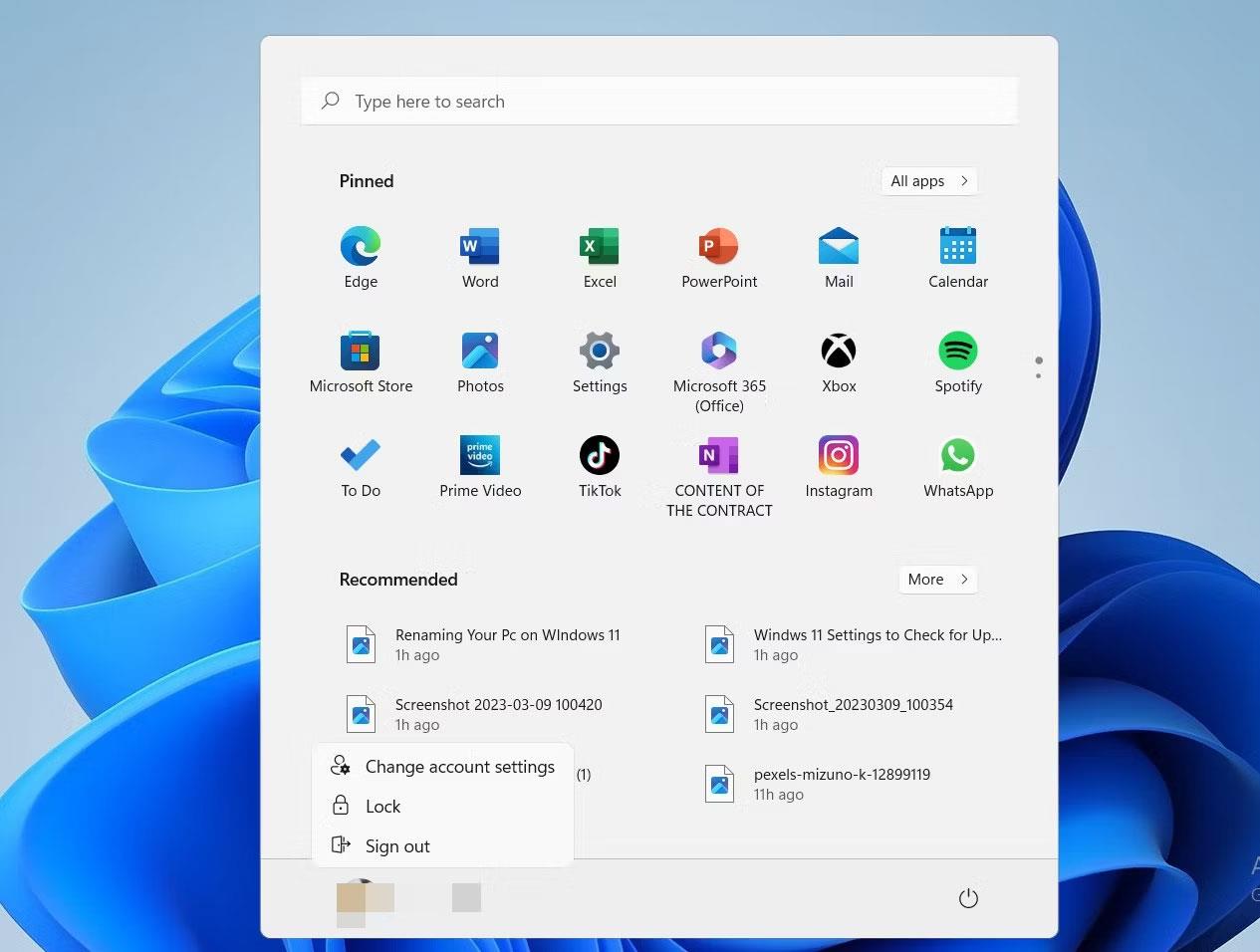
Settu upp Windows 11 reikning í Start valmyndinni
Næst skaltu smella á Breyta reikningsstillingum .
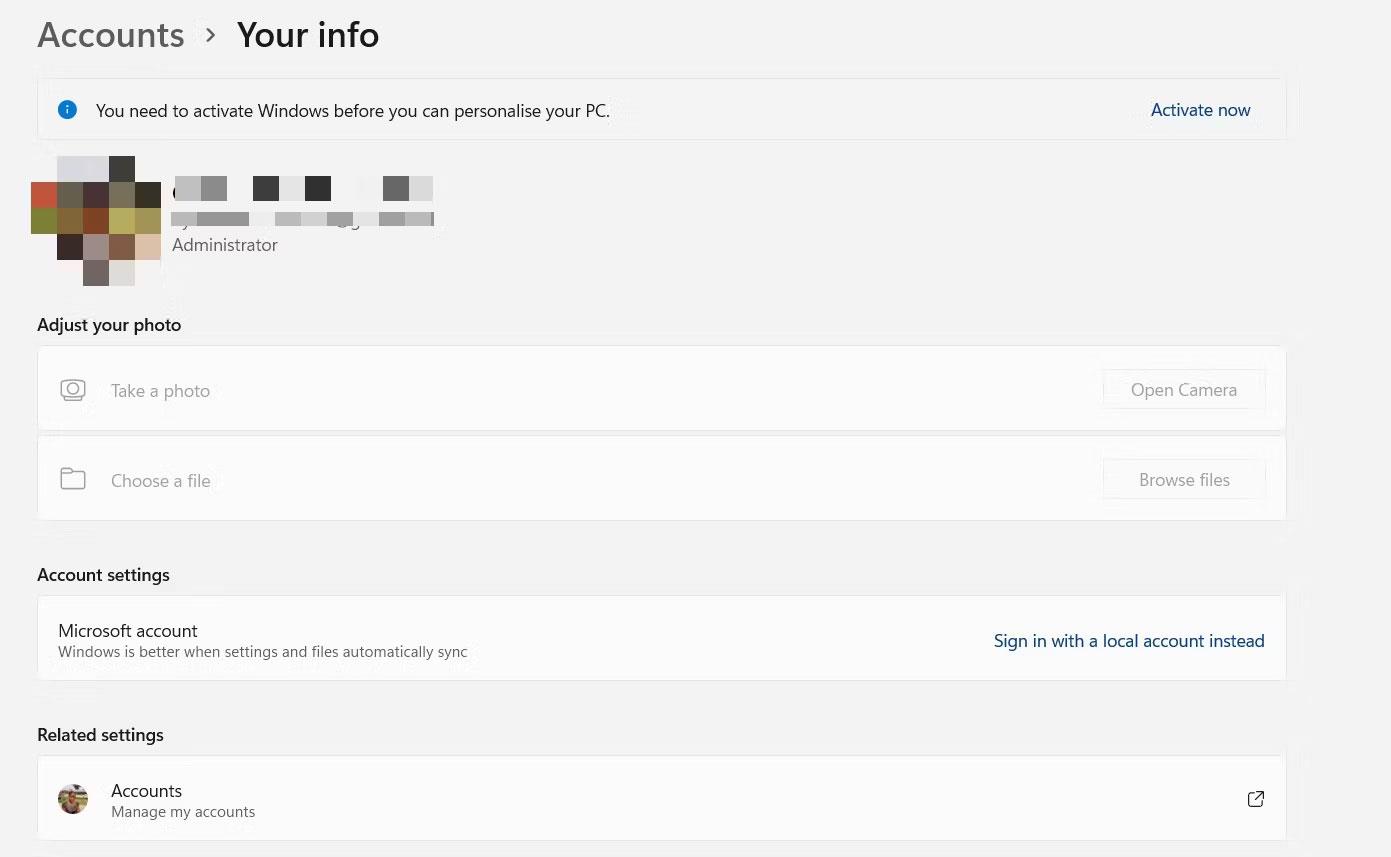
Smelltu á Breyta reikningsstillingum
Þú munt sjá núverandi stöðu reikningsins þíns fyrir neðan prófílupplýsingarnar þínar efst í vinstra horninu á skjánum.
Eftir að hafa framkvæmt 3 athuganir hér að ofan, ef tölvan þín er enn að upplifa villur, gæti verið kominn tími til að prófa eitthvað annað. Í tilfellum sem þessum geturðu prófað bilanaleitaraðferðirnar í næsta kafla.
Hvernig á að laga "PC Name Is Invalid" villu á Windows 11
1. Endurræstu tölvuna þína
Fyrsta aðgerðin þegar þú lendir í minniháttar tölvuvandamálum er venjulega að koma af stað endurræsingu. Það er enginn vafi á því að endurræsing á tölvunni þinni er frábær leið til að endurnýja tölvuna þína og koma hlutunum í gang aftur.
Þess vegna, ef þú lendir í vandræðum þegar þú reynir að endurnefna tölvuna þína, skaltu íhuga að endurræsa hana til að endurheimta eðlilegt ástand á tölvunni. Að auki mun þetta hjálpa til við að setja upp allar biðuppfærslur (ef þú hefur ekki gert það nú þegar).
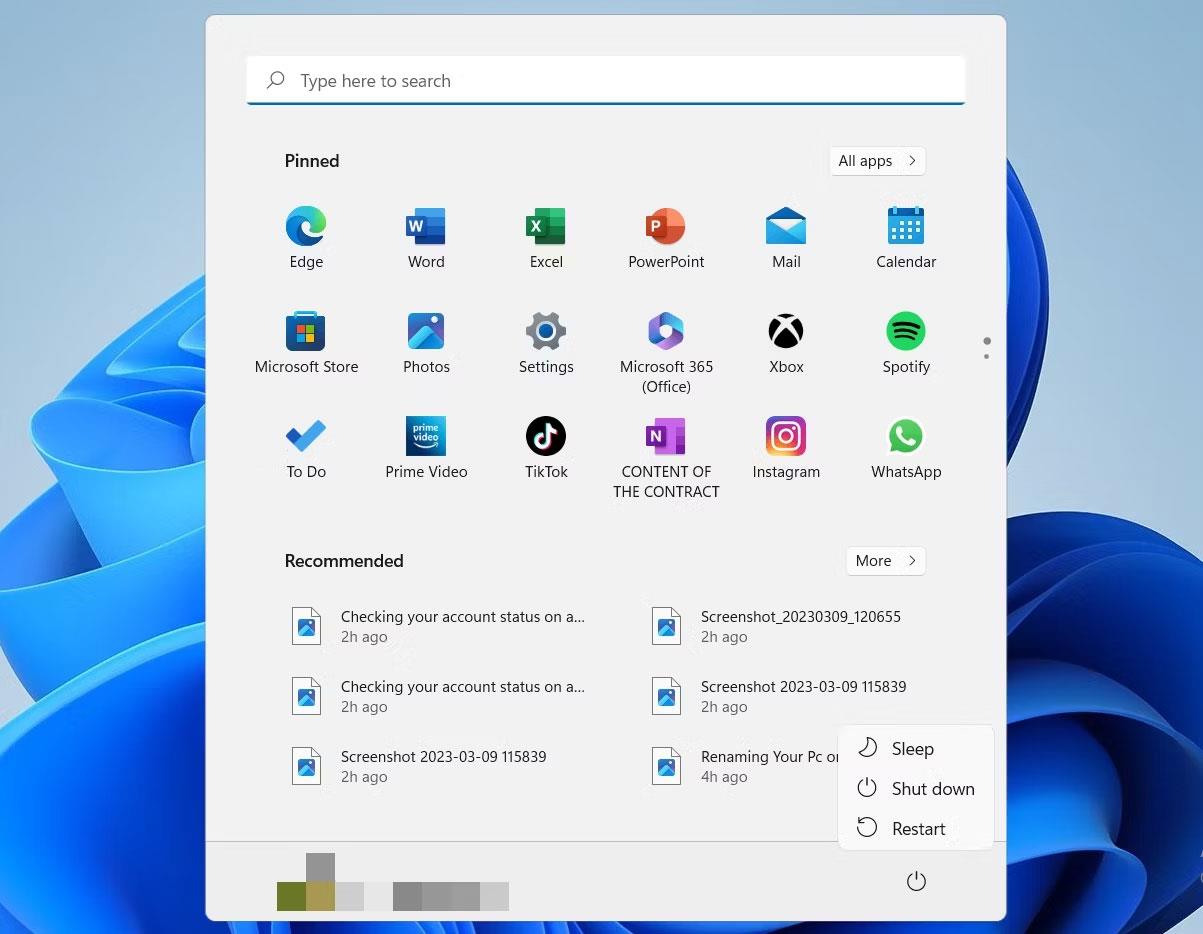
Slökktu á Windows 11 valmöguleikanum í Start valmyndinni
2. Búðu til nýjan notandareikning
Ef villan hverfur enn ekki geturðu prófað að búa til nýjan reikning (með stjórnandaréttindi) og prófaðu síðan að endurnefna tölvuna þína.
Gerðu þetta með því að opna stjórnborðið í gegnum leitarstikuna á verkefnastikunni.
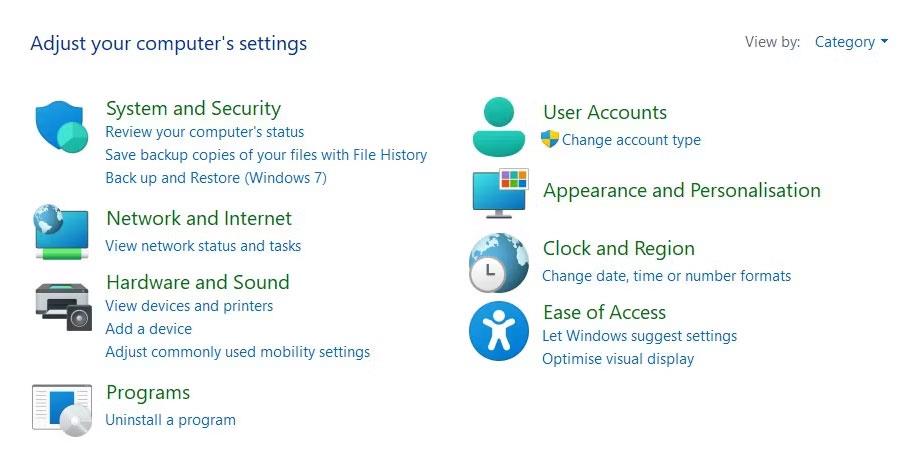
Aðgangsstjórnborð
Næst skaltu smella á User Accounts.
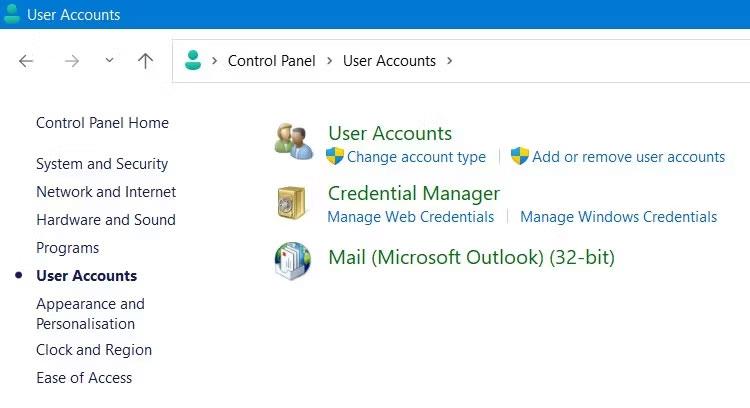
Settu upp notendareikninga á stjórnborði
Smelltu síðan á Bæta við eða fjarlægja notendareikninga .
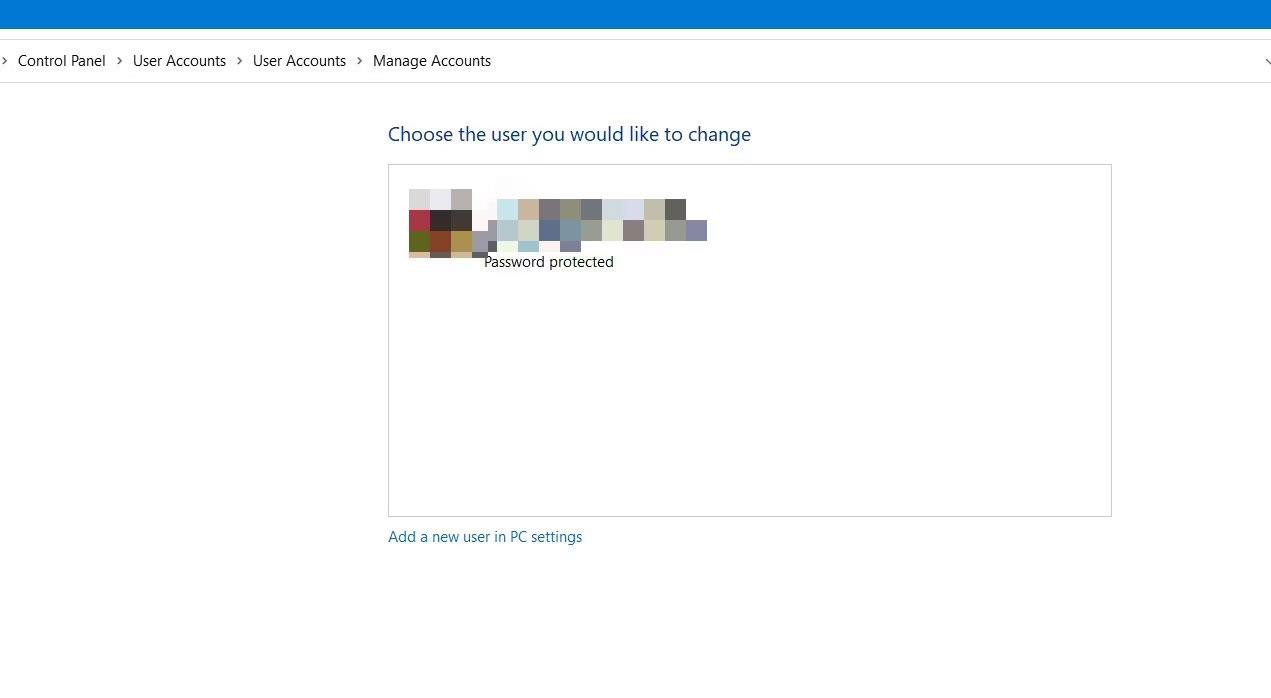
Bættu við nýjum notandareikningi í stjórnborði
Smelltu síðan á Bæta við nýjum notanda í PC stillingum .
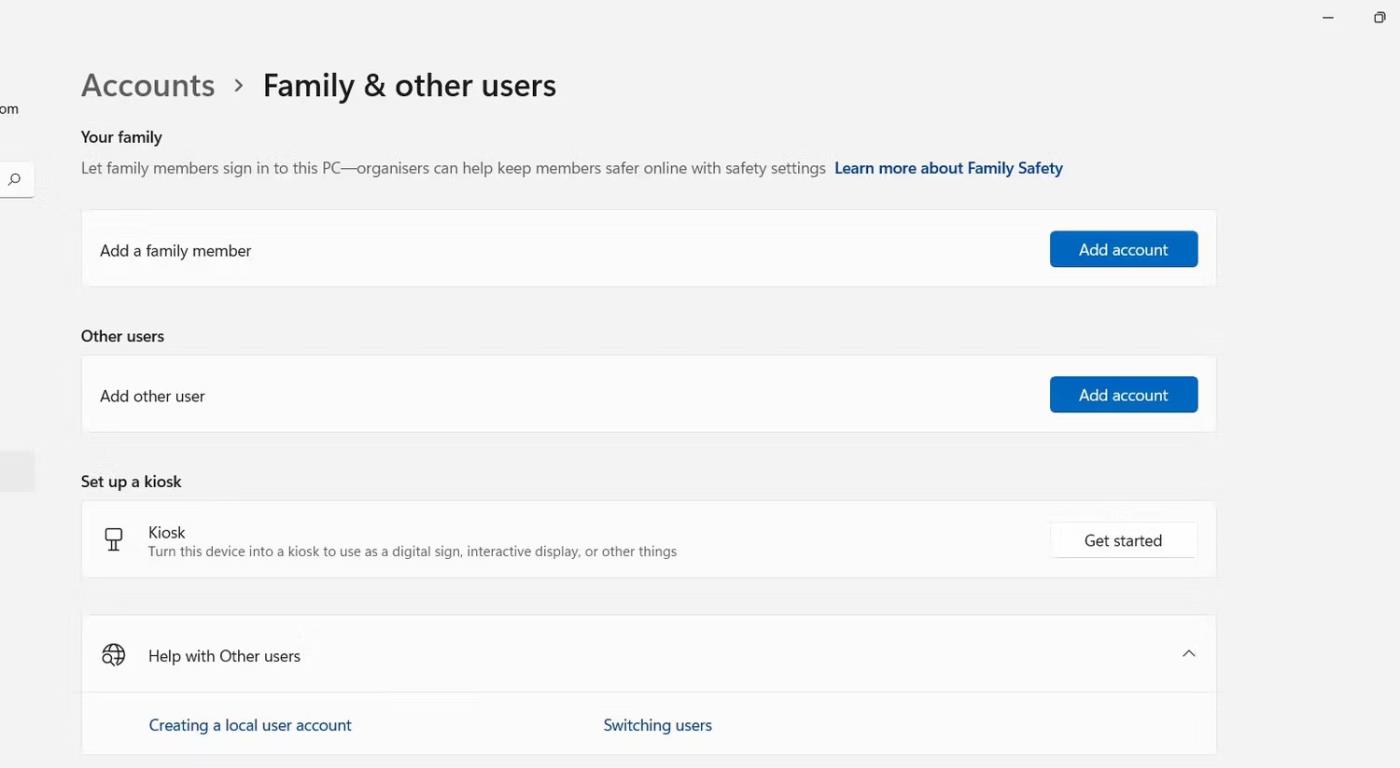
Smelltu á Bæta við nýjum notanda í PC stillingum
Að lokum skaltu smella á táknið Bæta við reikningi .
3. Slökktu á samstillingarvalkostum milli tækja
Samstilling valkvæðra stillinga er mikilvægur eiginleiki sem Windows býður upp á. Þegar þú notar mörg tæki með Microsoft reikningi samstillast kjörstillingar þínar og stillingar milli tækja án þess að þurfa að endurstilla hvert tæki fyrir sig.
Þó að það sé gagnlegt, getur það einnig valdið hugsanlegum vandamálum þegar þú endurnefnir tölvuna þína, svo þú gætir íhugað að slökkva á þessum eiginleika á meðan þú ert að því.
Til að gera þetta, farðu í Stillingar > Reikningar > Windows öryggisafrit .
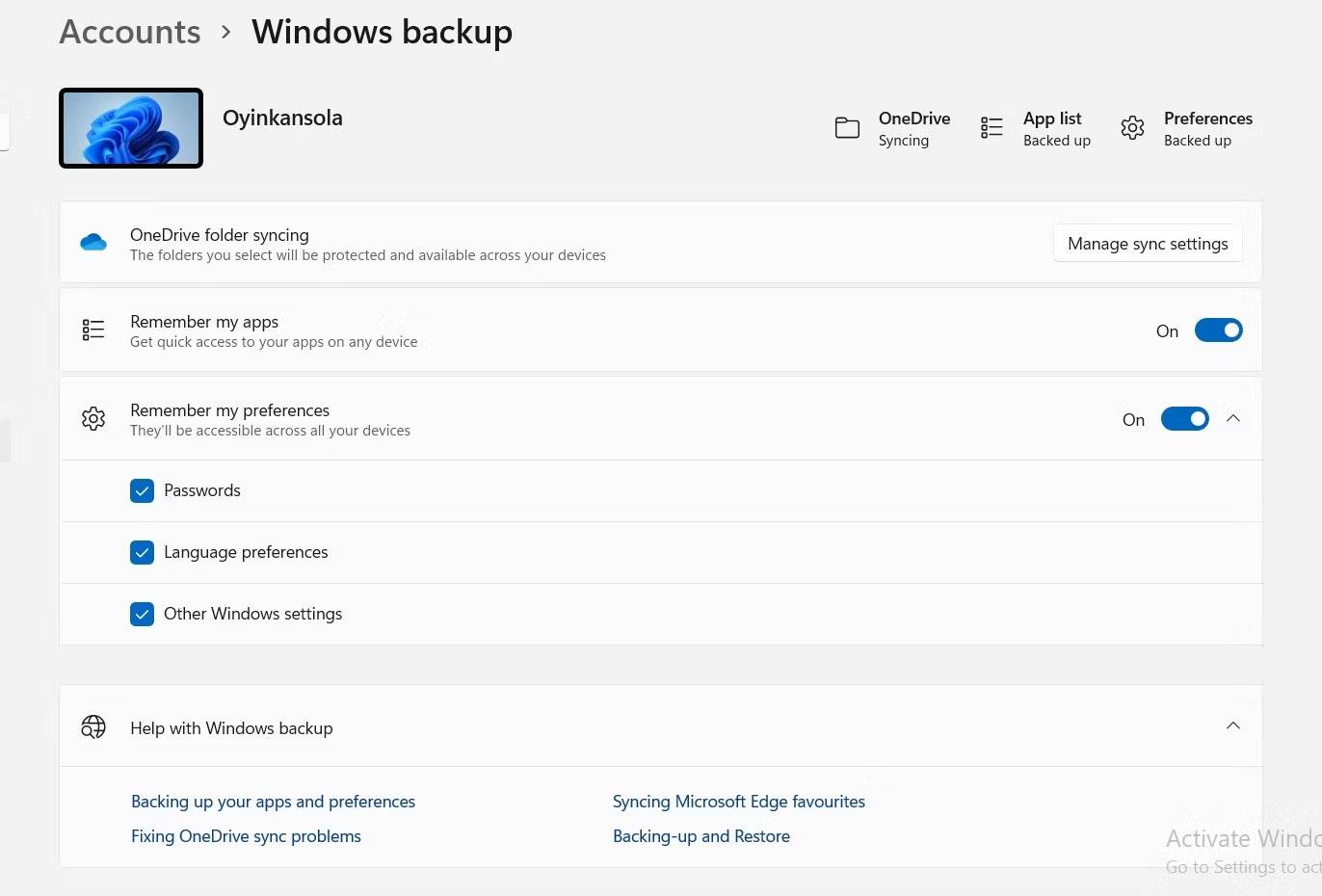
Settu upp Windows 11 sync
Slökktu síðan á valkostinum Muna eftir kjörstillingum mínum til að slökkva á samstillingaraðgerðinni.
4. Notaðu Windows PowerShell
Að lokum geturðu leyst "PC nafn er ógilt" villuna með því að keyra skipun á Windows PowerShell. Í leitarstikunni skaltu slá inn Windows PowerShell og þegar forritið birtist skaltu velja Keyra sem stjórnandi .
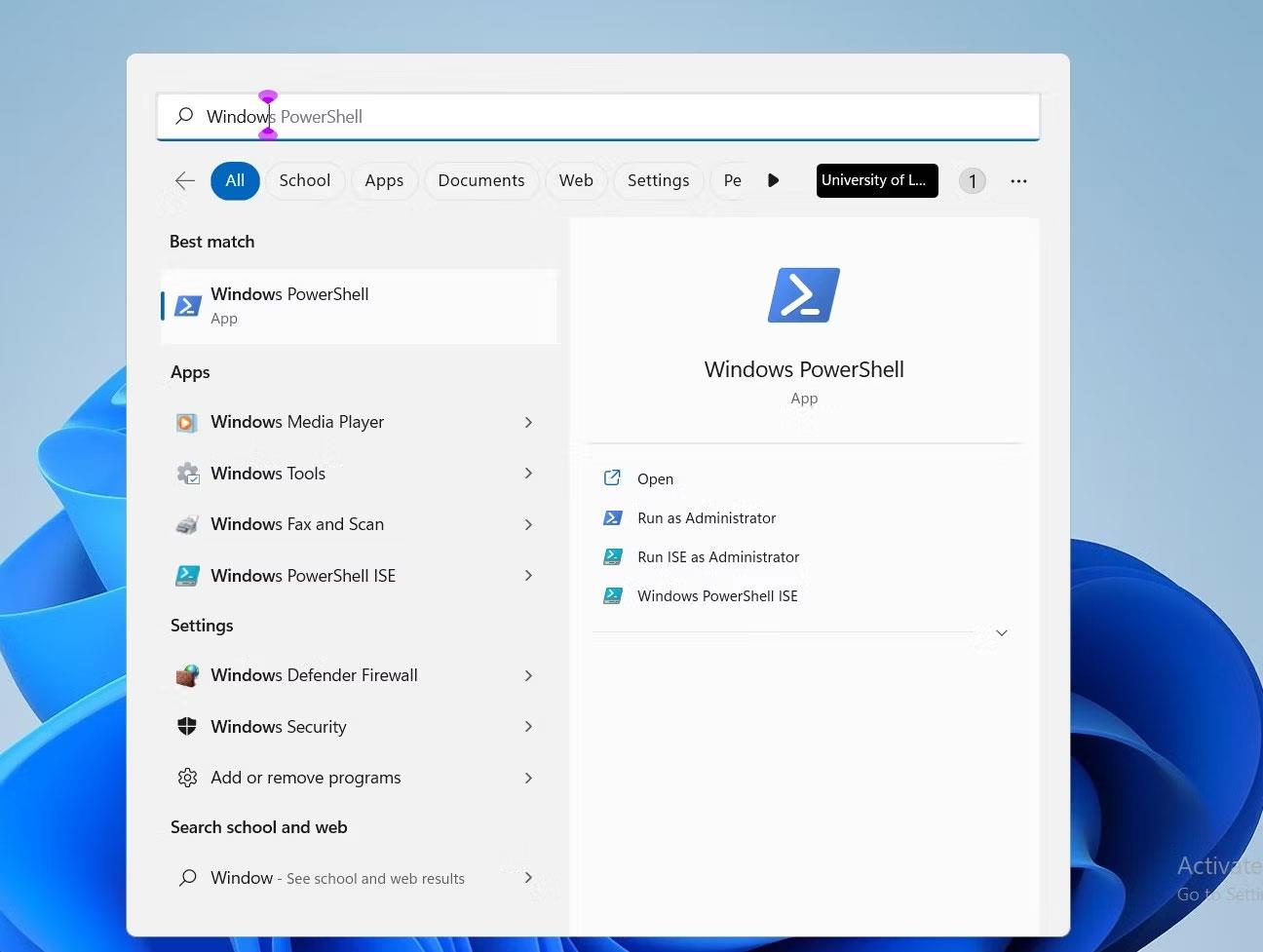
Windows Powershell í leitarstikunni
Þegar þú smellir á Já í staðfestingarglugganum mun PowerShell birtast. Sláðu síðan inn skipunina Rename - Computer - NewName "Nýtt nafn" , þar sem orðunum innan gæsalappa er skipt út fyrir nafnið sem þú ætlar að breyta fyrir tölvuna þína.
Til dæmis, ef þú vilt endurnefna tölvuna þína „MakeUseOf“, þá er skipunin til að slá inn Rename-Computer -NewName „MakeUseOf“ eins og sýnt er hér að neðan:
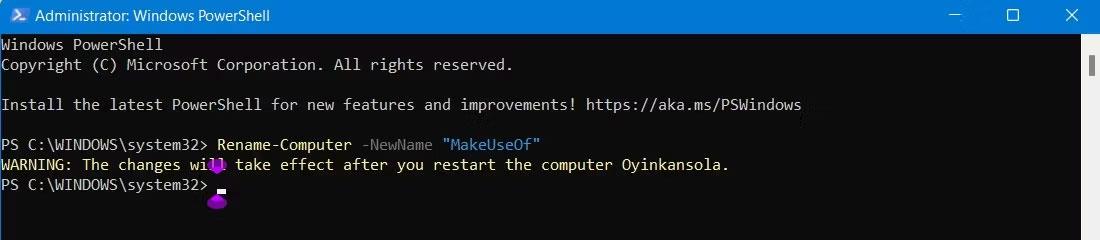
Powershell skipun til að endurnefna tölvu
Það er mjög mikilvægt að endurnefna tölvu, jafnvel meira þegar þú vinnur í tölvuneti. Þetta er ekki aðeins frábær leið til að sérsníða tölvuna þína heldur gerir það einnig auðvelt að greina á milli annarra tækja.
Greinin hefur útlistað mögulegar ástæður fyrir því að "PC Name Is Invalid" villan gæti birst á tölvunni þinni og á sama tíma eru skyndilausnir til að hjálpa til við að gera þessa breytingu.
Vona að þér gangi vel.
Þú gætir lent í vandræðum þar sem Windows segir þér að PIN-númerið þitt sé rangt þó þú hafir slegið það rétt inn.
"D3D11-samhæft GPU" villan er algeng leiktengd villa fyrir bæði Windows 10 og 11. Þú sérð oft þessi villuboð þegar þú reynir að ræsa nokkra leiki sem hafa áhrif.
Villa í rafmagnsstöðu ökumanns er ein af algengustu villunum sem eiga sér stað meðan á ferlinu stendur þegar þú uppfærir Windows stýrikerfið. Orsök villunnar er að mestu leyti vegna útrunna ökumanna eða ósamhæfra ökumanna.
Dæmi er að sjá villuboðin „PC Name Is Invalid“ birtast á skjánum. Þessi villa getur verið frekar pirrandi að lenda í því hún kemur í veg fyrir að þú getir endurnefna tölvuna þína.
Þegar þessi villa kemur upp þýðir það að Windows þekkir ekki USB-tækið. Þú getur séð þessi villuboð í Device Manager undir Universal Serial Bus Controllers ásamt gulu upphrópunarmerki.
Notendur geta ekki keyrt forrit eða fengið aðgang að möppum eða skrám þegar villan „Ófullnægjandi kerfisauðlindir“ kemur upp. Þessi villuboð varpa ljósi á skort á kerfisauðlindum, svo sem vinnsluminni.
Notendur hafa greint frá villu 0x80070005 eða 0x80070539 sem kemur upp þegar þeir reyna að setja nývistuð öpp á mismunandi ytri harða diska með stillingum.
Kiosk Mode á Windows 10 er stilling til að nota aðeins 1 forrit eða aðgang að 1 vefsíðu með gestanotendum.
Þessi handbók mun sýna þér hvernig á að breyta eða endurheimta sjálfgefna staðsetningu myndavélarrúllu möppunnar í Windows 10.
Breyting á hýsingarskránni getur valdið því að þú getir ekki fengið aðgang að internetinu ef skránni er ekki breytt á réttan hátt. Eftirfarandi grein mun leiða þig til að breyta hýsingarskránni í Windows 10.
Með því að minnka stærð og getu mynda verður auðveldara fyrir þig að deila þeim eða senda þeim til hvers sem er. Sérstaklega á Windows 10 geturðu breytt stærð mynda í hópum með nokkrum einföldum skrefum.
Ef þú þarft ekki að sýna nýlega heimsótta hluti og staði af öryggis- eða persónuverndarástæðum geturðu auðveldlega slökkt á því.
Microsoft hefur nýlega gefið út Windows 10 afmælisuppfærslu með mörgum endurbótum og nýjum eiginleikum. Í þessari nýju uppfærslu muntu sjá miklar breytingar. Frá Windows Ink pennastuðningi til Microsoft Edge vafraviðbótarstuðnings, Start Menu og Cortana hafa einnig verið bætt verulega.
Einn staður til að stjórna mörgum aðgerðum beint á kerfisbakkanum.
Í Windows 10 geturðu hlaðið niður og sett upp hópstefnusniðmát til að stjórna Microsoft Edge stillingum og þessi handbók mun sýna þér ferlið.
Dark Mode er dökkt bakgrunnsviðmót á Windows 10, sem hjálpar tölvunni að spara rafhlöðu og draga úr áhrifum á augu notandans.
Verkefnastikan hefur takmarkað pláss og ef þú vinnur reglulega með mörg forrit gætirðu fljótt orðið uppiskroppa með pláss til að festa fleiri af uppáhaldsforritunum þínum.














