8 leiðir til að laga Windows PIN virkar ekki í Windows 10/11

Þú gætir lent í vandræðum þar sem Windows segir þér að PIN-númerið þitt sé rangt þó þú hafir slegið það rétt inn.

Þessi grein sýnir mögulegar lausnir til að laga óþekkt USB-tæki, villu í Windows 11/10. Þegar þessi villa kemur upp þýðir það að Windows þekkir ekki USB-tækið. Þú getur séð þessi villuboð í Device Manager undir Universal Serial Bus Controllers ásamt gulu upphrópunarmerki.
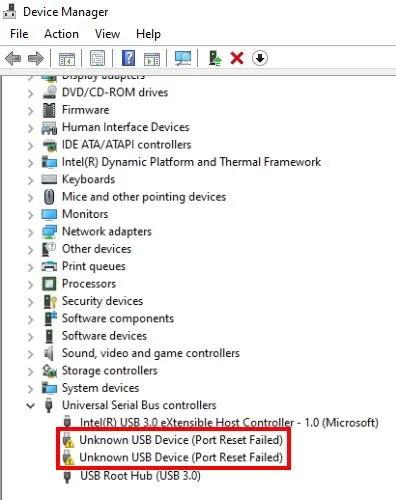
Óþekkt USB tæki, endurstilling gátt mistókst villa á Windows 11/10
Lagfærðu óþekkt USB-tæki, mistök við endurstillingu tengis í Windows 11/10
Þú getur prófað eftirfarandi lausnir til að losna við þessa villu:
1. Keyrðu úrræðaleit fyrir vélbúnað og tæki
Þú gætir verið að sjá þessa villu vegna vélbúnaðarvandamála. Þess vegna gæti það hjálpað til við að leysa vandamálið að keyra bilanaleit vélbúnaðar og tækja .
2. Uppfærðu bílstjóri tækisins
Þú gætir fengið þessi villuboð ef ökumaður tækisins er úreltur. Þess vegna mælir greinin með því að þú uppfærir bílstjórann þinn og athugaðu hvort það skipti einhverju máli.
Skrefin til að uppfæra rekla fyrir tæki eru útskýrð í greininni: 5 helstu leiðir til að uppfæra og uppfæra tölvurekla . Lesendur geta vísað til hennar ef þörf krefur.
Athugaðu nú hvort tölvan þín geti þekkt USB-tækið.
3. Fjarlægðu og settu aftur upp alla Universal Serial Bus Controllers
Þetta er USB stjórnandi sem gerir tölvunni kleift að eiga samskipti við tengd USB tæki. Þegar USB-tæki virkar ekki rétt eða þú sérð gult viðvörunarskilti ásamt skilaboðum um „Óþekkt tæki“ í Tækjastjórnun gæti vandamálið lagað að endursetja USB-stýringuna.
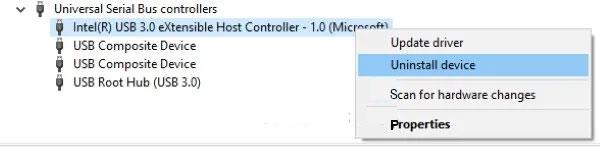
Fjarlægðu og settu aftur upp alla Universal Serial Bus stýringar
Haltu áfram sem hér segir:
Skref 1: Ræstu Run gluggann með því að ýta á Win + R takkana . Sláðu nú inn devmgmt.msc og smelltu á OK til að ræsa Device Manager .
Skref 2: Stækkaðu Universal Serial Bus Controllers í Device Manager .
Skref 3: Hægri smelltu á USB Controller og veldu Uninstall Device. Þú verður að fjarlægja alla USB stýringar sem til eru þar, einn í einu.
Skref 4: Eftir að hafa fjarlægt stýringarnar skaltu endurræsa tölvuna.
Skref 5: Eftir endurræsingu mun Windows sjálfkrafa setja upp nýjustu USB stýringarnar á vélinni þinni.
Tengdu nú USB tækið og athugaðu hvort kerfið geti þekkt tækið eða ekki.
4. Slökktu á USB Selective Suspend eiginleikanum
USB Selective Suspend eiginleikinn gerir Windows kleift að spara orku með því að stöðva tiltekið USB tæki ef engin virkni greinist í ákveðinn tíma. Windows mun „vekja“ frosna USB-tækið aftur ef það finnur einhverja virkni.
Stundum gæti Windows ekki „vakið“ frosin USB tæki rétt, þannig að notendur lenda í vandræðum með USB tækið. Þess vegna getur slökkt á USB Selective Suspend eiginleikanum hjálpað til við að laga óþekkt USB tæki, höfn endurstilla villu á Windows 11/10.
5. Keyrðu Surface Diagnostic Toolkit (á aðeins við um Surface tæki)
Sumir Surface fartölvunotendur hafa kvartað yfir því að þegar þeir reyna að tengja USB tæki við Surface fartölvuna sína í gegnum Surface Dock fá þeir þessa villu. Samkvæmt þessum notendum hefur það engin áhrif að fjarlægja og setja upp aftur, uppfæra og slökkva á og virkja aftur tækjarekla.
Ef þú ert Surface tæki notandi og ert að upplifa sömu villu, greinin mælir með því að þú keyrir Surface Diagnostic Toolkit. Þetta verkfærasett er hannað af Microsoft fyrir Surface 3 og eldri tæki. Það hjálpar notendum að greina og leysa vélbúnaðar- og hugbúnaðarvandamál á Surface tækjum.
Til að ræsa þetta verkfærasett skaltu smella í Windows leitargluggann, slá inn Surface Diagnostic Toolkit og velja það. Ef þú færð þetta tól ekki í niðurstöðunum verður þú að hlaða því niður af microsoft.com.
Eftir að tólið hefur verið ræst skaltu fylgja leiðbeiningunum á skjánum og láta tólið klára bilanaleitarferlið. Þegar bilanaleit er lokið skaltu athuga hvort vandamálið sé lagað.
6. Slökktu á C-stöðu í BIOS kerfisins
Hver örgjörvi hefur margar aflstillingar sem eru sameiginlega þekktar sem C-ástand. Sjálfgefið er C-state virkt. Þetta eru ríki sem hjálpa til við að spara orku þegar örgjörvinn er aðgerðalaus. C-ástand á tölvu virkar með því að slökkva á klukku og aflmerki frá óvirkum einingum örgjörvans. C-ástand byrjar á C0, sem er venjulegur rekstrarhamur örgjörvans. Í ástandi C0 er algerlega kveikt á örgjörvanum og starfar á 100% afkastagetu. Því meira sem talan á eftir C eykst, því dýpra mun CPU „sofa“. Þegar slökkt er á fleiri merkjum tekur CPU lengri tíma að fara aftur í C0 ástand.
Samkvæmt notendum sem lentu í þessari villu með því að tengja Lenovo Thunderbolt Dock við Lenovo fartölvu, lagaði það vandamálið að slökkva á C-state frá BIOS . Ef þú átt tölvu af öðru vörumerki geturðu líka prófað þessa aðferð. En ef það virkar ekki mælir greinin með því að þú snúir breytingunum í BIOS aftur.
Vinsamlegast athugaðu að mismunandi tegund tölvur geta haft aðra aðferð til að slökkva á C-stöðu í BIOS. Því vinsamlegast hafðu samband við tölvuframleiðandann til að fá nákvæma aðferð til að slökkva á C-stöðu í BIOS.
7. Uppfærðu BIOS kerfisins
Ef þú hefur reynt allar ofangreindar lagfæringar en vandamálið er viðvarandi, mælir greinin með því að þú uppfærir BIOS kerfisins .
Vona að þessar lausnir séu gagnlegar!
Þú gætir lent í vandræðum þar sem Windows segir þér að PIN-númerið þitt sé rangt þó þú hafir slegið það rétt inn.
"D3D11-samhæft GPU" villan er algeng leiktengd villa fyrir bæði Windows 10 og 11. Þú sérð oft þessi villuboð þegar þú reynir að ræsa nokkra leiki sem hafa áhrif.
Villa í rafmagnsstöðu ökumanns er ein af algengustu villunum sem eiga sér stað meðan á ferlinu stendur þegar þú uppfærir Windows stýrikerfið. Orsök villunnar er að mestu leyti vegna útrunna ökumanna eða ósamhæfra ökumanna.
Dæmi er að sjá villuboðin „PC Name Is Invalid“ birtast á skjánum. Þessi villa getur verið frekar pirrandi að lenda í því hún kemur í veg fyrir að þú getir endurnefna tölvuna þína.
Þegar þessi villa kemur upp þýðir það að Windows þekkir ekki USB-tækið. Þú getur séð þessi villuboð í Device Manager undir Universal Serial Bus Controllers ásamt gulu upphrópunarmerki.
Notendur geta ekki keyrt forrit eða fengið aðgang að möppum eða skrám þegar villan „Ófullnægjandi kerfisauðlindir“ kemur upp. Þessi villuboð varpa ljósi á skort á kerfisauðlindum, svo sem vinnsluminni.
Notendur hafa greint frá villu 0x80070005 eða 0x80070539 sem kemur upp þegar þeir reyna að setja nývistuð öpp á mismunandi ytri harða diska með stillingum.
Kiosk Mode á Windows 10 er stilling til að nota aðeins 1 forrit eða aðgang að 1 vefsíðu með gestanotendum.
Þessi handbók mun sýna þér hvernig á að breyta eða endurheimta sjálfgefna staðsetningu myndavélarrúllu möppunnar í Windows 10.
Breyting á hýsingarskránni getur valdið því að þú getir ekki fengið aðgang að internetinu ef skránni er ekki breytt á réttan hátt. Eftirfarandi grein mun leiða þig til að breyta hýsingarskránni í Windows 10.
Með því að minnka stærð og getu mynda verður auðveldara fyrir þig að deila þeim eða senda þeim til hvers sem er. Sérstaklega á Windows 10 geturðu breytt stærð mynda í hópum með nokkrum einföldum skrefum.
Ef þú þarft ekki að sýna nýlega heimsótta hluti og staði af öryggis- eða persónuverndarástæðum geturðu auðveldlega slökkt á því.
Microsoft hefur nýlega gefið út Windows 10 afmælisuppfærslu með mörgum endurbótum og nýjum eiginleikum. Í þessari nýju uppfærslu muntu sjá miklar breytingar. Frá Windows Ink pennastuðningi til Microsoft Edge vafraviðbótarstuðnings, Start Menu og Cortana hafa einnig verið bætt verulega.
Einn staður til að stjórna mörgum aðgerðum beint á kerfisbakkanum.
Í Windows 10 geturðu hlaðið niður og sett upp hópstefnusniðmát til að stjórna Microsoft Edge stillingum og þessi handbók mun sýna þér ferlið.
Dark Mode er dökkt bakgrunnsviðmót á Windows 10, sem hjálpar tölvunni að spara rafhlöðu og draga úr áhrifum á augu notandans.
Verkefnastikan hefur takmarkað pláss og ef þú vinnur reglulega með mörg forrit gætirðu fljótt orðið uppiskroppa með pláss til að festa fleiri af uppáhaldsforritunum þínum.














