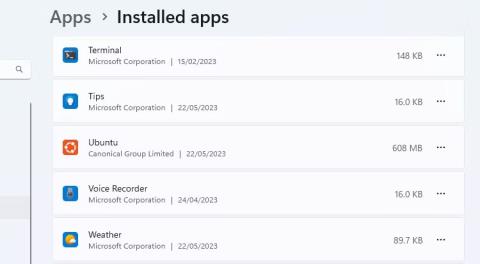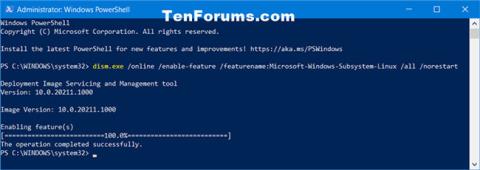Ef þú vilt ekki eða þarft Windows undirkerfi fyrir Linux á tölvunni þinni geturðu fjarlægt það. Hins vegar getur það ferli falið í sér fleiri skref en bara að smella á fjarlægja hnappinn í Windows stillingum. Þetta er ekki erfitt, en það er mikilvægt að eyða skránum í réttri röð.
Hér að neðan eru skrefin sem þú þarft að taka til að fjarlægja WSL algjörlega úr Windows tölvunni þinni.
Fjarlægðu allar uppsettar Linux dreifingar á Windows
Þetta skref verður ekki krafist fyrir alla, en ef þú ert með einhverjar Linux dreifingar uppsettar ættirðu að fjarlægja þær fyrst. Þetta hjálpar til við að tryggja að engar skrár séu tengdar Linux uppsetningunni á tölvunni þinni þegar þú fjarlægir WSL.
1. Þú getur fundið uppsettu Linux dreifingarnar þínar skráðar ásamt öðrum uppsettum forritum í Stillingar > Forrit > Uppsett forrit .
2. Fjarlægðu hverja Linux dreifingu, eins og Ubuntu , nákvæmlega á sama hátt og þú fjarlægir öll önnur Windows forrit.

Ubuntu í Windows 11 forritalisti
3. Ef tölvan þín kemur til þín með fyrirfram uppsett forrit, þá veistu kannski ekki hver er Linux dreifing og hver ekki. Hér að neðan eru nokkrar af vinsælustu Linux dreifingunum , en þú getur líka bara Google nafnið á forriti sem þú ert ekki viss um.
Þegar allar Linux útgáfur hafa verið fjarlægðar geturðu haldið áfram í næsta skref í ferlinu.
Fjarlægðu WSL íhluti
Með allar Linux útgáfur fjarlægðar geturðu fjarlægt WSL forritið og tengda íhluti þess. Eins og með fyrra skrefið geturðu fjarlægt WSL á sama hátt og þú fjarlægir önnur forrit.
Farðu í Stillingar > Forrit > Forrit og eiginleikar . Skrunaðu neðst á forritalistann til að finna Windows undirkerfi fyrir Linux. Smelltu á Meira hnappinn og veldu Uninstall . Í Windows 10, smelltu á nafn forritsins og ýttu síðan á Uninstall .

Fjarlægðu WSL hluti í Windows stillingum
Ef þú sérð einhverja viðbótar WSL íhluti, eins og WSL uppfærslur eða WSLg Preview, skaltu fjarlægja þessa íhluti á sama hátt.
Fjarlægðu WSL og sýndarvélarvettvanginn
Síðasti hluti ferlisins er að fjarlægja WSL kjarnaskrárnar og slökkva á valmöguleikanum í Windows Valfrjáls eiginleika spjaldið.
- Opnaðu Windows eiginleika spjaldið með því að fara í Stillingar > Forrit > Valfrjálsir eiginleikar > Fleiri Windows eiginleikar . Þú getur líka leitað að Windows-eiginleikum og smellt á Kveikja eða slökkva á Windows-eiginleikum .
- Skrunaðu niður listann yfir eiginleika til að finna og taka hakið úr Windows undirkerfi fyrir Linux valkostinn .
- Ef þú þarft ekki að keyra neitt annað sýndarumhverfi geturðu líka afhakað valkostinn Virtual Machine Platform .
- Smelltu á Ok og endurræstu síðan tölvuna þína.

Eyða WSL í Windows Features spjaldið
Nú verður WSL alveg fjarlægt úr tölvunni þinni. Það mun ekki fá sjálfvirkar uppfærslur og þú munt ekki geta haft samskipti við það á nokkurn hátt. Ef þú þarft það í framtíðinni, hér er hvernig á að setja upp WSL í gegnum Microsoft Store á Windows tölvu .