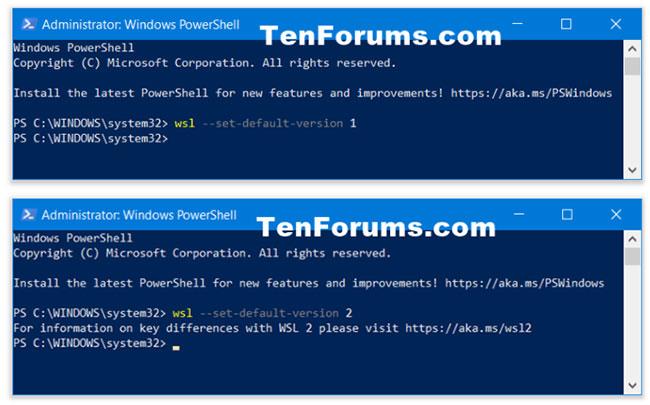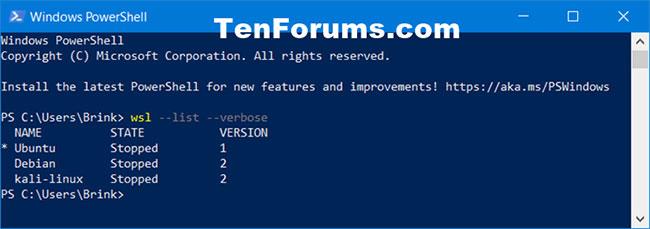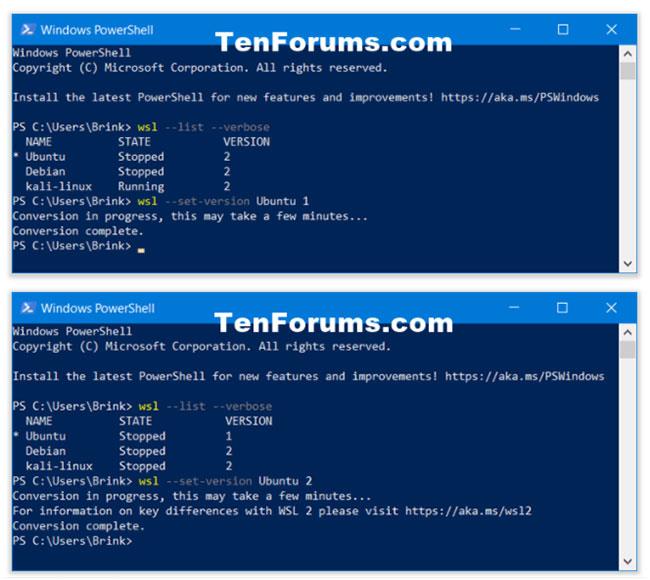Windows undirkerfi fyrir Linux (WSL) (einnig þekkt sem WSL 1) gerir forriturum kleift að keyra GNU/Linux umhverfið - þar á meðal flest skipanalínuverkfæri, tól og forrit - beint á Windows, án þess að breyta, án hefðbundinnar sýndarvélar eða dualboot uppsetningar .
WSL 2 (Windows undirkerfi fyrir Linux 2) er ný útgáfa af arkitektúrnum í WSL, sem breytir því hvernig Linux dreifingar hafa samskipti við Windows. Meginmarkmið WSL 2 eru að auka afköst skráakerfisins og bæta við samhæfni alls kerfis.
Hver Linux dreifing getur keyrt sem WSL 1 eða WSL 2 og skipt á milli útgáfur hvenær sem er. WSL 2 er „meiriháttar endurskoðun“ á undirliggjandi arkitektúr, sem og notkun sýndartækni og Linux kjarna til að virkja nýja eiginleika.
Þegar þú hefur virkjað Windows undirkerfi fyrir Linux (WSL) geturðu sett upp Linux distro forrit frá Microsoft Store.
Notendur geta stillt WSL 1 eða WSL 2 sem sjálfgefna arkitektúr sem á að nota sem sjálfgefna útgáfu, hvenær sem þeir setja upp nýja Linux dreifingu.
Notendur geta einnig stillt Linux distro útgáfuna á WSL 1 eða WSL 2 fyrir núverandi uppsettar Linux dreifingar hvenær sem er.
Þessi handbók mun sýna þér hvernig á að stilla Linux distro útgáfuna þína á WSL 1 eða WSL 2 í Windows 10.
Stilltu sjálfgefna distro útgáfuna á WSL 1 eða WSL 2 fyrir nýjar Linux dreifingar
1. Opnaðu PowerShell .
2. Afritaðu og límdu skipunina fyrir neðan sem þú vilt nota í PowerShell og ýttu á Enter.
(Setja WSL 1 sem sjálfgefna útgáfu)
wsl --set-default-version 1
Eða:
(Setja WSL 2 sem sjálfgefna útgáfu)
wsl --set-default-version 2
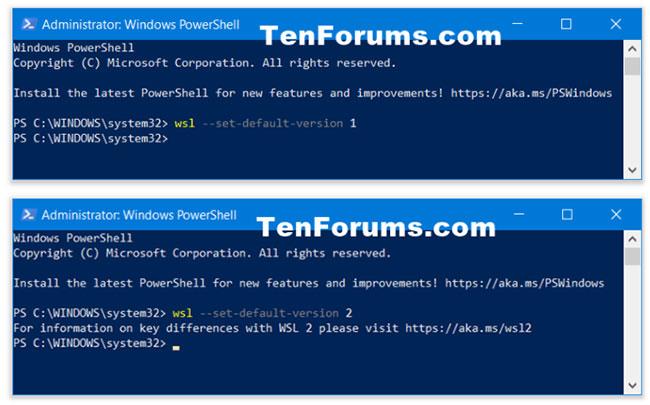
Stilltu sjálfgefna distro útgáfuna á WSL 1 eða WSL 2 fyrir nýjar Linux dreifingar
3. Nú geturðu lokað PowerShell ef þú vilt.
Stilltu distro útgáfu á WSL 1 eða WSL 2 fyrir sérstakar uppsettar Linux dreifingar
1. Opnaðu PowerShell.
2. Afritaðu og límdu skipunina fyrir neðan í PowerShell, ýttu á Enter og skrifaðu niður nafn Linux dreifingarinnar (t.d. " Ubuntu ") sem þú vilt breyta útgáfunni á (t.d. "1" eða "2").
wsl --list --verbose
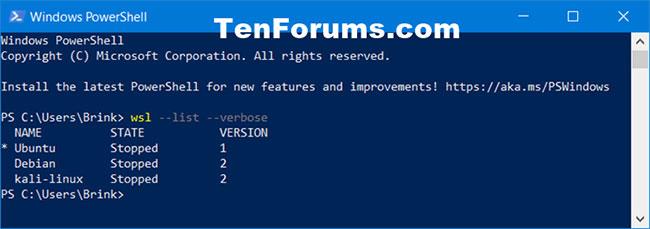
Athugaðu Linux dreifingarheitið
3. Sláðu inn skipunina fyrir neðan í PowerShell og ýttu á Enter.
wsl --set-version
Skiptu út í skipuninni hér að ofan með raunverulegu Linux dreifingarheiti (t.d. "Ubuntu") frá skrefi 2.
Skiptu út í ofangreindri skipun með númerinu 1 (WSL 1) eða 2 (WSL 2) fyrir sjálfgefna arkitektúrinn sem þú vilt.
Til dæmis:
wsl --set-version Ubuntu 2
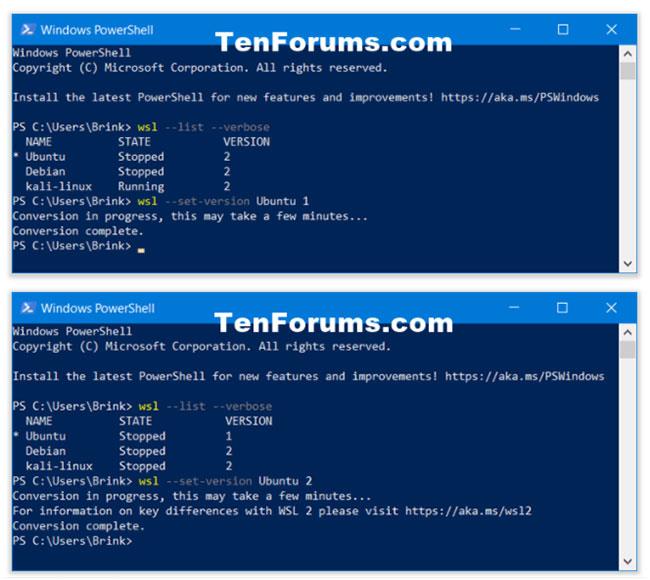
Stilltu distro útgáfu á WSL 1 eða WSL 2 fyrir sérstakar uppsettar Linux dreifingar
4. Nú geturðu lokað PowerShell ef þú vilt.
Sjá meira: